Nếu bạn có kích hoạt Core Isolation và Memory Integrity trên máy tính Windows 11 hoặc Windows 10 của bạn, nhưng vì một số lý do cụ thể mà bạn không thể thao tác, tính năng bảo mật thiết bị sẵn có này sẽ tự tắt, thì bài đăng này nhằm giúp bạn có các giải pháp hiệu quả nhất cho vấn đề này.

thao tác không hoàn tất thành công vì tệp chứa vi rút
Tại sao cách ly Core của tôi bị tắt?
Về cơ bản, nếu Tính toàn vẹn bộ nhớ cách ly lõi bị tắt và bạn không thể bật nó, thì điều đó cho thấy bạn đã cài đặt trình điều khiển không tương thích trên hệ thống của mình. Trên Windows đó Bảo mật thiết bị trang, bạn sẽ thấy danh sách bất kỳ trình điều khiển không tương thích nào được liệt kê hoặc hiển thị trong tình huống này. Hành động bạn cần thực hiện ở đây là xóa (các) trình điều khiển đã xác định như chúng tôi đã mô tả trong Giải pháp 3] trong bài đăng này.
Core Isolation tự tắt
Nếu như Cách ly lõi tính năng bảo mật thiết bị gốc trong Windows 11/10 được tự tắt có khả năng khiến máy tính của bạn dễ bị tấn công bằng mã độc, bao gồm cả phần mềm tống tiền, thì các bản sửa lỗi mà chúng tôi trình bày bên dưới có thể giúp bạn giải quyết vấn đề và đảm bảo PC của bạn luôn được bảo vệ!
- Sửa chữa hoặc Đặt lại Bảo mật Windows hoặc Cài đặt lại Bộ bảo vệ
- Chạy quét SFC
- Kiểm tra và gỡ bỏ driver không tương thích
- Đặt lại/Sửa chữa/Cài đặt lại Windows 11/10
Hãy cùng xem cách áp dụng các bản sửa lỗi được đề cập này!
1] Sửa chữa hoặc Đặt lại Bảo mật Windows hoặc Cài đặt lại Bộ bảo vệ
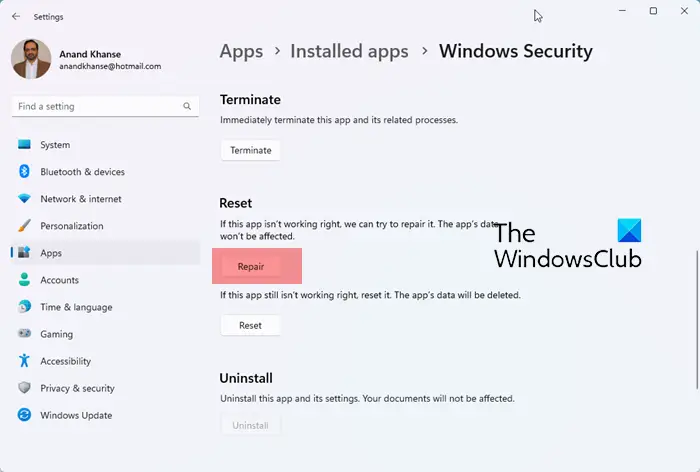
Miễn là thiết bị của bạn đáp ứng yêu cầu, đây sẽ là bước đầu tiên của bạn trong việc khắc phục sự cố Core Isolation tự tắt sự cố trên thiết bị Windows 11/10 của bạn. ĐẾN bật Bảo mật dựa trên ảo hóa (VBS) , bạn có thể làm như vậy thông qua ứng dụng Cài đặt hoặc sử dụng Trình chỉnh sửa sổ đăng ký. Vì vậy, nếu bạn đã bật VBS thông qua ứng dụng Cài đặt nhưng sự cố vẫn tiếp diễn, thì bạn có thể thử bật tính năng này bằng Trình chỉnh sửa sổ đăng ký và xem liệu cài đặt có dính không vì có thể trục trặc đang tắt tính năng này. Nếu cả phương pháp đăng ký đều không giúp được gì, thì bạn có thể sửa chữa hoặc đặt lại Windows Security hoặc cài đặt lại Defender sẽ khôi phục cài đặt Bảo mật Windows về giá trị mặc định.
Đọc : McAfee Security Scan Plus không tương thích khi bật chế độ Windows HVCI
2] Chạy quét SFC
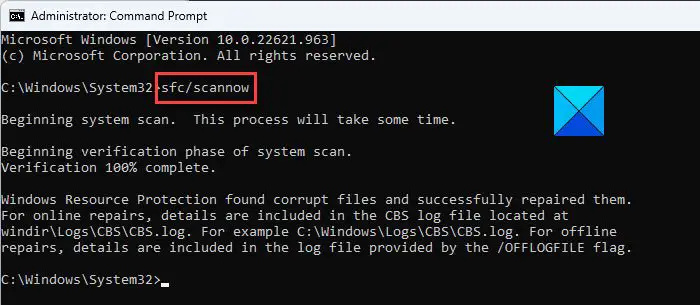
Theo mặc định, tính năng bảo mật thiết bị này được bật. Vì vậy, nếu bạn chưa đã tắt tính năng Bảo mật dựa trên ảo hóa (VBS) trên thiết bị của bạn nhưng sự cố vẫn tiếp diễn, thì sự cố có thể cho thấy một số loại tệp hệ thống bị hỏng. Trong trường hợp này, bạn có thể bắt đầu khắc phục sự cố bằng cách chạy chương trình quét SFC sẽ khôi phục hoặc sửa chữa bất kỳ tệp hệ thống bị hỏng nào. Tiện ích này lấy các tệp hệ thống khỏe mạnh hoặc các bản sao được lưu trong bộ nhớ cache nằm trong một thư mục nén tại %WinDir%\System32\dllcache để thay thế những cái xấu. Tuy nhiên, nếu kho lưu trữ này bị hỏng, thì bạn sẽ phải chạy chương trình lệnh DISM bên dưới và sau đó chạy lại quá trình quét SFC.
DISM.exe /Online /Cleanup-image /Restorehealth
Đọc : Driver không tương thích tắt Memory Integrity
3] Kiểm tra và xóa trình điều khiển không tương thích
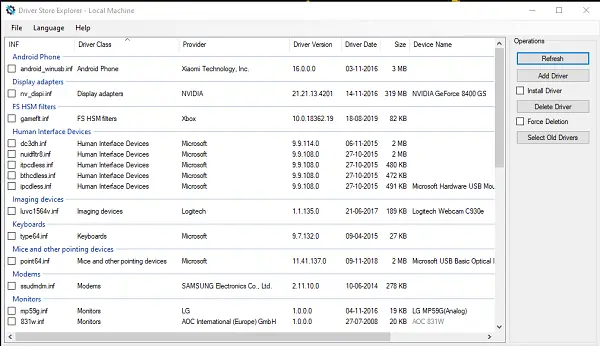
Thông thường, nếu tính năng này bị tắt trong Windows Security, mặc định hoặc không tương thích trình điều khiển không tải sẽ được hiển thị. Vì vậy, trong trường hợp này, bạn có thể xóa hoặc gỡ bỏ các trình điều khiển không tương thích này trên máy tính Windows 11/10 của mình bằng bất kỳ tùy chọn nào bên dưới.
- Lệnh PnPutil . Lưu ý rằng chạy lệnh này sẽ xóa trình điều khiển thiết bị và lần sau khi bạn sử dụng thiết bị, nó sẽ không hoạt động. Cài đặt lại trình điều khiển có thể hữu ích.
- tự chạy . Chạy tiện ích với tư cách quản trị viên, sau đó đi đến Tài xế tab, xác định vị trí và xóa trình điều khiển.
- trình khám phá cửa hàng trình điều khiển .
Bạn cũng có thể khắc phục sự cố trong cả hai Phần cứng Và Phần mềm Làm sạch trạng thái Khởi động và xem điều đó có cải thiện tình hình của bạn không.
Đọc : Cách dọn dẹp an toàn thư mục DriverStore trong Windows
4] Đặt lại/Sửa chữa/Cài đặt lại Windows 11/10
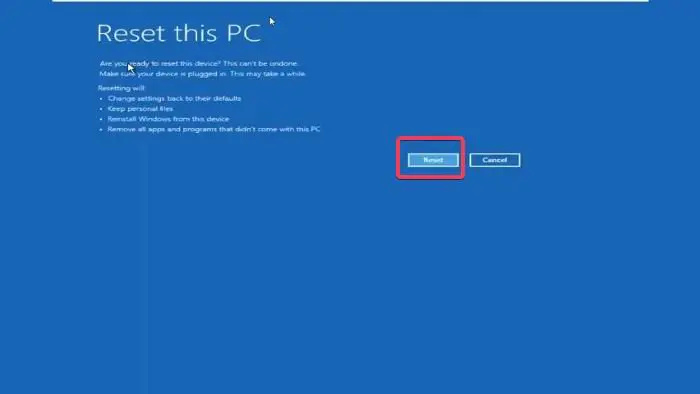
Nếu các tệp hệ thống của bạn ở tình trạng tốt và không có trình điều khiển không tương thích trên hệ thống của bạn hoặc bạn đã xóa chúng như được mô tả trong Giải pháp [3] ở trên nhưng sự cố vẫn tiếp diễn, thì có khả năng bạn đang xử lý lỗi hệ thống nghiêm trọng không thể khắc phục được. được giải quyết bằng cách áp dụng khắc phục sự cố ít xâm lấn hơn hoặc không xâm lấn — trong trường hợp này và như là phương án cuối cùng, trước tiên bạn có thể sử dụng Đặt lại PC này tính năng và xem nếu điều đó giúp. Nếu không, thực hiện một sửa chữa nâng cấp tận nơi . Nếu vấn đề vẫn tiếp diễn, sau đó bạn sẽ cần phải cài win sạch sẽ trên thiết bị của bạn — chúng tôi khuyên bạn nên tạo phương tiện cài đặt mới bằng cách sử dụng tệp ảnh ISO Windows mới nhất.
cập nhật ứng dụng windows 8
Chúng tôi hy vọng bạn thấy bài đăng này hữu ích!
Bài liên quan : Tính toàn vẹn bộ nhớ chuyển sang màu xám hoặc không bật/tắt
Windows 11 có loại bỏ cách ly Core không?
Với Bản cập nhật Windows 11 2022, các tính năng Cách ly lõi, bao gồm cả tính toàn vẹn của bộ nhớ được bật theo mặc định. Nếu bạn vẫn đang sử dụng phiên bản 21H2 hoặc tính năng này không chạy, thì bạn có thể bật tính năng bảo mật thiết bị theo cách thủ công. Đối với những người dùng muốn biết liệu tính năng này có làm chậm PC hay không, Microsoft lưu ý rằng Nền tảng máy ảo và Tính toàn vẹn của bộ nhớ (một phần của Cách ly lõi) là hai tính năng có thể làm chậm trò chơi – tính năng Tính toàn vẹn của bộ nhớ chịu trách nhiệm kiểm soát việc cài đặt trình điều khiển .
Đọc tiếp : Tắt cài đặt Tính toàn vẹn của bộ nhớ nếu Windows không thể tải trình điều khiển .















