Thiết lập khởi động kép cho phép chúng tôi chạy nhiều hệ điều hành khác nhau mà không cần thêm phần cứng, trên một bộ phần cứng duy nhất, do đó giảm tổng chi phí. Chúng tôi đã thảo luận cách khởi động kép trên một ổ cứng , đó là lý do tại sao trong hướng dẫn này, chúng ta sẽ xem cách Khởi động kép trên các Ổ đĩa cứng riêng biệt theo một cách rất đơn giản.

người làm bàn miễn phí
Trong hướng dẫn này, chúng tôi sẽ cài đặt Windows và Ubuntu, nhưng bạn có thể thực hiện bước tương tự cho bất kỳ hai hệ điều hành nào.
Khởi động kép trên các ổ cứng riêng biệt trong Windows
Có nhiều lý do tại sao nên khởi động kép trên các ổ cứng khác nhau. Nó cung cấp thêm không gian cho các hệ điều hành, các cụm tối thiểu trên bảng phân vùng và không cần sao lưu dữ liệu cho HĐH đã cài đặt vì bạn sẽ không thay đổi nó. Do đó, chúng ta cũng sẽ tìm hiểu cách khởi động kép trên các Ổ đĩa cứng riêng biệt.
điều kiện tiên quyết
Trước khi thiết lập khởi động kép trong Windows, cần đảm bảo một số điều như có đủ dung lượng trong cả hai ổ đĩa (khuyến nghị tối thiểu 50 GB), dữ liệu Internet không giới hạn để tải xuống các bản cập nhật và phương tiện có thể khởi động Windows, thường là đĩa CD hoặc Ổ đĩa USB (ưu tiên USB).
Sau khi kiểm tra tất cả các hộp được đề cập trong Điều kiện tiên quyết, hãy làm theo các bước được đề cập bên dưới để có thể khởi động kép từ các ổ đĩa cứng khác nhau.
hình nền địa lý quốc gia trong ngày
- Tạo phương tiện có thể khởi động từ Windows ISO
- Tạo phương tiện có thể khởi động từ Ubuntu ISO
- Cài đặt hệ điều hành
Hãy để chúng tôi nói về họ một cách chi tiết.
1] Tạo phương tiện có thể khởi động từ Windows ISO
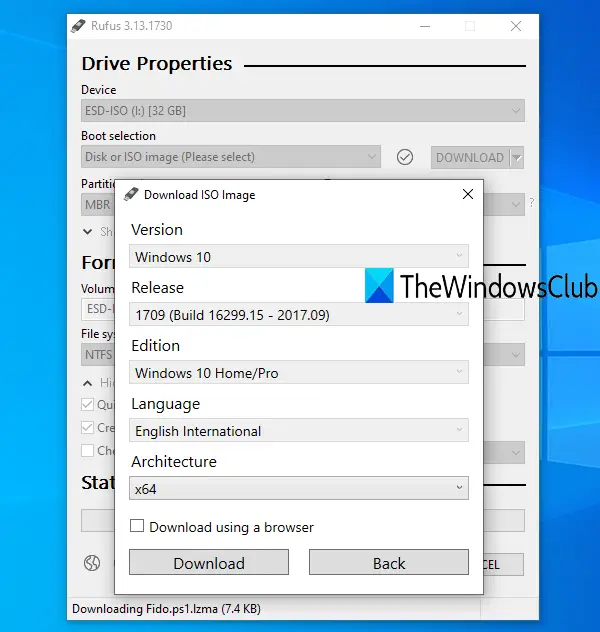
Chúng ta nên có một ổ đĩa có khả năng khởi động nếu muốn thực hiện khởi động kép. Vài ngày trước, ổ đĩa CD hoặc DVD được sử dụng cho mục đích khởi động. Nhưng ngày nay ổ USB được sử dụng để làm cho nó có khả năng khởi động. Thực hiện theo các bước được đề cập bên dưới để tạo phương tiện có thể khởi động.
- Trước hết, hãy tải xuống tệp ISO từ trang web của Microsoft ( microsoft.com ).
- Sau khi tải xuống các tệp ISO từ trang web, bạn sẽ cần flash tệp đó vào ổ USB.
- Đầu tiên, chúng ta cần tải về và cài đặt rufus.ie .
- bấm vào Lựa chọn nút, điều hướng đến tệp ISO của bạn và thêm nó.
- Điền vào tất cả các khoảng trống cần thiết và sau đó nhấp vào Bắt đầu.
Khi bạn đã tạo một thanh khởi động cho Windows, hãy chuyển sang bước tiếp theo.
Đọc: Cách tạo và định dạng ổ flash USB có thể khởi động với Rufus
sửa các phím tắt bị hỏng windows 10
2] Tạo phương tiện có thể khởi động từ Ubuntu ISO
- Tải xuống tệp ISO từ chính thức của Ubuntu ( ubuntu.com ).
- Sau khi bạn tải xuống các tệp ISO, hãy kết nối ổ USB với cổng USB của máy tính xách tay.
- Sử dụng Rufus để tạo ổ USB có thể khởi động.
Sau khi chúng tôi có gậy khởi động cho Windows và Ubuntu, hãy để chúng tôi tìm hiểu cách cài đặt chúng trên hệ thống của bạn
3] Cài đặt hệ điều hành
Chúng tôi sẽ phải cài đặt một hệ điều hành trên ổ đĩa khởi động kép trong hai tình huống khác nhau. Kịch bản đầu tiên là khi hệ điều hành chính của chúng tôi là ubuntu và kịch bản thứ hai là khi hệ điều hành chính của chúng tôi là Windows. Hãy để chúng tôi tìm hiểu cả hai kịch bản một cách chi tiết.
Nếu hệ điều hành chính của máy tính là Ubuntu.
Thực hiện theo các bước quy định để cài đặt hệ điều hành Windows trên đĩa cứng thứ hai của chúng tôi.
- Trước hết, cắm ổ USB có thể khởi động Windows vào máy tính và khởi động lại.
- Hiện nay vào menu khởi động bằng cách nhấn phím F2, F12, DEL hoặc ESC (Các nhà sản xuất khác nhau có một phím khác để vào menu khởi động).
- Tại đây, chọn một thiết bị USB từ các ổ đĩa được liệt kê và nhấn nút enter.
- Chọn đĩa cứng thứ hai mà bạn muốn cài đặt hệ điều hành Windows và sau đó nhấp vào tiếp theo.
- Làm theo hướng dẫn trên màn hình và đợi cho đến khi quá trình cài đặt hoàn tất.
Sau khi cài đặt hoàn tất, máy tính của bạn sẽ tự động khởi động lại. Cuối cùng, menu bootloader sẽ xuất hiện cho phép bạn chọn hệ điều hành mà bạn muốn khởi động.
Nếu hệ điều hành chính của máy tính là Windows.
Nếu hệ điều hành đầu tiên của hệ thống là Windows và muốn cài đặt Ubuntu trên đĩa cứng thứ hai thì hãy làm theo các bước quy định:
cửa sổ vũ phu
- Cài đặt thanh USB khởi động Ubuntu.
- Khởi động vào BIOS.
- Chọn một thiết bị USB từ các ổ đĩa được liệt kê và nhấn nút Enter.
- Tại đây, chọn Ubuntu và chọn ngôn ngữ cũng như các tùy chọn khác của bạn và tiếp tục cho đến khi bạn thấy màn hình sau.
- Chọn nút radio Erase disk and Install Ubuntu và nhấp vào Install Now.
- Bây giờ chúng ta nên chọn ổ cứng thứ hai mà bạn muốn cài đặt Ubuntu.
- Một lời nhắc cảnh báo sẽ xuất hiện thông báo cho bạn về các phân vùng sẽ được định dạng, nhấp vào Tiếp tục.
- Cuối cùng, đặt múi giờ và chi tiết đăng nhập để hoàn tất quá trình cài đặt.
Sau khi quá trình cài đặt hoàn tất, menu GRUB bootloader sẽ xuất hiện trên màn hình, từ đó bạn có thể chọn hệ điều hành theo lựa chọn của mình.
Bằng cách này, bạn có thể có nhiều hệ điều hành trên hai ổ đĩa khác nhau.
Bạn có thể khởi động kép trên các ổ cứng khác nhau không?
Có, có thể khởi động kép trên các ổ cứng khác nhau. Tất cả những gì bạn phải làm là cài đặt các hệ điều hành khác nhau trên các ổ đĩa khác nhau và khi hệ thống khởi động, bạn sẽ được hỏi muốn khởi động từ hệ điều hành nào.
Khởi động kép từ các ổ đĩa khác nhau có tốt hơn không?
Có khởi động kép rất có lợi, đặc biệt nếu bạn là người xử lý các tệp lớn. Nó cũng đảm bảo các cụm tối thiểu trên bảng phân vùng và cải thiện hiệu suất tổng thể của hệ thống.
Đọc: Rủi ro hoặc bất lợi của Hệ điều hành khởi động kép .















