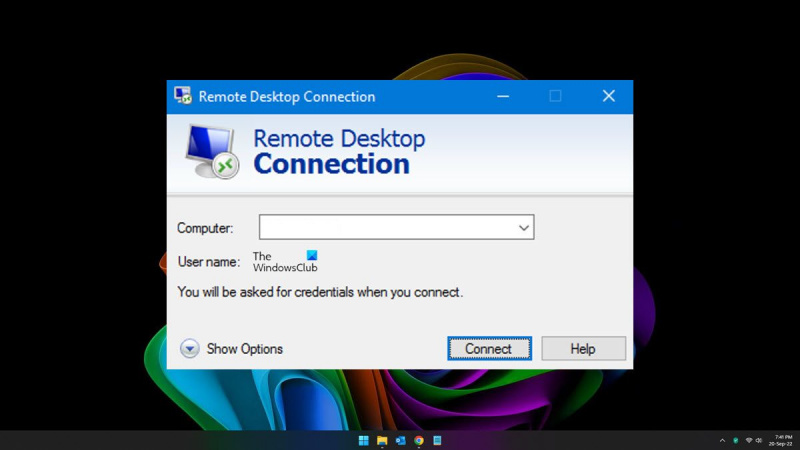Nếu bạn đang làm việc từ xa, bạn sẽ biết tầm quan trọng của kết nối nhanh, đáng tin cậy. Và khi kết nối đó chậm, nó có thể cực kỳ khó chịu. Dưới đây là một số lý do khiến kết nối máy tính từ xa của bạn có thể bị chậm và bạn có thể làm gì với vấn đề đó.
Một lý do phổ biến khiến kết nối chậm là sự cố với máy chủ. Nếu máy chủ bị quá tải hoặc không được cấu hình đúng cách, nó có thể gây ra hiện tượng thắt cổ chai làm chậm kết nối. Một khả năng khác là bản thân mạng bị chậm hoặc tắc nghẽn. Điều này có thể do một số yếu tố, bao gồm bộ định tuyến kém, mạng Wi-Fi quá tải hoặc đơn giản là có quá nhiều người cố gắng sử dụng cùng một kết nối cùng một lúc.
Có một vài điều bạn có thể làm để cố gắng tăng tốc kết nối của mình. Trước tiên, hãy kiểm tra xem có bản cập nhật hoặc bản vá nào cho phần mềm máy tính từ xa của bạn không. Thông thường, những bản cập nhật này sẽ bao gồm các cải tiến về hiệu suất. Thứ hai, hãy thử kết nối với một máy chủ khác. Nếu sự cố xảy ra với máy chủ, điều này sẽ hữu ích. Cuối cùng, nếu bạn đang kết nối Wi-Fi, hãy thử di chuyển đến gần bộ định tuyến hơn. Điều này sẽ giúp cải thiện tín hiệu và hy vọng tăng tốc độ kết nối.
Nếu bạn vẫn gặp sự cố, bạn có thể thử một số cách khác. Một là sử dụng một phần mềm máy tính từ xa khác. Có một số tùy chọn khác nhau có sẵn và một số tùy chọn có thể phù hợp với bạn hơn những tùy chọn khác. Bạn cũng có thể thử sử dụng VPN. Điều này thường có thể cải thiện tốc độ kết nối của bạn bằng cách định tuyến lưu lượng truy cập của bạn thông qua một máy chủ khác. Cuối cùng, nếu vẫn thất bại, bạn luôn có thể thử kết nối với máy chủ của mình từ một vị trí khác. Điều này có thể không lý tưởng, nhưng đôi khi nó có thể là cách duy nhất để có được kết nối nhanh, đáng tin cậy.
ổ đĩa mạng không ánh xạ
Nếu như Kết nối máy tính từ xa rất chậm Trên PC chạy Windows 11 hoặc Windows 10, hãy thử các mẹo và thủ thuật khắc phục sự cố này để khắc phục sự cố. Có thể có một số lý do khiến bạn gặp sự cố này trên máy tính của mình. Tuy nhiên, bài viết này giải thích hầu hết các nguyên nhân phổ biến cùng với các giải pháp.

Kết nối máy tính từ xa rất chậm trong Windows 11/10
Nếu kết nối máy tính từ xa trong Windows 11/10 rất chậm, hãy làm theo các bước sau:
- Vô hiệu hóa VPN
- Thay đổi kết nối internet
- Thay đổi cài đặt hiển thị
- Kích hoạt cài đặt chính sách nhóm
- Kiểm tra giá trị đăng ký
- Sử dụng ứng dụng máy tính từ xa của bên thứ ba
Để tìm hiểu thêm về các giải pháp này, hãy tiếp tục đọc.
1] Vô hiệu hóa VPN
Đây là điều đầu tiên bạn cần làm nếu kết nối máy tính từ xa trên máy tính của bạn rất chậm. Nếu bạn đang sử dụng VPN gặp một số vấn đề về máy chủ, kết nối internet của bạn sẽ bị gián đoạn. Đây là lý do tại sao bạn có thể nhận được tốc độ chậm khi sử dụng Remote Desktop Connection. Với ý nghĩ đó, bạn cần tắt VPN của mình để khắc phục sự cố này.
đặt lại đại lý cập nhật windows
2] Thay đổi kết nối internet
Ngay cả khi không sử dụng VPN hoặc proxy, bạn vẫn có thể thử thay đổi nguồn internet của máy tính. Vì Remote Desktop Connection yêu cầu kết nối Internet đang hoạt động nên bạn cần cung cấp một kết nối trên máy tính của mình. Nếu kết nối internet của bạn bị mất ping hoặc một số sự cố khác, đây có thể là nguyên nhân gây ra sự cố kết nối máy tính từ xa chậm. Đó là lý do tại sao bạn nên chuyển sang một nguồn internet khác càng sớm càng tốt.
3] Điều chỉnh cài đặt hiển thị
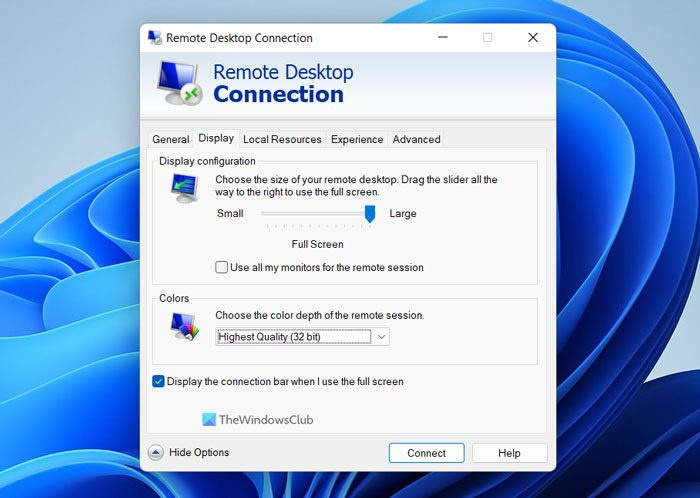
chúng tôi không thể kích hoạt cửa sổ trên thiết bị này vì chúng tôi không thể kết nối với máy chủ kích hoạt tổ chức của bạn
Đôi khi, việc thay đổi cài đặt hiển thị có thể giải quyết vấn đề của bạn sau vài phút. Nếu máy tính của bạn không hỗ trợ cùng độ phân giải như máy chủ hoặc máy tính từ xa, thì bạn có thể gặp sự cố này. Đó là lý do tại sao hãy làm theo các bước sau để định cấu hình cài đặt hiển thị của bạn cho Remote Desktop Connection:
- Tìm kiếm kết nối máy tính từ xa trong hộp tìm kiếm trên thanh tác vụ.
- Bấm vào một kết quả tìm kiếm cá nhân.
- Nhấn Hiển thị tùy chọn cái nút.
- Chuyển sang trưng bày cái nút.
- Di chuyển cấu hình hiển thị thanh bên phải.
- Mở rộng Màu sắc trình đơn thả xuống.
- Lựa chọn chất lượng cao lựa chọn.
- Nhấn đoàn kết cái nút.
Bây giờ bạn sẽ không còn phải đối mặt với cùng một vấn đề.
4] Bật cài đặt Chính sách nhóm
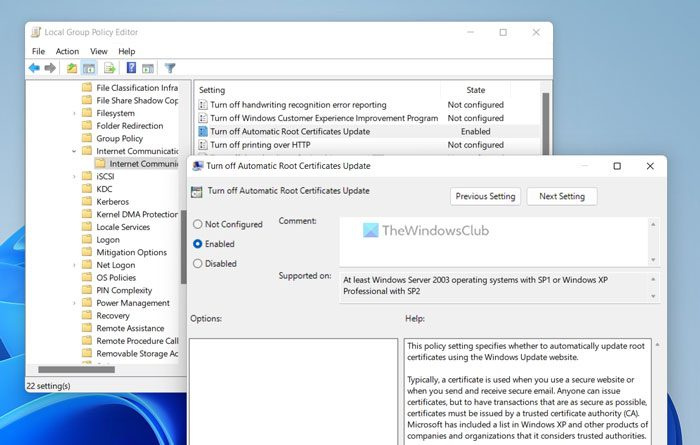
Có một cài đặt chính sách nhóm có tên Vô hiệu hóa tự động gia hạn chứng chỉ gốc , có thể gây ra lỗi này. Nếu cài đặt này bị tắt trong Trình chỉnh sửa chính sách nhóm cục bộ, kết nối của bạn có thể bị chậm. Nói cách khác, điều tương tự cũng có thể được phản ánh trong Remote Desktop Connection. Đó là lý do tại sao hãy làm theo các bước sau để bật cài đặt Chính sách Nhóm:
- Nhấn Thắng + R > loại gpedit.msc > bấm vào KHỎE cái nút.
- Điều hướng đến: Cấu hình máy tính > Mẫu quản trị > Hệ thống > Quản lý truyền thông Internet > Cài đặt truyền thông Internet
- nhấp đúp chuột vào Vô hiệu hóa tự động gia hạn chứng chỉ gốc tham số.
- Chọn bao gồm lựa chọn.
- Nhấn KHỎE cái nút.
Tiếp theo, bạn cần khởi động lại Remote Desktop Connection Panel.
5] Kiểm tra giá trị đăng ký
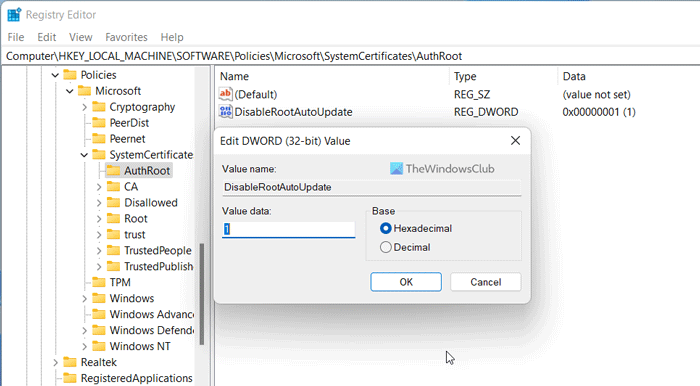
Bảng điều khiển rom cd ảo ms
Cài đặt Chính sách nhóm tương tự có thể được bật hoặc tắt bằng Trình chỉnh sửa sổ đăng ký. Nếu bạn cảm thấy thoải mái khi làm việc với Windows Registry, hãy làm theo các bước sau:
- Nhấn Thắng + R > loại chỉnh sửa lại > đánh để đi vào cái nút.
- Nhấn Đúng nút tại dấu nhắc UAC.
- Đi theo đường dẫn này: |_+_|
- Click chuột phải AuthRoot > Mới > Giá trị DWORD (32-bit) .
- Đặt tên là Vô hiệu hóa định tuyến .
- Nhấp đúp vào nó để đặt giá trị đã cho là 1 .
- Nhấn KHỎE cái nút.
- Khởi động lại máy tính của bạn.
Sau đó, kiểm tra xem sự cố đã được giải quyết hay chưa.
6] Sử dụng các ứng dụng máy tính từ xa của bên thứ ba.
Nếu không có giải pháp nào ở trên phù hợp với bạn, bạn có thể sử dụng các ứng dụng máy tính từ xa của bên thứ ba. Ví dụ: TeamViewer là một trong những ứng dụng máy tính từ xa tốt nhất dành cho Windows.
Đọc: Kích hoạt Remote Desktop bằng Command Prompt hoặc PowerShell
Tại sao kết nối máy tính từ xa của tôi quá chậm?
Có thể có nhiều lý do khiến kết nối Máy tính Từ xa của bạn quá chậm. Từ VPN bị lỗi đến kết nối internet thực tế của bạn, mọi thứ đều có thể gây ra sự cố này. Đó là lý do tại sao nên sử dụng các giải pháp được đề cập ở trên để khắc phục sự cố.
Làm cách nào để tăng tốc Remote Desktop trong Windows 11/10?
Để làm cho máy tính từ xa nhanh hơn trong Windows 11/10, trước tiên bạn cần có kết nối internet tốc độ cao. Sau đó, bạn có thể thoát khỏi VPN hoặc các ứng dụng tường lửa của bên thứ ba. Sau đó, bạn có thể làm theo các giải pháp được đề cập trước đó để khởi động Máy tính Từ xa và chạy trong vài phút.
Tôi hy vọng những giải pháp này làm việc cho bạn.
Đọc: Thông tin đăng nhập của bạn không hoạt động trong Remote Desktop.