Nếu bạn là một game thủ PC, bạn biết rằng cài đặt đồ họa có thể tạo ra hoặc phá vỡ trải nghiệm chơi trò chơi của bạn. Và nếu bạn đang tìm kiếm cài đặt AMD Radeon tốt nhất để chơi game trên PC, thì bạn đã đến đúng nơi. Trong bài viết này, chúng tôi sẽ chỉ cho bạn các cài đặt AMD Radeon tối ưu để chơi game trên PC, để bạn có thể tận dụng tối đa các trò chơi của mình.
Trước tiên, chúng ta hãy xem ba điều bạn cần xem xét khi điều chỉnh cài đặt AMD Radeon của mình: chất lượng hình ảnh, hiệu suất và mức tiêu thụ điện năng. Tùy thuộc vào các ưu tiên của bạn, bạn có thể cần phải hy sinh một thứ cho những thứ khác. Nhưng với các cài đặt phù hợp, bạn có thể có cả ba thứ tốt nhất.
Đối với chất lượng hình ảnh, cài đặt quan trọng nhất là bộ lọc khử răng cưa. Cài đặt này làm mịn các cạnh lởm chởm trong trò chơi của bạn, khiến chúng trông chân thực hơn. Tuy nhiên, nó cũng phải trả giá: nó có thể làm giảm đáng kể tốc độ khung hình của bạn. Vì vậy, nếu bạn đang tìm kiếm chất lượng hình ảnh tốt nhất có thể, bạn có thể phải chấp nhận tốc độ khung hình thấp hơn.
Đối với hiệu suất, cài đặt quan trọng nhất là độ phân giải. Độ phân giải càng cao, bạn sẽ thấy các trò chơi của mình càng chi tiết. Nhưng nó cũng đòi hỏi nhiều sức mạnh xử lý hơn, vì vậy bạn có thể cần phải giảm độ phân giải để đạt được tốc độ khung hình có thể chơi được. Điểm hấp dẫn thường là khoảng 1080p, nhưng nó phụ thuộc vào card đồ họa của bạn.
Cuối cùng, đối với mức tiêu thụ điện năng, cài đặt quan trọng nhất là chất lượng đồ họa. Cài đặt này xác định mức năng lượng xử lý mà cạc đồ họa của bạn sử dụng và do đó mức tiêu thụ năng lượng của nó. Nếu bạn đang muốn tiết kiệm năng lượng, bạn sẽ muốn đặt mức này thành Thấp hoặc Trung bình.
Vì vậy, đó là ba điều bạn cần xem xét khi điều chỉnh cài đặt AMD Radeon của mình. Bây giờ, hãy xem các cài đặt cụ thể mà bạn sẽ cần điều chỉnh để tận dụng tối đa các trò chơi của mình.
AMD là một trong những công ty sản xuất chip lớn nhất. Nó cũng cung cấp phần mềm AMD Radeon cho phép bạn điều chỉnh cài đặt GPU và tối ưu hóa máy tính của mình. Trong bài này chúng ta sẽ thấy cài đặt AMD Radeon tốt nhất để có hiệu suất chơi game tốt hơn Từ máy tính của bạn. Vì vậy, nếu bạn là một game thủ, việc điều chỉnh một số tùy chọn được đề cập ở đây có thể tạo ra sự khác biệt lớn.

danh sách công cụ tìm kiếm meta
Cài đặt AMD Radeon tốt nhất cho chơi game trên PC
Dưới đây là các cài đặt AMD Radeon tốt nhất để cải thiện hiệu suất trò chơi:
- Làm sắc nét hình ảnh Radeon
- Sử dụng FreeSync và đồng bộ hóa nâng cao
- Ghi lại phát lại ngay lập tức
- Nâng cấp game cũ
- Giảm độ trễ đầu vào
- Độ phân giải siêu cao ảo
- Chia tỷ lệ số nguyên
Hãy nói chi tiết về từng người trong số họ.
1] Làm sắc nét hình ảnh Radeon
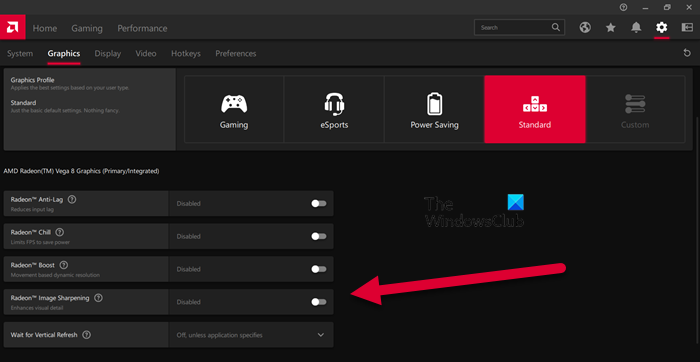
Radeon Image Sharpening thêm một mức độ sắc nét cho đồ họa của bạn mà không gây quá nhiều áp lực cho GPU của bạn. Tính năng này đặc biệt hữu ích cho những game thủ cần thêm sự rõ ràng. Để thực hiện thay đổi, bạn cần mở ứng dụng AMD Radeon rồi truy cập Cài đặt > Đồ họa. Sau đó, bạn có thể chọn trò chơi bạn muốn tùy chỉnh hoặc nhấp vào 'Global Graphics'. Cuối cùng, bật công tắc cho Làm sắc nét hình ảnh Radeon và sau đó sử dụng thanh trượt để thay đổi cường độ của nó. Hy vọng điều này sẽ giúp bạn.
2] Sử dụng FreeSync và đồng bộ hóa nâng cao
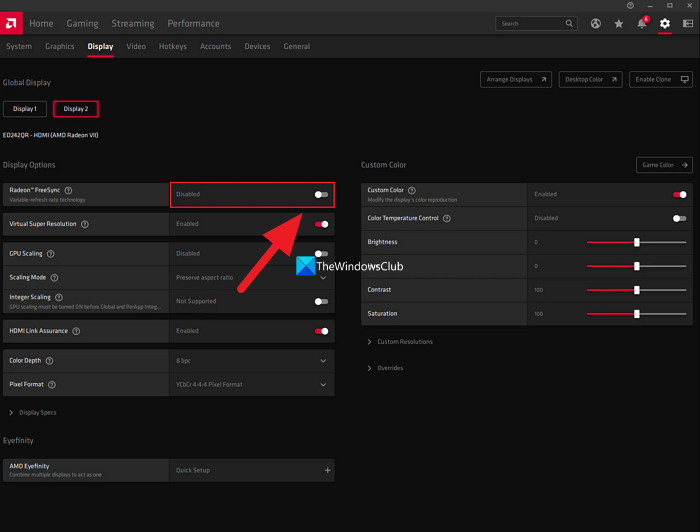
Nếu bạn có màn hình hỗ trợ FreeSync, không bật Đồng bộ hóa miễn phí trong cài đặt AMD Radeon, bạn đang thiếu thứ gì đó. FreeSync Câu trả lời của AMD đối với G-sync của Nvidia cho phép GPU tự động thay đổi tốc độ làm mới của màn hình để phù hợp với trò chơi bạn đang chơi.
Nếu bạn không có màn hình hỗ trợ FreeSync, hãy bật đồng bộ hóa nâng cao. Khi bật đồng bộ hóa nâng cao, bạn sẽ ít bị rách màn hình hơn so với Vsync. Tuy nhiên, cài đặt này không cho phép bạn sử dụng cùng tốc độ khung hình và độ trễ đầu vào mà Vsync cung cấp.
Bạn có thể tìm thấy FreeSync tại Cài đặt > Hiển thị và đồng bộ nâng cao Cài đặt > Đồ họa và sử dụng chúng cùng nhau đảm bảo hiệu suất tối ưu.
3] Ghi lại phát lại tức thì
Không thể dự đoán khi nào bạn sẽ có một khoảnh khắc đủ xứng đáng để khoe khoang với bạn bè trong trò chơi, chẳng hạn như tự mình tiêu diệt một đội. Vì vậy, để lưu lại những khoảnh khắc đó làm bằng chứng, bạn có thể sử dụng một trong các cài đặt có tên Record Instant Replays.
Để bật ghi âm phát lại tức thì, hãy truy cập cài đặt răng cưa > Chung hoặc Cài đặt > Ghi âm . Bạn cũng có thể đặt thời lượng cũng như lưu khoảnh khắc dưới dạng GIF. Nhấn Ctrl + Shift + S để ghi và Ctrl + Shift + R để bắt đầu và dừng ghi.
4] Nâng cấp game cũ
Sự cải thiện về đồ họa có thể được nhìn thấy trong cách các trò chơi được tạo ra trong những năm gần đây, tuy nhiên điều tương tự không thể xảy ra đối với các tác phẩm kinh điển cũ như Mario Kart bros, Minecraft và nhiều trò chơi khác. Để thu hẹp khoảng cách trong cài đặt đồ họa, Radeon cung cấp các tính năng như khử răng cưa và lọc kết cấu. Bạn có thể bật các tính năng để có cài đặt đồ họa tốt nhất.
Để thực hiện việc này, hãy đi tới Trò chơi > Trò chơi và chọn bất kỳ trò chơi DX9 nào. Bây giờ hãy chọn tùy chọn Nâng cao, đặt Supersampling thành Khử răng cưa, khử răng cưa ở mức tối đa và bật lọc bất đẳng hướng.
5] Giảm độ trễ đầu vào
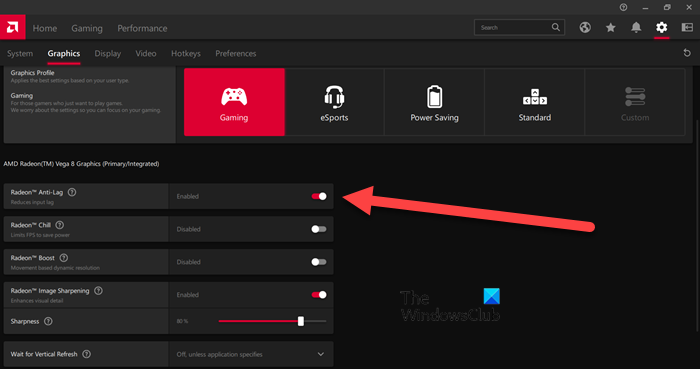
Nếu bạn đã bật đồng bộ hóa miễn phí hoặc màn hình FPS cao, bạn có thể bỏ qua cài đặt này. Tuy nhiên, nếu bạn có một màn hình thông thường cập nhật ở tần số 60Hz mỗi giây, thì việc bật Chống trễ có thể giảm thiểu độ trễ đầu vào.
bạn có thể bật Radeon Chống Lag bằng cách đi tới Cài đặt và nhấp vào Đồ họa > Trò chơi. Tuy nhiên, hãy sử dụng tính năng này một cách khôn ngoan vì nó được biết là gây ra sự cố tương thích.
6] Độ phân giải siêu cao ảo
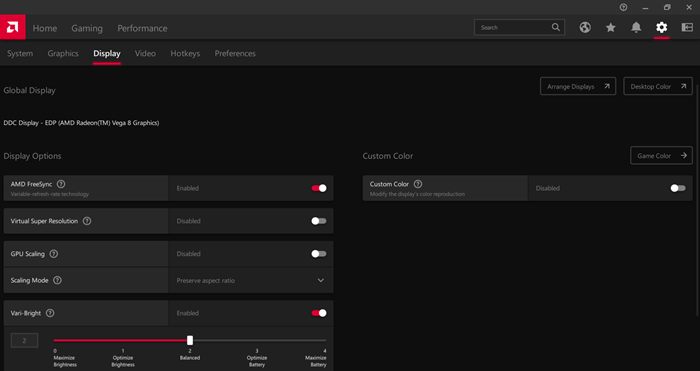
Ai lại không muốn chơi trò chơi 4K trên máy tính/màn hình 1080p? Kích hoạt Virtual Super Resolution sẽ cho bạn kết quả tương tự. Để bật nó, hãy đi tới Cài đặt Radeon> Hiển thị> bật chuyển đổi 'Độ phân giải siêu cao ảo'.
Virtual Ultra High Definition cung cấp cho bạn các tính năng tương tự như Super Sampling Anti Aliasing. Tuy nhiên, hãy nhớ rằng điều này có thể gây căng thẳng cho máy tính của bạn, vì vậy chỉ bật tính năng này nếu bạn có GPU mạnh.
7] Chia tỷ lệ số nguyên
Chia tỷ lệ số nguyên là một trong những tính năng tốt nhất của Radeon. Điều này cho phép bạn có chất lượng hình ảnh tốt hơn khi thay đổi độ phân giải của nó. Tính năng này nhân mỗi pixel với một số nguyên, cho phép bạn chơi các trò chơi có độ phân giải thấp trên màn hình có độ phân giải cao.
Điều tuyệt vời nhất về Chia tỷ lệ số nguyên là nó cho phép bạn chạy trò chơi của mình ở 1080p trên màn hình 4K. Hình ảnh sẽ có độ rõ nét và chất lượng như trước, nhưng bạn sẽ có thể đạt được trải nghiệm chơi trò chơi mượt mà và cải thiện hiệu suất tổng thể. Để thiết lập hoặc kích hoạt tỷ lệ số nguyên, đi tới Cài đặt > Hiển thị.
Đọc thêm: Phần mềm AMD Radeon sẽ không mở trên Windows 11
Làm cách nào để cải thiện đồ họa AMD Radeon của tôi?
Để cải thiện hiệu suất của Radeon và nhận được các tính năng tối ưu, bạn có thể điều chỉnh một số cài đặt. Radeon Image Sharpening, Anti-lag và Integer Scaling là một số cài đặt bạn có thể kích hoạt để cải thiện hiệu suất đồ họa. Để biết thêm về các tính năng của chúng, bạn có thể đọc các chi tiết trên.
Làm cách nào để tối ưu hóa máy tính xách tay AMD để chơi game?
AMD Radeon mang đến cho game thủ trải nghiệm chơi game đỉnh cao với các tính năng cho phép họ tùy chỉnh pixel hình ảnh, độ phân giải, v.v. Để tối ưu hóa máy tính xách tay AMD của bạn để chơi game, bạn có thể bật lọc bất đẳng hướng, lọc hình thái và đặt chất lượng lọc kết cấu thành Tiêu chuẩn. Bạn cũng nên thay đổi một số cài đặt trên Tối ưu hóa PC Windows của bạn để chơi game.
Đọc: Sửa lỗi bộ cài AMD 195 trên Windows 11/10.








![Mã lỗi trò chơi sử thi LS-0015 [Đã sửa]](https://prankmike.com/img/epic/50/epic-games-error-code-ls-0015-fixed-1.jpg)






