Mặc dù Outlook đi kèm với rất nhiều tùy chọn để quản lý nhiều tài khoản email, nhưng việc quản lý tất cả chúng một cách dễ dàng có thể là một rắc rối. Nó có thể xảy ra do một số cài đặt mặc định mà bạn có thể không thích. Đó là lý do tại sao chúng tôi đã liệt kê một số cài đặt Outlook mặc định mà bạn có thể thay đổi để tăng năng suất của mình.
Có nhiều cách để tăng năng suất của bạn trong Outlook. Tuy nhiên, một số cài đặt mặc định có thể là rào cản đối với bạn. Cho dù bạn sử dụng một hay nhiều tài khoản email, bạn phải điều chỉnh một số cài đặt mặc định để giúp mọi việc suôn sẻ hơn cho bạn. Trong trường hợp bạn không biết tên của các cài đặt đó, bạn có thể xem qua danh sách sau.
Thay đổi các cài đặt Outlook mặc định này để tăng năng suất
Một số cài đặt Outlook mặc định bạn nên thay đổi là:
- Chuyển sang chế độ Xem trước
- Thay đổi cài đặt tìm kiếm thành Tất cả hộp thư
- Xóa các mục không cần thiết khỏi Ribbon
- Thay đổi cài đặt Quyền riêng tư
- Vô hiệu hóa các tính năng của LinkedIn
- Thay đổi phông chữ mặc định
- Tắt hoạt ảnh
Để tìm hiểu thêm về các cài đặt này, hãy tiếp tục đọc.
1] Chuyển sang chế độ Xem trước

Cho dù bạn bao gồm tài khoản email nào trong ứng dụng Outlook, nó sẽ sử dụng gọn nhẹ chế độ xem hiển thị gần như tất cả những điều quan trọng. Đôi khi, bạn có thể cần phông chữ lớn hơn để có thể nhanh chóng chọn email mong muốn. Đó là lý do tại sao bạn có thể chuyển sang Xem trước chế độ xem trước email đã chọn. Điều đó nói rằng, bạn không cần phải bấm đúp vào email để xem nó. Để kích hoạt chế độ này, hãy làm theo các bước sau:
- Mở ứng dụng Outlook.
- đi đến Xem chuyển hướng.
- tìm Thay đổi góc nhìn lựa chọn.
- chọn Xem trước lựa chọn.
2] Thay đổi cài đặt tìm kiếm thành Tất cả hộp thư
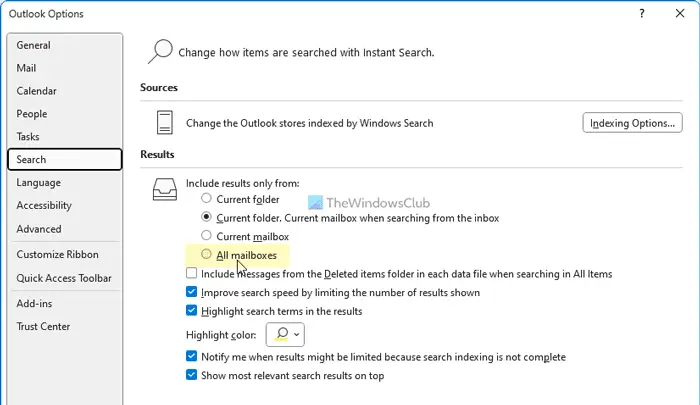
backup.reg
Theo mặc định, Outlook chỉ tìm kiếm từ khóa trong thư mục hiện tại. Trong một số trường hợp, bạn có thể cần tìm kiếm một email và bạn không biết nó hiện đang ở đâu. Đó là khi bạn có thể kích hoạt cài đặt này:
- Mở bảng Tùy chọn Outlook.
- Chuyển sang Tìm kiếm chuyển hướng.
- Tìm Chỉ bao gồm các kết quả từ lựa chọn.
- Chọn Tất cả hộp thư lựa chọn.
3] Xóa các mục không cần thiết khỏi Ribbon
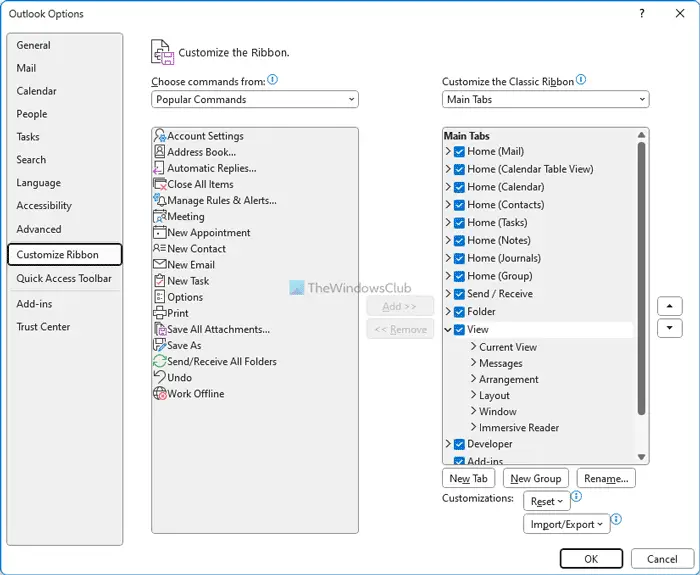
Mặc dù Outlook không phải lúc nào cũng hiển thị các mục không cần thiết trong Dải băng, nhưng bạn có thể thấy một số mục đó vô dụng. May mắn thay, bạn có thể loại bỏ những cái mà bạn không cần. Làm theo các bước sau để xóa các mục không cần thiết khỏi Ribbon:
- Mở ứng dụng Outlook.
- bấm vào Tùy chọn thực đơn.
- đi đến Tuy Biên ruy-băng chuyển hướng.
- Tìm mục bạn muốn xóa.
- Xóa đánh dấu khỏi hộp kiểm tương ứng.
- Nhấn vào ĐƯỢC RỒI cái nút.
Đọc: Cài đặt PowerPoint mặc định bạn nên thay đổi
4] Thay đổi cài đặt Quyền riêng tư
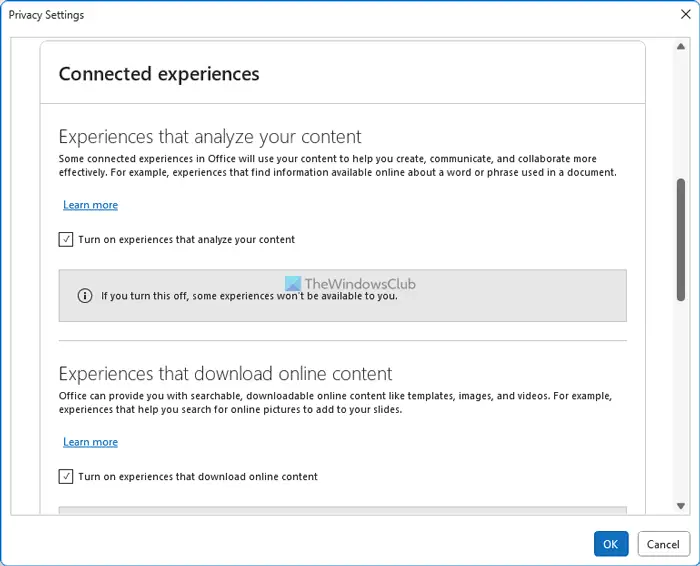
tìm và thay thế nhiều tệp
Để cải thiện ứng dụng và trải nghiệm người dùng, Outlook thường thu thập dữ liệu và gửi chúng tới Microsoft. Nếu bạn không muốn làm điều đó, bạn có thể tắt các cài đặt này:
- Mở bảng Tùy chọn Outlook.
- đi đến Trung tâm Tin tưởng chuyển hướng.
- bấm vào Cài đặt Trung tâm Tin cậy cái nút.
- Chuyển sang Tùy chọn quyền riêng tư .
- bấm vào Những thiết lập riêng tư cái nút.
- Bỏ chọn tất cả các tùy chọn không cần thiết.
- Nhấn vào ĐƯỢC RỒI cái nút.
5] Vô hiệu hóa các tính năng của LinkedIn
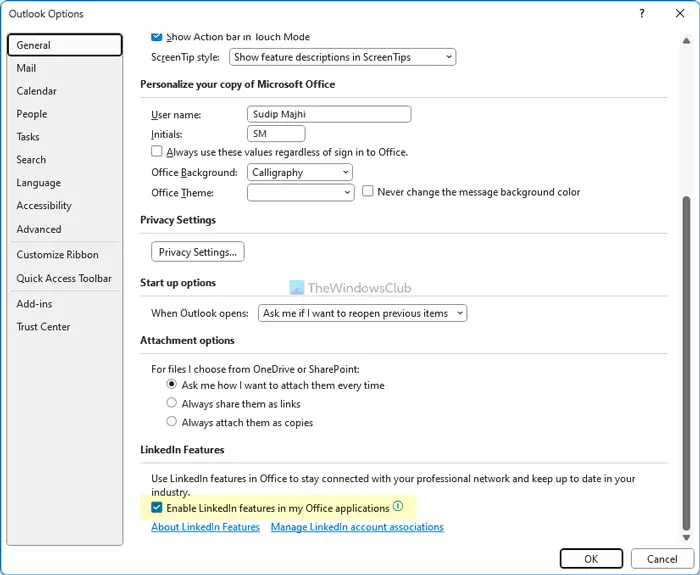
Outlook và LinkedIn được tích hợp nội bộ vào phiên bản mới nhất của Microsoft 365. Tuy nhiên, nếu muốn sử dụng chức năng này, bạn có thể tắt chức năng này bằng các bước sau:
- Mở trình hướng dẫn Tùy chọn Outlook.
- Hãy chắc chắn rằng bạn đang ở trong Tổng quan chuyển hướng.
- Đi đến Tính năng LinkedIn phần.
- Bỏ chọn hộp kiểm tương ứng.
- Nhấn vào ĐƯỢC RỒI cái nút.
Đọc: Cách bật hoặc tắt Trợ lý Sơ yếu lý lịch LinkedIn trong Word
6] Thay đổi phông chữ mặc định
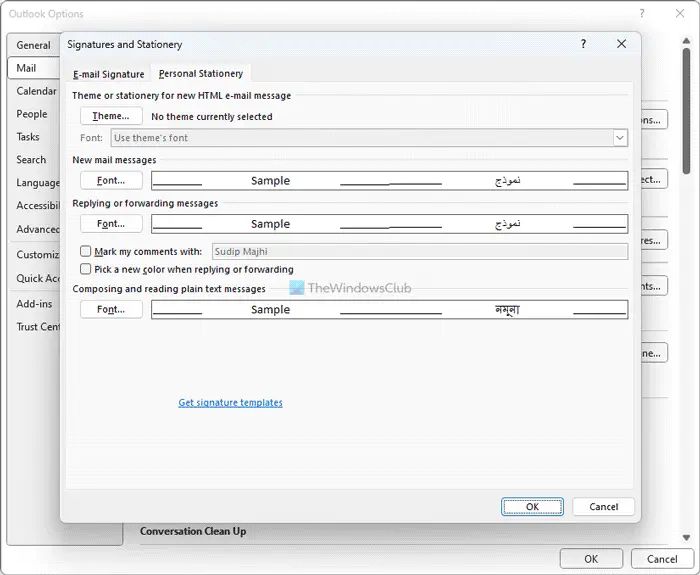
Nếu bạn không thích phông chữ mặc định, bạn luôn có thể chuyển sang phông chữ yêu thích của bạn cho email mới, trả lời , v.v. Để làm được điều đó, hãy làm như sau:
- Mở bảng Tùy chọn Outlook.
- đi đến Thư chuyển hướng.
- bấm vào Văn phòng phẩm và phông chữ lựa chọn.
- bấm vào Nét chữ cái nút.
- Chọn một phông chữ mà bạn thích.
- Nhấn vào ĐƯỢC RỒI cái nút.
Đọc : Thay đổi các cài đặt mặc định này trong Excel để có trải nghiệm tốt hơn
7] Vô hiệu hóa hoạt ảnh
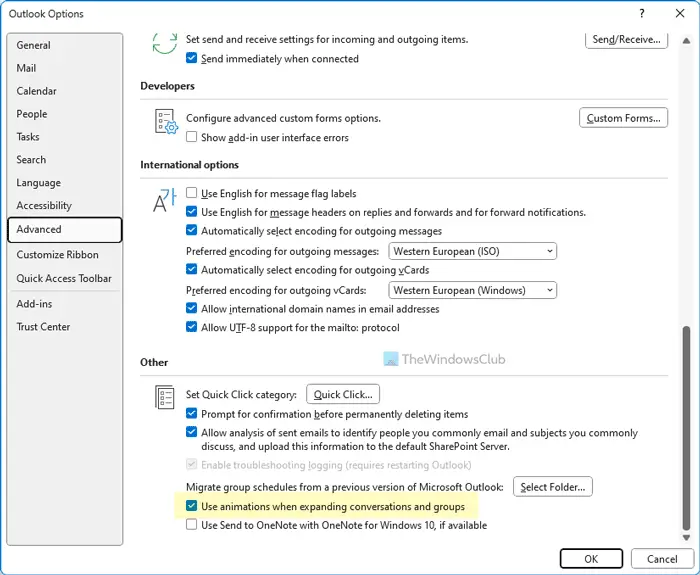
Khi bạn mở rộng nhóm hoặc hội thoại, Outlook sẽ hiển thị hình động. Tuy nhiên, nếu bạn không muốn hiển thị những hoạt ảnh như vậy có thể làm chậm ứng dụng, bạn có thể tắt chúng bằng các bước sau:
- Mở Tùy chọn Outlook.
- Chuyển sang Trình độ cao chuyển hướng.
- tìm Sử dụng hình ảnh động khi mở rộng cuộc hội thoại và nhóm lựa chọn.
- Bỏ chọn hộp kiểm.
- Nhấn vào ĐƯỢC RỒI cái nút.
Đọc : Cài đặt Microsoft Word mặc định bạn cần thay đổi
Làm cách nào để thay đổi Outlook thành cài đặt mặc định?
Để thay đổi Outlook thành cài đặt mặc định, bạn cần sử dụng bảng Cài đặt Windows. Nó cho phép người dùng đặt lại Microsoft Outlook về giá trị mặc định của nhà sản xuất để họ có thể bắt đầu sử dụng các ứng dụng một cách mới mẻ. Ngoài ra, bạn cũng có thể xóa hồ sơ khỏi Outlook và thêm lại hồ sơ đó để chọn cài đặt mặc định. Tuy nhiên, phương pháp này chỉ hoạt động đối với các tài khoản email cụ thể.
Đó là tất cả! Hy vọng những lời khuyên và thủ thuật đã giúp bạn.
windows yêu cầu trình điều khiển được ký điện tử
Đọc: Hộp Tìm kiếm Tức thì bị thiếu trong Outlook















