Nếu bạn là một chuyên gia CNTT, bạn có thể biết tất cả về AMD FreeSync. Nhưng đối với những người không, đây là một giới thiệu nhanh. AMD FreeSync là công nghệ cho phép màn hình của bạn đồng bộ tốc độ làm mới với cạc đồ họa của bạn. Điều này có thể giúp giảm hiện tượng xé hình và giật hình, đồng thời giúp trải nghiệm chơi trò chơi của bạn mượt mà và thú vị hơn.
Kích hoạt AMD FreeSync thật dễ dàng. Chỉ cần làm theo các bước đơn giản:
- Trước tiên, hãy đảm bảo rằng màn hình và cạc đồ họa của bạn hỗ trợ AMD FreeSync. Kiểm tra các thông số kỹ thuật của thiết bị của bạn để chắc chắn.
- Tiếp theo, kết nối màn hình của bạn với card đồ họa bằng cáp DisplayPort. FreeSync chỉ hoạt động với các kết nối DisplayPort.
- Sau khi màn hình của bạn được kết nối, hãy mở ứng dụng Cài đặt AMD Radeon. Bạn có thể tìm thấy điều này trong menu Bắt đầu hoặc bằng cách tìm kiếm nó trong thanh tìm kiếm của Windows.
- Trong ứng dụng Cài đặt AMD Radeon, chuyển đến tab Hiển thị và chọn màn hình của bạn từ danh sách các thiết bị được kết nối. Nếu bạn không thấy màn hình của mình được liệt kê, hãy đảm bảo rằng màn hình được kết nối đúng cách.
- Cuối cùng, bật tùy chọn FreeSync trong tab Hiển thị. Đó là nó! Giờ đây, bạn đã sẵn sàng tận hưởng trải nghiệm chơi trò chơi mượt mà hơn với việc giảm hiện tượng xé hình và giật hình.
Hãy nhớ rằng AMD FreeSync chỉ hoạt động khi màn hình của bạn được kết nối với cạc đồ họa bằng cáp DisplayPort. Kết nối HDMI không được hỗ trợ. Ngoài ra, hãy đảm bảo kiểm tra thông số kỹ thuật của thiết bị để đảm bảo chúng hỗ trợ FreeSync trước khi bạn thử bật.
AMD FreeSync là một công nghệ do AMD thiết kế và phát triển nhằm loại bỏ các vấn đề giật hình và xé hình khi chơi game hoặc xem video chất lượng cao. Xé hình và giật hình thường xuyên xảy ra nếu có sự cố giao tiếp giữa GPU và màn hình. AMD đã phát triển AMD FreeSync để khắc phục điều này. Trong hướng dẫn này, chúng tôi sẽ chỉ cho bạn cách bật amd freesync một cách dễ dàng.

Yêu cầu để kích hoạt AMD FreeSync
Có một số yêu cầu nhất định phải được đáp ứng nếu bạn muốn bật AMD FreeSync.
vô hiệu hóa trình trợ giúp ip
- Bạn cần có màn hình hỗ trợ AMD FreeSync, đồ họa AMD Radeon được hỗ trợ hoặc bộ xử lý AMD với sản phẩm Đồ họa Radeon.
- Bạn cũng cần cài đặt DirectX9 trở lên trên PC của mình vì AMD FreeSync hiện đang hoạt động với các ứng dụng sử dụng Directx9 trở lên.
- Màn hình phải hỗ trợ AMD FreeSync và bạn cần đảm bảo rằng AMD FreeSync được bật trên màn hình bằng cách sử dụng các điều khiển Hiển thị trên màn hình (OSD) và cũng phải tắt tính năng Chống mờ. Bạn cũng cần đặt DisplayPort thành 1.2 trở lên.
Nếu màn hình hoặc màn hình của bạn đáp ứng các yêu cầu trên, hãy bắt đầu bật AMD FreeSync.
Cách bật AMD FreeSync
Để bật AMD FreeSync, hãy đảm bảo Đồ họa AMD Radeon của bạn đã cài đặt trình điều khiển mới nhất. AMD FreeSync được bật theo mặc định nếu phần mềm Radeon được cài đặt. Nếu vì lý do nào đó nó không được kích hoạt, hãy làm theo các bước sau.
- Nhấp chuột phải vào màn hình nền và chọn Phần mềm AMD Radeon.
- Nhấp vào biểu tượng bánh răng và chọn 'Hiển thị'.
- Kích hoạt AMD FreeSync.
Hãy đi sâu vào chi tiết của quá trình.
Để bắt đầu, nhấp chuột phải vào màn hình của bạn và chọn Phần mềm AMD Radeon từ trình đơn ngữ cảnh. Cửa sổ phần mềm AMD Radeon sẽ mở ra. bấm vào cơ chế ở trên cùng bên phải của cửa sổ để mở cài đặt. Chọn trưng bày . Sau đó chọn một màn hình hỗ trợ AMD FreeSync nếu bạn có nhiều màn hình.
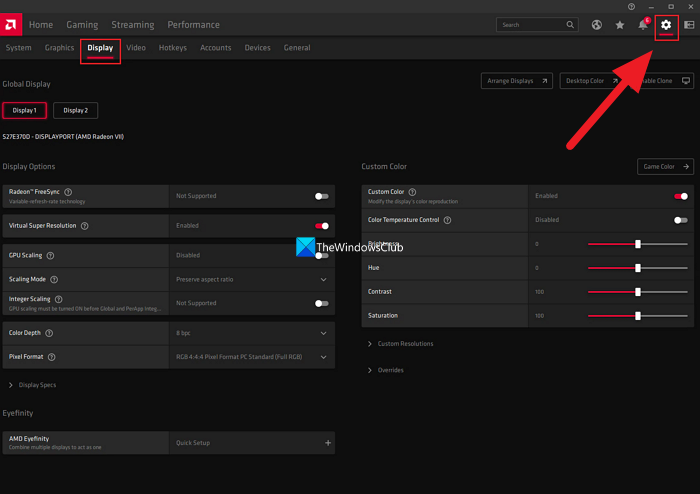
Sau khi chọn màn hình AMD FreeSync được hỗ trợ, bạn sẽ thấy Radeon FreeSync biến thể dưới Hiển thị tùy chọn chương. Chuyển đổi nút bên cạnh để bật AMD FreeSync.
tài xế xe buýt corsair
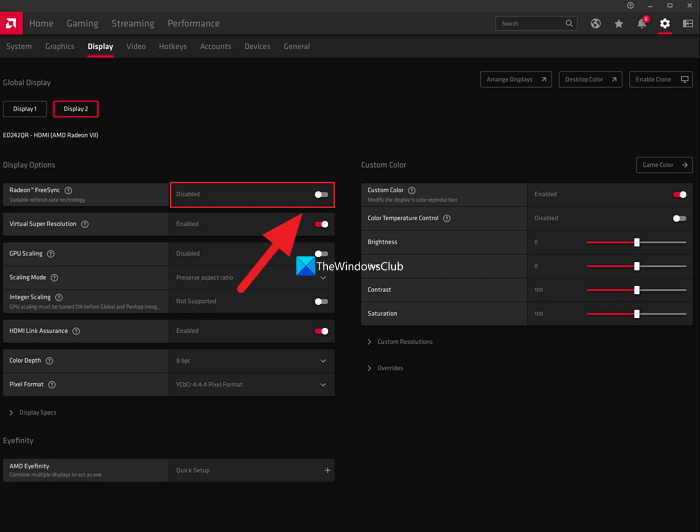
Đóng phần mềm AMD Radeon sau khi bật FreeSync. Bạn có thể tắt nó giống như cách bạn bật nó.
Đọc: Sửa lỗi AMD FreeSync không được hỗ trợ hoặc không hoạt động trên Windows 11/10.
Bạn thậm chí có thể thiết lập AMD FreeSync bằng ứng dụng. Phần mềm AMD Radeon phát hiện các ứng dụng yêu cầu AMD FreeSync và liệt kê chúng trong Phần mềm AMD Radeon. Bạn có ba tùy chọn để thiết lập AMD FreeSync cho từng ứng dụng. họ đang AMD được tối ưu hóa , cài đặt mặc định xác định xem ứng dụng có yêu cầu AMD FreeSync hay không, TRÊN để bật AMD FreeSync trong ứng dụng và tắt Tắt FreeSync trong ứng dụng.
Nếu bạn cần thiết lập AMD FreeSync để chơi game, hãy nhấp vào nút Trò chơi tab trong Phần mềm AMD Radeon. Bạn sẽ thấy một danh sách các trò chơi được cài đặt trên máy tính của mình. Chọn một trò chơi, nhấp vào nút thả xuống bên cạnh Radeon FreeSync dưới trưng bày và chọn bất kỳ tùy chọn nào trong ba tùy chọn: AMD Optimized, On hoặc Off.
Tôi có nên bật AMD FreeSync không?
Nếu bạn chơi các trò chơi có đồ họa cao, xem hoặc làm việc với video chất lượng cao và gặp sự cố giật hình hoặc rách màn hình, thì bạn nên bật tính năng này. Ngay cả khi bạn không gặp những sự cố này, bạn có thể bật AMD FreeSync để hiển thị tốt hơn.
Đọc: Phần mềm AMD Radeon sẽ không mở trên Windows 11
AMD FreeSync có hoạt động tự động không?
Có, AMD FreeSync hoạt động tự động. Nó thậm chí còn được bật theo mặc định nếu phần mềm AMD Radeon được cài đặt. Nó khắc phục các sự cố giao tiếp với GPU và màn hình của bạn gây ra sự cố giật hình hoặc rách màn hình.
Bài đọc liên quan: Phần mềm AMD bị kẹt khi tải xuống bản cập nhật trình cài đặt















