Chuyển đổi giữa các trang tính trong Excel thật dễ dàng, nhưng có một số điều bạn cần biết trước khi bắt đầu. Dưới đây là hướng dẫn nhanh về cách chuyển đổi giữa các trang tính trong Excel.
Trước tiên, hãy mở sổ làm việc Excel của bạn và đảm bảo rằng bạn có thể thấy tất cả các trang tính mà bạn muốn chuyển đổi giữa. Để thực hiện việc này, hãy nhấp vào tab 'Chế độ xem' trên dải băng, sau đó nhấp vào 'Hiển thị Trang tính' trong nhóm 'Chế độ xem Sổ làm việc'. Thao tác này sẽ mở một ngăn mới ở phía bên trái của cửa sổ hiển thị tất cả các trang tính trong sổ làm việc của bạn.
Bây giờ, để chuyển đổi giữa các trang tính, chỉ cần nhấp vào trang tính mà bạn muốn chuyển sang trong ngăn bên trái. Excel sẽ tự động chuyển sang trang tính đó cho bạn. Bạn cũng có thể sử dụng phím tắt CTRL+PgUp hoặc CTRL+PgDn để nhanh chóng chuyển đổi giữa các trang tính.
Thats tất cả để có nó! Chỉ với một vài cú nhấp chuột, bạn có thể dễ dàng chuyển đổi giữa các trang tính trong Excel.
Làm việc với nhiều trang tính có thể khá khó khăn đối với người dùng Excel, đặc biệt nếu có nhiều công việc. Microsoft Excel có một số thủ thuật mà bạn có thể sử dụng để chuyển đổi giữa các sheet excel . Trong hướng dẫn này, chúng tôi sẽ giải thích bảy cách mà mọi người có thể chuyển đổi giữa các trang tính trong chương trình Microsoft Excel của họ.
Cách chuyển đổi giữa các bảng tính trong Excel
Thực hiện theo các bước sau để chuyển đổi giữa các trang tính Excel:
- Sử dụng phím tắt.
- Sử dụng khung nhìn.
- Chuyển đến bất kỳ trang tính nào với tùy chọn 'Kích hoạt trang tính'.
- Sử dụng trường tên.
- Sử dụng Hộp thoại 'Chuyển đến'.
- Sử dụng siêu liên kết.
- Sử dụng macro VBA.
1] Sử dụng phím tắt
Nếu bạn muốn di chuyển giữa các trang tính trong cùng một sổ làm việc, bạn có thể sử dụng phím tắt Ctrl + lên trang Và Ctrl + xuống trang .
- Ctrl + xuống trang phím tắt di chuyển sang phải.
- Ctrl + Trang phím tắt để di chuyển sang trái.
2] Sử dụng khung nhìn
Watch Window là một tính năng tuyệt vời trong Microsoft Excel cho phép người dùng chuyển đổi giữa các trang tính. Khung nhìn vẫn ở trên cùng, vì vậy bạn có thể xem các ô đó ngay cả khi bạn đang làm việc trên một trang tính khác.
Thực hiện theo các hướng dẫn bên dưới về cách chuyển đổi giữa các trang tính bằng chế độ xem trong Microsoft Excel:
Nhấp vào một ô trên trang tính 1, sau đó nhấp vào biểu tượng công thức chuyển hướng

Nhấn xem cửa sổ nút trong Công thức kiểm toán nhóm.
MỘT xem cửa sổ một hộp thoại sẽ mở ra.
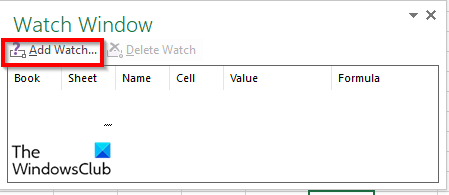
Nhấn thêm đồng hồ cái nút.
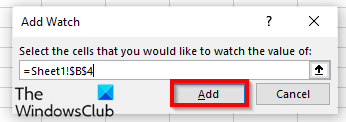
Nó sẽ thêm trang tính và ô vào chế độ xem.
Nhấp chuột Thêm vào .
Bấm vào thêm đồng hồ nút một lần nữa.
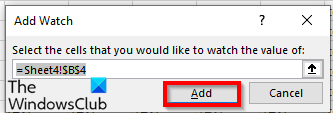
Thay đổi nó thành trang tính bạn muốn chuyển đến và ô ở đó.
Sau đó nhấn vào Thêm vào .
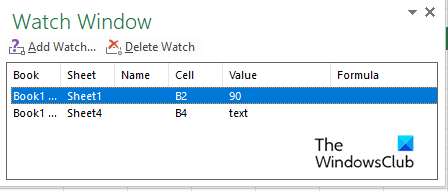
Nhấp đúp vào trang tính để chuyển đổi giữa các trang tính.
Nếu bạn muốn xóa bất kỳ trang tính nào trong cửa sổ xem, hãy bấm vào trang tính bạn muốn xóa và chọn Xóa đồng hồ .
Một trong những lợi ích của Watch Box là nếu bạn đóng sổ làm việc và mở lại sau, bạn có thể tiếp tục chuyển đổi giữa các trang tính đã thêm.
3] Chuyển đến bất kỳ trang tính nào với tùy chọn Kích hoạt Trang tính.
Microsoft Excel có tùy chọn 'Kích hoạt Trang tính' cho phép người dùng điều hướng giữa các trang tính. Thực hiện theo các hướng dẫn bên dưới để tìm hiểu cách kích hoạt một trang tính.
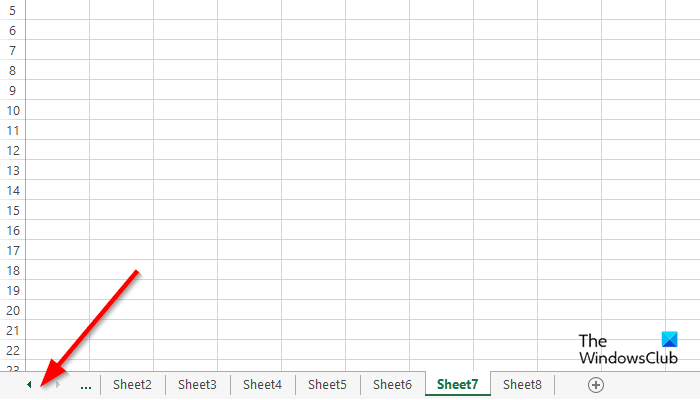
Chuyển đến khu vực nút điều hướng ở bên trái và nhấp chuột phải vào giữa chúng.
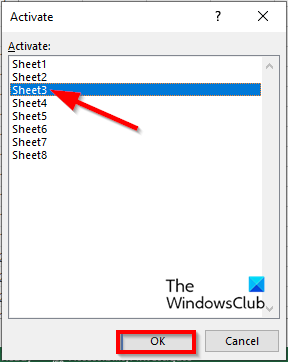
MỘT Kích hoạt trang tính một hộp thoại sẽ mở ra.
Chọn trang tính bạn muốn chuyển sang và nhấp vào Được rồi .
4] Sử dụng trường tên
Chúng ta có thể sử dụng trường 'Tên' ở góc trên cùng bên trái của bảng tính trong Excel. Thực hiện theo các hướng dẫn bên dưới để sử dụng trường tên:
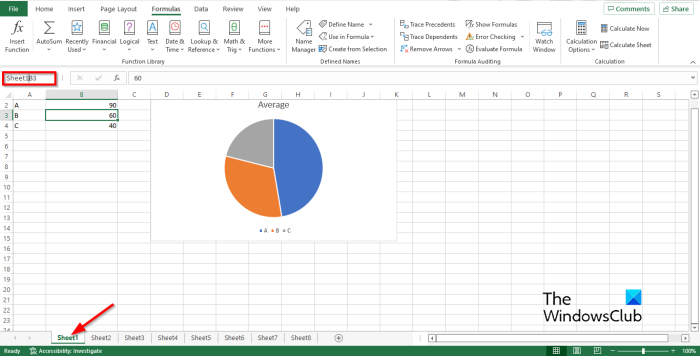
Nhập liên kết vào trường trường tên trên trang tính ví dụ Sheet1B2.
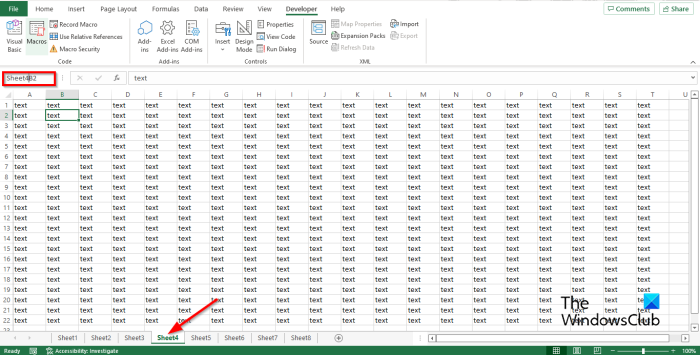
Sau đó đến sheet 4 gõ link vào ô name như Sheet4B2 rồi nhấn phím enter.
Bây giờ bạn sẽ thấy một mũi tên thả xuống. Nhấp vào mũi tên thả xuống và chọn sách bạn muốn chuyển sang.
5] Sử dụng hộp thoại Go To
Làm theo các bước sau để sử dụng tính năng 'Đi' trong Microsoft Excel để chuyển đổi giữa các trang tính trong Microsoft Excel.
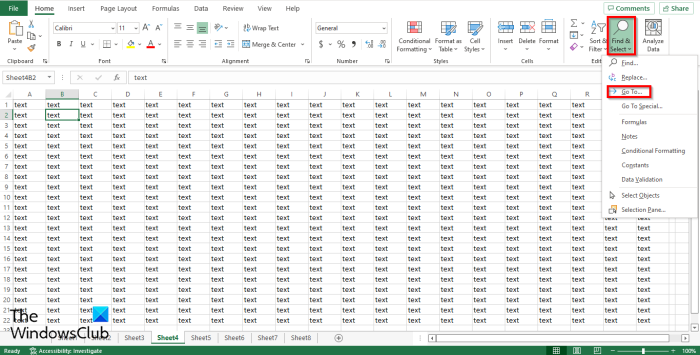
Mở Đi đến hộp thoại, bạn có thể nhấp vào F5 hoặc bấm vào Tìm và chọn nút trong chỉnh sửa nhóm trên Căn nhà chuyển hướng
Chọn Đi đến từ thực đơn của bạn.
Đi đến một hộp thoại sẽ mở ra.
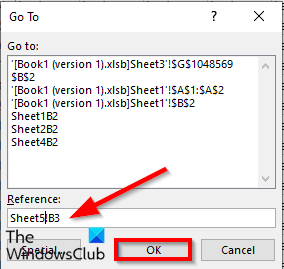
TRONG liên kết nhập bảng tính bạn muốn chuyển sang, ví dụ Sheet5!B3, sau đó nhấp vào KHỎE và nó sẽ chuyển sang sheet 5.
Nếu bạn mở Đi đến hộp thoại và bạn sẽ thấy liên kết bạn đã nhập trong danh sách và bạn có thể chuyển sang liên kết đó bất cứ lúc nào.
6] Sử dụng siêu liên kết
Bạn cũng có thể sử dụng siêu kết nối để chuyển giữa các trang tính trong Microsoft Excel. Làm theo các bước sau để chuyển đổi giữa các siêu kết nối trong Microsoft Excel:
chủ đề windows vista cho windows 7
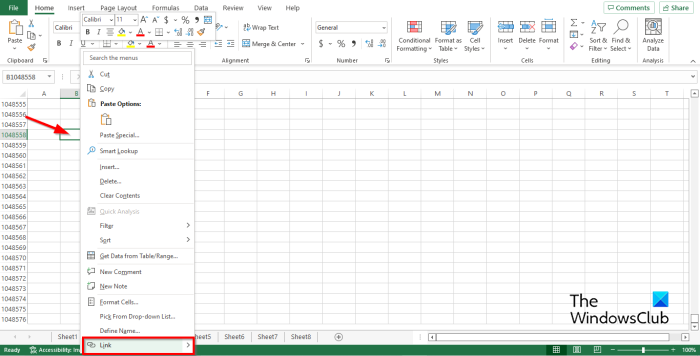
Bấm vào Trang tính 2, sau đó bấm chuột phải vào ô mà bạn muốn tạo siêu kết nối.
Chọn liên kết từ trình đơn ngữ cảnh.
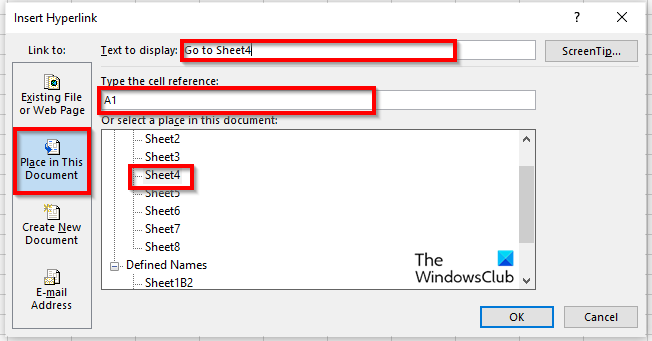
MỘT Chèn siêu liên kết một hộp thoại sẽ mở ra.
Nhấn Đặt trong tài liệu này tab trên bảng điều khiển bên trái.
Trong trường chọn một địa điểm trong danh sách tài liệu này, hãy chọn bất kỳ trang tính nào trong danh sách. Chúng tôi đã chọn Sheet4.
Trong chuong Chữ để hiển thị, bạn có thể gõ Go to Sheet4.
TRONG Nhập tham chiếu ô nhập nơi bạn muốn siêu kết nối đưa bạn đến. Chúng tôi đã để lại tham chiếu ô là A1 .
Sau đó nhấn vào KHỎE .
Siêu liên kết được tạo trong ô A1.
7] Sử dụng macro VBA
Bạn có thể sử dụng VBA (Visual Basic for Applications) để chuyển đổi giữa các trang tính. Visual Basic for Applications là ngôn ngữ lập trình của Microsoft có sẵn trong các chương trình Microsoft Office khác như Word và PowerPoint. Thực hiện theo các bước bên dưới để tìm hiểu cách sử dụng macro VBA để chuyển đổi giữa các trang tính trong Excel.
TRÊN nhà phát triển Nhấn nút vĩ mô nút trong Mật mã nhóm.
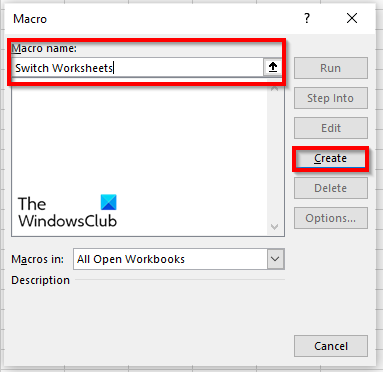
Đặt tên cho macro và nhấp vào Tạo nên .
Cửa sổ Visual Basic for Applications mở ra.
Nhập theo chỉ dẫn:
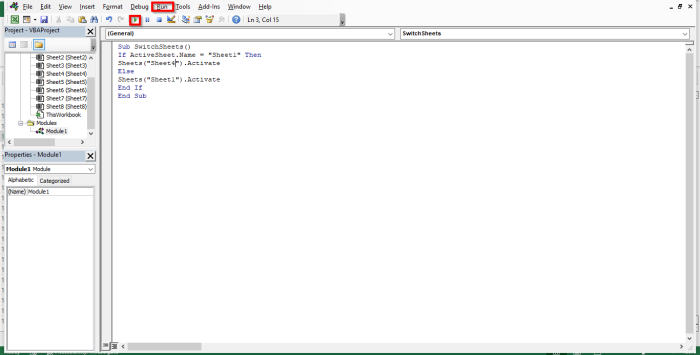
Bảng công tắc phụ ()
Nếu ActiveSheet.Name = 'Sheet1' thì
Trang tính ('Trang tính5'). Kích hoạt
Hơn
Trang tính ('Trang tính 1'). Kích hoạt
kết thúc nếu
kết thúc loa siêu trầm
Nhấp chuột F5 để chạy macro hoặc nhấp vào nút chạy Biểu tượng nút trên thanh công cụ chuẩn hoặc nhấp vào nút chạy tab và chọn Chạy Sub/UserForm từ thực đơn.
Chuyển sang trang tính Excel bất cứ khi nào bạn chạy chương trình trong cửa sổ Microsoft Visual Basic for Applications, bạn sẽ thấy các trang tính chuyển đổi mỗi khi bạn nhấp vào Chạy.
Làm thế nào để đi đến trang tính thứ hai?
Điều hướng giữa các trang tính trong Microsoft Word khá dễ dàng. Ở cuối trang tính Excel, bạn sẽ thấy một tab trang tính; bạn có thể thêm nhiều bảng tính hơn. Để chuyển đổi giữa các tab, hãy nhấp vào từng tab của trang tính.
Làm cách nào để chuyển đổi nhanh chóng giữa các trang tính trong Excel?
Phím tắt là tổ hợp phím cho phép người dùng thực hiện các lệnh nhanh. Microsoft Excel sử dụng phím tắt Ctrl +Page Down và Ctrl Page Up để chuyển đổi giữa các trang tính.
ĐỌC: 10 mẹo và thủ thuật Excel hàng đầu cho người mới bắt đầu
Chúng tôi hy vọng hướng dẫn này sẽ giúp bạn hiểu bảy cách để chuyển đổi giữa các trang tính trong Microsoft Excel.















