Nếu bạn gặp sự cố khi khởi động Apache từ Bảng điều khiển XAMPP trên Windows 10, đừng lo lắng - bạn không đơn độc. Đây là một vấn đề phổ biến có thể được khắc phục bằng một vài bước đơn giản. Trước tiên, hãy đảm bảo rằng bạn đang chạy phiên bản XAMPP mới nhất. Nếu chưa, bạn có thể tải xuống từ trang web Apache Friends. Sau khi bạn có phiên bản XAMPP mới nhất, hãy thử mở Bảng điều khiển và khởi động lại Apache. Nếu nó vẫn không hoạt động, hãy thử các bước sau: 1. Mở Bảng điều khiển XAMPP 2. Nhấp vào nút Cấu hình bên cạnh Apache 3. Chọn tùy chọn Apache (httpd.conf) 4. Tìm dòng có nội dung '# Listen 80' và xóa biểu tượng '#' 5. Lưu tệp và đóng tệp 6. Thử khởi động lại Apache từ Control Panel Nếu Apache vẫn không khởi động, có thể có sự cố với Tường lửa Windows của bạn. Để khắc phục điều này, bạn cần thêm một ngoại lệ cho Apache. 1. Mở Bảng điều khiển tường lửa của Windows 2. Nhấp vào tùy chọn Allow an app or feature through Windows Firewall 3. Nhấp vào nút Thay đổi cài đặt 4. Cuộn xuống và tìm Máy chủ HTTP Apache 5. Chọn hộp bên cạnh và nhấp vào OK Khi bạn đã thêm ngoại lệ Apache, hãy thử khởi động lại nó từ Bảng điều khiển XAMPP. Nếu nó vẫn không hoạt động, bạn có thể phải khởi động lại máy tính của mình và thử lại. Nếu bạn vẫn gặp sự cố, điều tốt nhất nên làm là liên hệ với nhóm hỗ trợ Apache Friends. Họ sẽ có thể giúp bạn khắc phục sự cố và thiết lập và chạy Apache trên máy của bạn.
Sau đó cài đặt bảng điều khiển XAMPP trong Windows 10, nhiều người dùng báo lỗi khi khởi động apache . Sự cố này thường xảy ra khi một quy trình như World Wide Publishing Service tiếp tục chạy trên cổng 80 của thiết bị. Do đó, hệ điều hành Windows 10 không cho phép máy chủ Apache hoạt động, gây ra lỗi.
|_+_|
Trên thực tế, cổng 80 trên máy tính cũng được sử dụng làm cổng TCP/IP mặc định mà mô-đun Apache sử dụng trên XAMPP. Và vì hai ứng dụng khác nhau không thể sử dụng cùng một cổng mạng nên bạn cần dừng nó trước khi khởi động máy chủ Apache XAMPP. Nếu bạn cũng đang gặp sự cố này trên thiết bị của mình, thì có một số giải pháp đơn giản mà tôi đã đề cập trong hướng dẫn này. Vậy hãy bắt đầu.
Apache không bắt đầu từ bảng điều khiển XAMPP
Dọn dẹp Dịch vụ xuất bản web là cách tốt nhất để khởi động lại Apache. Tuy nhiên, bạn cũng có thể lấy nó bằng cách thay đổi số cổng TCP/IP hoặc dừng dịch vụ nếu cần. Vì vậy, để sửa lỗi Apache không khởi động trong bảng điều khiển XAMPP, hãy làm theo tất cả các phương pháp có thể:
- Dịch vụ Clear World Wide Web
- Thay đổi cổng TCP/IP mặc định của Apache
- Ngừng dịch vụ xuất bản Internet
Hãy xem xét chúng chi tiết hơn.
1] Dịch vụ web toàn cầu rõ ràng
Để khắc phục sự cố khởi động dịch vụ Apache, bạn cần xóa các dịch vụ web trên toàn thế giới khỏi thiết bị của mình. Nhưng trước khi bắt đầu, hãy đảm bảo rằng bạn không có bất kỳ ứng dụng nào sử dụng dịch vụ này.
Nếu mọi thứ dường như theo thứ tự, mở bảng điều khiển trên hệ thống Windows của bạn.
Khi nó mở ra, hãy chọn để xem bảng điều khiển ở bất kỳ Biểu tượng lớn hoặc biểu tượng nhỏ tùy chọn để bạn có thể xem tất cả các mục trong Bảng điều khiển.
làm các cửa sổ thay thế

Chọn từ các mục có sẵn Chương trình và các tính năng lựa chọn.
Trên thanh bên trái có một liên kết được gọi là Bật hoặc tắt các tính năng của Windows , Bấm vào đây.
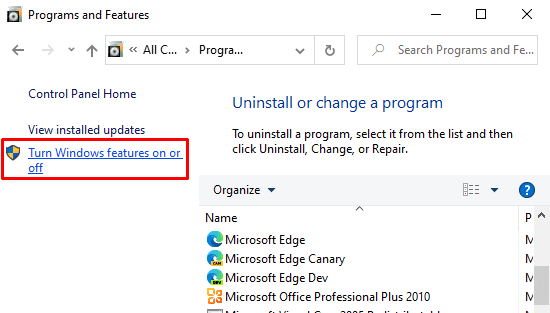
Trong hộp thoại Tính năng của Windows, mở rộng Dịch vụ thông tin Internet cánh đồng.
Bây giờ hãy bỏ chọn họ hàng Dịch vụ web toàn cầu và sau đó bấm vào Khỏe nút để lưu các thay đổi.
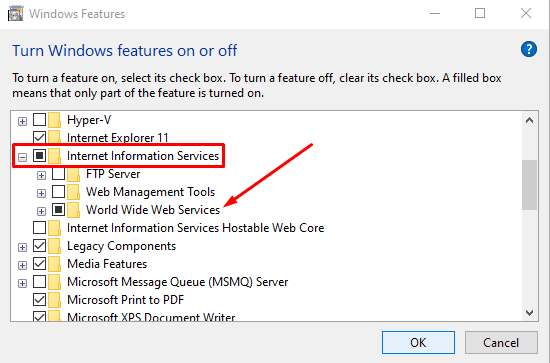
Sau khi hoàn thành các bước trên, hãy khởi động lại thiết bị của bạn. Sau đó, mở Bảng điều khiển XAMPP và nhấp vào nút bắt đầu trong Apache. Bây giờ nó sẽ hoạt động trên cổng 80 trên máy tính của bạn.
vpn lỗi 809
2] Thay đổi cổng TCP/IP mặc định của Apache.
Nếu vì lý do nào đó, phương pháp trên không hiệu quả với bạn, bạn cần định cấu hình Apache để chạy trên một cổng TCP/IP khác. Vì vậy, hãy làm theo những lời khuyên sau:
Mở Bảng điều khiển XAMPP trên thiết bị Windows của bạn.
Bấm vào cấu hình Nút mô-đun Apache.
Chọn Apache (httpd.conf) tùy chọn từ danh sách menu bật lên.
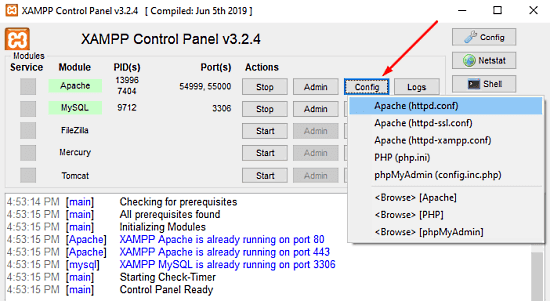
Trên trang tiếp theo của notepad, bạn cần tìm nghe 80 .
Để tìm kiếm dễ dàng hơn, hãy nhấn phím tắt Ctrl + F. Trong menu bật lên, hãy nhập nội dung bạn muốn tìm kiếm. đánh dấu quấn quanh hộp kiểm, để lại Trường hợp nhạy cảm bỏ chọn, sau đó bấm vào Tìm tiếp theo cái nút.

Khi bạn tìm thấy dòng thích hợp, hãy thay đổi số cổng thành bất kỳ số tùy ý nào bạn chọn.
cách thay đổi chữ hoa trong tài liệu google
Ví dụ: bạn có thể thử cổng 121. Sau đó, kết quả tương ứng cho số cổng TCP/IP sẽ giống như sau: Nghe 121 .
Nhấn phím tắt Ctrl + S để lưu các thay đổi của bạn trong Notepad.
Lưu ý: Lưu ý rằng khi sử dụng cấu hình này, bạn luôn cần thêm số cổng TCP/IP vào URL mà bạn muốn kết nối với trang web của mình. Ví dụ: để truy cập máy chủ Apache trong trình duyệt của bạn, bạn cần nhập: localhost:121/bảng điều khiển còn hơn là máy chủ cục bộ / bảng điều khiển .
Sau khi thực hiện đúng các bước trên, vấn đề chạy Apache trong XAMPP sẽ được khắc phục.
3] Dừng dịch vụ xuất bản web
Ngoài ra, bạn cần dừng Dịch vụ xuất bản Internet và thay đổi cài đặt của nó để dịch vụ chỉ có thể được khởi động theo cách thủ công. Vậy hãy bắt đầu:
Để dừng Dịch vụ Xuất bản Internet, trước tiên bạn phải mở trình quản lý dịch vụ cửa sổ trên PC chạy Windows 10 của bạn.
Trên màn hình Dịch vụ, hãy tìm Dịch vụ xuất bản web biến thể dưới Tên cột.
Sau khi tìm thấy, nhấp đúp chuột vào nó để mở cửa sổ thuộc tính.
tắt triển vọng lưu trữ tự động 2010
Theo mặc định, tab Chung sẽ mở trong cửa sổ thuộc tính.
Trên tab Chung, tìm loại khởi chạy và chuyển nó sang Danh mục . Điều này sẽ cho phép bạn bắt đầu dịch vụ theo cách thủ công khi cần.
Tiếp tục, dừng trạng thái đang chạy của dịch vụ và nhấp vào Áp dụng > Khỏe cái nút.
Bây giờ hãy mở Bảng điều khiển XAMPP và nhấp vào Bắt đầu để khởi động máy chủ Apache.
Tải PC Repair Tool để nhanh chóng tìm và tự động sửa lỗi WindowsĐây chính là nó. Tôi hy vọng hướng dẫn này sẽ giúp bạn giải quyết vấn đề bắt đầu dịch vụ Apache trong Bảng điều khiển XAMPP.














