Là một chuyên gia CNTT, tôi đã gặp vấn đề này một vài lần. Nó thường do sự cố trình điều khiển gây ra nhưng cũng có thể do sự cố phần cứng. Có một vài điều bạn có thể thử để Windows 10 phát hiện màn hình thứ hai của mình. Trước tiên, hãy đảm bảo rằng màn hình thứ hai của bạn đã được bật và kết nối với PC. Nếu không, Windows 10 sẽ không thể phát hiện ra nó. Tiếp theo, hãy thử cập nhật trình điều khiển video của bạn. Điều này thường có thể khắc phục các sự cố liên quan đến trình điều khiển gây ra sự cố phát hiện màn hình. Nếu cập nhật trình điều khiển của bạn không hoạt động, hãy thử đặt lại PC chạy Windows 10 của bạn. Thao tác này sẽ cài đặt lại trình điều khiển video của bạn và có thể khắc phục sự cố. Cuối cùng, nếu không có gì khác hoạt động, bạn có thể cần phải thay thế thẻ video của mình. Nếu thẻ video của bạn bị lỗi, nó có thể không phát hiện được màn hình thứ hai của bạn. Nếu bạn gặp sự cố khi Windows 10 phát hiện màn hình thứ hai, hãy thử một trong các mẹo khắc phục sự cố sau. Nếu may mắn, bạn sẽ bắt đầu và chạy ngay lập tức.
Ngoài nhiều tiện ích, màn hình thứ hai có thể rất hữu ích cho công việc. Tuy nhiên, trong một số trường hợp, ngay cả khi màn hình thứ hai được kết nối với hệ thống, Windows không thể phát hiện ra màn hình đó và nhận được thông báo như - Windows 10 không thể phát hiện màn hình thứ hai hoặc Không phát hiện thấy màn hình nào khác . Mặc dù có thể có nhiều lý do, nhưng chúng ta có thể thu hẹp chúng xuống chỉ còn một vài lý do. Nếu nó liên quan đến phần mềm, thì nó có thể liên quan đến trình điều khiển.

Windows 10 không thể phát hiện màn hình thứ hai
Trước khi bạn bắt đầu, hãy đảm bảo rằng Windows 10 của bạn đã cài đặt tất cả các bản cập nhật Windows mới nhất, phần cứng của màn hình thứ hai đang hoạt động và bạn có thiết lập màn hình kép đúng.
bánh răng chiến tranh 4 đóng băng pc
1] Cập nhật phần mềm trình điều khiển

Thông thường, việc Windows không thể tìm thấy màn hình thứ hai có liên quan đến card đồ họa. Nó không thể phát hiện màn hình thứ hai vì card đồ họa hoặc card màn hình không được cài đặt trình điều khiển mới nhất. Vì vậy, bạn cần cập nhật trình điều khiển cho bộ điều hợp video Và màn hình … Bạn có thể cần cập nhật hoặc cài đặt lại trình điều khiển NVIDIA của mình. Vì thế cập nhật trình điều khiển thiết bị và nhìn thấy.
Nếu cập nhật trình điều khiển không hoạt động, bạn có thể cài đặt lại chúng:
- đi đến Phím Windows + X phím rồi chọn Quản lý thiết bị.
- Tìm driver thích hợp trong cửa sổ Device Manager. Nếu bạn thấy dấu chấm than màu vàng bên cạnh, hãy nhấp chuột phải vào dấu chấm than đó và chọn quay trở lại ĐẾN trình điều khiển lùi .
- Nếu tùy chọn này không khả dụng, hãy nhấp chuột phải vào tùy chọn đó và chọn Xóa bỏ . Khởi động lại hệ thống.
- Mở Trình quản lý thiết bị một lần nữa và chọn Quét các thay đổi phần cứng cài đặt trình điều khiển.
2] Xác định cài đặt màn hình theo cách thủ công
Nếu hệ điều hành của bạn không thể phát hiện màn hình khác, bấm chuột phải vào Bắt đầu, chọn Chạy và gõ bàn.cpl trong hộp Run và nhấn Enter để mở cài đặt hiển thị. Thông thường, màn hình thứ hai sẽ được phát hiện tự động, nhưng nếu không, bạn có thể thử phát hiện thủ công.
- Nhấp vào nút 'Bắt đầu' và sau đó nhấp vào biểu tượng bánh răng để mở Cài đặt đăng kí.
- đi đến Hệ thống và trên tab 'Hiển thị' bên dưới Nhiều màn hình cột, nhấp vào ' phát hiện . » Nút này giúp HĐH phát hiện các màn hình hoặc màn hình khác, đặc biệt nếu chúng cũ hơn. Bạn cũng có thể kết nối với màn hình không dây tại đây.
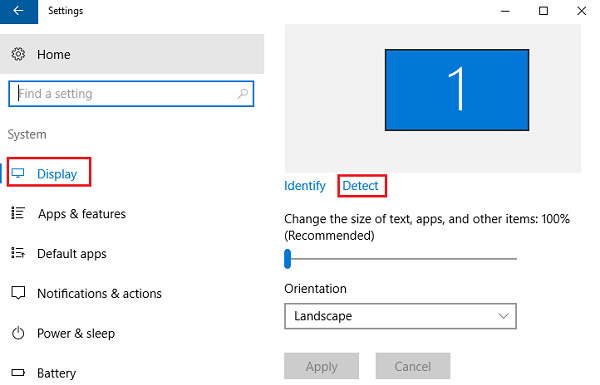
Ngoài ra, hãy đảm bảo rằng dải ngay bên dưới nó được đặt thành Mở rộng các màn hình này .
3] Khắc phục sự cố phần cứng
- Thử thay cáp HDMI để kết nối màn hình thứ hai. Nếu nó hoạt động, chúng tôi biết rằng cáp trước đó đã bị hỏng.
- Hãy thử sử dụng màn hình thứ hai với một hệ thống khác. Điều này sẽ giúp xác định xem sự cố xảy ra với màn hình hay với hệ thống chính.
- Chạy Trình khắc phục sự cố phần cứng và thiết bị và nhìn thấy.
Hãy cho chúng tôi biết nếu bạn có ý tưởng khác.
Tải PC Repair Tool để nhanh chóng tìm và tự động sửa lỗi WindowsMẸO : Bạn có thể muốn kiểm tra của chúng tôi Trung tâm video TWC cung cấp nhiều video thú vị, bao gồm Hướng dẫn và Hướng dẫn.
vô hiệu hóa đăng ký dvr trò chơi
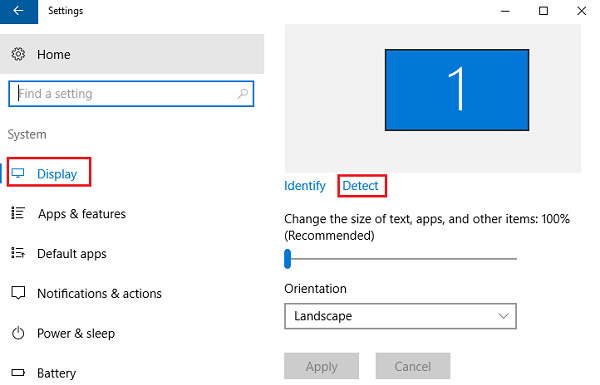

![Độ phân giải tùy chỉnh NVIDIA không được màn hình của bạn hỗ trợ [Đã sửa]](https://prankmike.com/img/nvidia/21/nvidia-custom-resolution-not-supported-by-your-display-fixed-1.png)




![Không thể khởi động dịch vụ CldFlt trên Windows 11/10 [Đã sửa]](https://prankmike.com/img/services/A8/the-cldflt-service-failed-to-start-in-windows-11/10-fixed-1.png)







