Windows 11 là phiên bản hệ điều hành mới nhất của Microsoft và được tích hợp nhiều tính năng và cải tiến mới. Tuy nhiên, một số người dùng báo cáo rằng họ không thể cài đặt bản cập nhật. Nếu bạn gặp sự cố khi cài đặt bản cập nhật Windows 11, đừng lo lắng. Có một vài điều bạn có thể thử để làm cho nó hoạt động. Trước tiên, hãy đảm bảo rằng máy tính của bạn đáp ứng các yêu cầu hệ thống để cập nhật. Windows 11 yêu cầu ít nhất 4GB RAM và 20GB dung lượng lưu trữ trống. Nếu máy tính của bạn đáp ứng các yêu cầu, bước tiếp theo là kiểm tra các bản cập nhật. Đôi khi, Microsoft sẽ phát hành bản cập nhật khắc phục sự cố cài đặt. Nếu không có bản cập nhật nào hoặc nếu bản cập nhật không khắc phục được sự cố, bạn có thể thử cài đặt bản cập nhật theo cách thủ công. Microsoft có một hướng dẫn chi tiết về cách làm điều này. Hy vọng rằng một trong những phương pháp này sẽ phù hợp với bạn và bạn sẽ có thể cài đặt bản cập nhật Windows 11.
Microsoft đã phát hành bản cập nhật tính năng đầu tiên cho Windows 11. Đây là Bản cập nhật Windows 11 2022 Phiên bản 22H2 . Microsoft đã giới thiệu một số tính năng mới trong bản cập nhật Windows 11 22H2, chẳng hạn như giao diện người dùng Trình quản lý tác vụ được thiết kế lại hoàn toàn. Các tính năng bổ sung sẽ được triển khai sau. Bạn có thể cài đặt bản cập nhật Windows 11 2022 này phiên bản 22H2 thông qua cài đặt Windows 11 bằng cách tải xuống Bản cập nhật ISO Windows 11 2022 từ trang web của Microsoft hoặc sử dụng Trợ lý thiết lập Windows 11. Nếu như Bản cập nhật Windows 11 2022 sẽ không cài đặt trên hệ thống của bạn, hãy làm theo các bước trong bài viết này để giải quyết vấn đề. Tôi cũng gặp lỗi khi cài đặt sạch Windows 11 Update 2022 trên máy tính xách tay HP của mình. Tôi cũng sẽ chia sẻ kinh nghiệm của mình và cho bạn biết tôi đã làm gì để khắc phục lỗi.

Bản cập nhật Windows 11 2022 phiên bản 22H2 sẽ không cài đặt
Cách dễ nhất để cài đặt bản cập nhật Windows 11 2022 là sử dụng ứng dụng Cài đặt Windows 11. Mở cài đặt Windows 11 và điều hướng đến cập nhật hệ điều hành Window . Bây giờ bấm vào Kiểm tra cập nhật . Tuy nhiên, nếu Bản cập nhật Windows 11 2022 sẽ không cài đặt trên hệ thống của bạn, hãy sử dụng các giải pháp sau để giải quyết vấn đề. Trước khi tiếp tục, bạn nên kiểm tra xem PC của mình có tương thích với bản cập nhật Windows 11 2022 hay không.
kodi addons dành cho windows 10
Nếu Windows 11 phiên bản 22H2 không cài đặt trên PC của bạn, hãy làm theo các mẹo sau. Một số người dùng đã thấy thông báo lỗi - Chúng tôi không thể cài đặt bản cập nhật này nhưng bạn có thể thử lại ( 0x8007001f ) –
- Khởi động lại máy tính của bạn và thử lại
- Tạm thời vô hiệu hóa phần mềm chống vi-rút của bạn
- Xóa nội dung của thư mục SoftwareDistribution
- Sử dụng Trợ lý thiết lập Windows 11.
- Chạy Trình khắc phục sự cố Windows Update
- Vô hiệu hóa bảo vệ hạt nhân DMA trong BIOS.
- Đặt lại các thành phần Windows Update
- Cài đặt bản cập nhật bằng Công cụ tạo phương tiện.
- Xóa tất cả các phân vùng được bảo lưu bởi hệ thống
- Thay đổi thứ tự khởi động.
Chúng ta hãy xem xét tất cả các bản sửa lỗi này một cách chi tiết.
1] Khởi động lại máy tính của bạn và thử lại.
Điều đầu tiên bạn nên thử là khởi động lại máy tính và thử lại. Đôi khi một trục trặc nhỏ tạo ra sự cố khi cài đặt bản cập nhật Windows. Kiểm tra nếu điều này giúp.
2] Tạm thời tắt phần mềm chống vi-rút của bạn
Đôi khi phần mềm chống vi-rút ngăn Windows cài đặt các bản cập nhật. Những loại dương tính giả này không phải là mối đe dọa và có thể tránh được. Phần mềm chống vi-rút của bạn có thể đang can thiệp vào Windows Update. Chúng tôi khuyên bạn nên tắt phần mềm chống vi-rút của mình rồi thử cài đặt bản cập nhật. Kiểm tra nếu nó hoạt động.
Một số người dùng đã tìm thấy vấn đề Avast là thủ phạm. Nếu phần mềm chống vi-rút Avast được cài đặt trên hệ thống của bạn, hãy tắt nó. Nếu cách này không giải quyết được sự cố, hãy gỡ cài đặt Avast và thử lại. Trước khi gỡ cài đặt Avast hoặc bất kỳ phần mềm chống vi-rút bên thứ ba nào khác, hãy đảm bảo bạn có khóa kích hoạt.
3] Xóa nội dung của thư mục SoftwareDistribution.
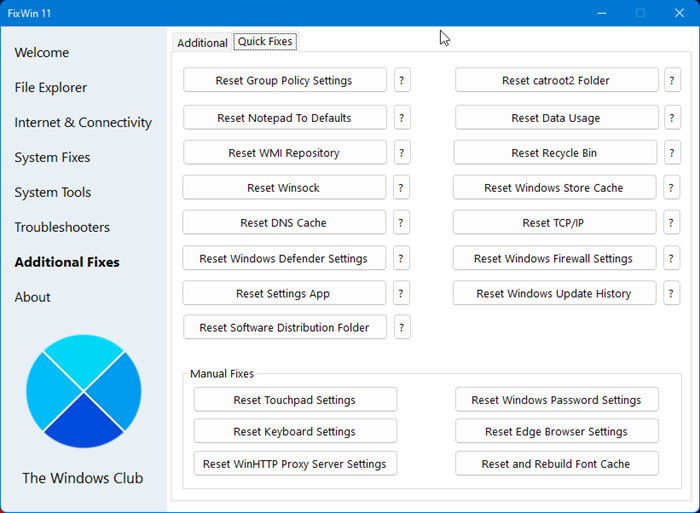
loại bỏ vi rút microsoft word
Xóa nội dung của thư mục SoftwareDistribution. và sau đó thử. Cách dễ nhất để làm điều này là sử dụng phần mềm di động miễn phí của chúng tôi. Sửa Win .
4] Sử dụng Trợ lý thiết lập Windows 11
Sử dụng Trợ lý thiết lập Windows 11. Điều này chắc chắn sẽ giúp bạn.
5] Chạy Trình khắc phục sự cố Windows Update.
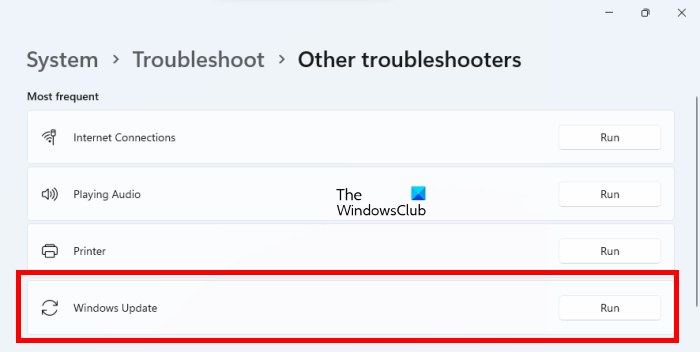
Trình khắc phục sự cố Windows Update là một công cụ tự động giúp người dùng khắc phục các sự cố và lỗi liên quan đến Windows Update. Trình khắc phục sự cố Windows Update sẽ kiểm tra lỗi và sửa chúng (nếu có thể). Sau khi khắc phục sự cố hoàn tất, hãy kiểm tra xem bạn có thể cài đặt bản cập nhật hay không.
6] Vô hiệu hóa bảo vệ nhân DMA trong BIOS.
Kernel DMA Protection là một tính năng trong Windows 11/10 bảo vệ máy tính của bạn khỏi Tấn công bộ nhớ trực tiếp (DMA) . Bằng cách thực hiện các cuộc tấn công DMA, kẻ tấn công có thể đánh cắp thông tin nhạy cảm từ máy tính của người dùng và thậm chí đưa phần mềm độc hại vào hệ thống của họ để vượt qua khóa màn hình. Bảo vệ DMA hạt nhân đã được phát hiện là nguyên nhân gây ra lỗi BSOD trong một số trường hợp. Một số người dùng bị ảnh hưởng cũng đã báo cáo rằng bản cập nhật Windows 11 2022 không hoạt động do tính năng bảo vệ DMA nhân đang được bật trên hệ thống của họ. Kiểm tra xem tính năng này có được bật trên hệ thống của bạn hay không. Nếu có, hãy vô hiệu hóa nó.
Các bước sau đây sẽ giúp bạn kiểm tra xem tính năng bảo vệ hạt nhân DMA có được bật trên thiết bị của bạn hay không.
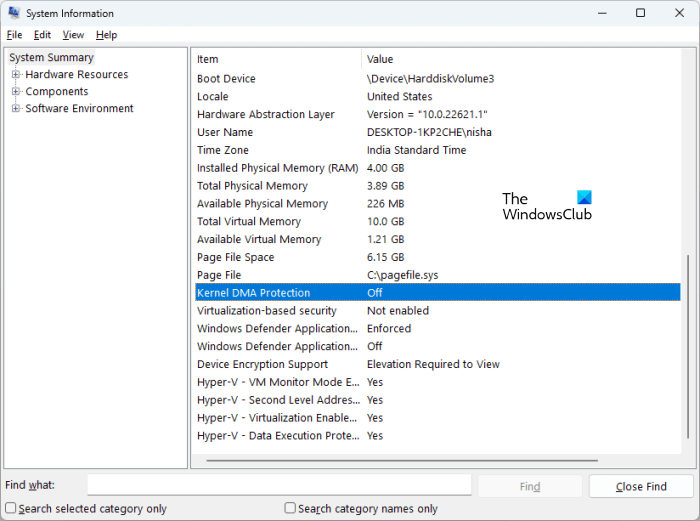
- Nhấp vào Tìm kiếm Windows 11.
- Kiểu thông tin hệ thống .
- Chọn ứng dụng Thông tin hệ thống từ kết quả tìm kiếm.
- Chọn Tóm tắt hệ thống Từ phía bên trái.
- Cuộn xuống và tìm Kernel trực tiếp bảo vệ truy cập bộ nhớ . Kiểm tra trạng thái của nó.
Nếu nó đang bật, hãy tắt nó đi. Để tắt bảo vệ DMA nhân, bạn cần truy cập BIOS của hệ thống. Truy cập trang web của nhà sản xuất hệ thống của bạn để biết hướng dẫn về cách tắt tính năng này trong BIOS. Sau khi vô hiệu hóa nó, vấn đề sẽ được khắc phục.
7] Đặt lại các thành phần Windows Update
Các thành phần Windows Update bị hỏng cũng khiến Cập nhật Windows không thành công. Trong trường hợp như vậy, việc đặt lại các cấu phần của Windows Update có thể giải quyết được sự cố.
đình chỉ có chọn lọc
8] Cài đặt bản cập nhật bằng Công cụ tạo phương tiện.
Nếu Bản cập nhật Windows 11 2022 vẫn không cài đặt được trên hệ thống của bạn, thì bạn có thể sử dụng Công cụ tạo phương tiện để làm điều tương tự. Điều này sẽ giúp ích.
9] Xóa tất cả các phân vùng dành riêng cho hệ thống
Nếu bạn đã thực hiện cài đặt sạch Windows 11 Update 2022 bằng tệp ISO và Windows hiển thị lỗi, sự cố có thể liên quan đến nhiều phân vùng dành riêng cho hệ thống . Tôi gặp sự cố này khi đang cài đặt sạch bản cập nhật Windows 11 2022 bằng tệp ISO.
Khi bạn cài đặt Windows, phân vùng Dành riêng cho Hệ thống sẽ được tạo tự động. Nếu quá trình cài đặt Windows không thành công và bạn thử lại, Windows sẽ tạo lại một phân vùng dành riêng cho hệ thống. Nhiều phân vùng dành riêng cho hệ thống hoặc có sẵn cũng ảnh hưởng đến quá trình cài đặt Windows. Trong trường hợp của tôi, có một số phân vùng dành riêng cho hệ thống khiến quá trình cài đặt bản cập nhật Windows 11 2022 không thành công. Khi tôi thử lại, một phân vùng dành riêng cho hệ thống khác đã được tạo và quá trình cài đặt bản cập nhật lại không thành công.
Để giải quyết vấn đề này, tôi đã xóa tất cả các phân vùng dành riêng cho hệ thống khỏi ổ SSD của mình và thử lại. Điều này đã sửa lỗi. Bạn cũng nên kiểm tra xem nó ra. Định dạng ổ C, xóa mọi phân vùng dành riêng cho hệ thống đã tồn tại trước đó và thử lại. Điều này sẽ giúp ích.
10] Thay đổi thứ tự khởi động
Đây là một lý do khác khiến cài đặt Windows không thành công. Nếu bạn có nhiều ổ cứng được cài đặt trên hệ thống của mình, bạn có thể gặp sự cố khi cài đặt hệ điều hành Windows. Trong quá trình cài đặt sạch, chúng tôi cần định dạng ổ đĩa mà chúng tôi muốn cài đặt Windows. Nếu ổ đĩa này không được chọn theo thứ tự khởi động trong BIOS hệ thống của bạn, Windows Setup sẽ luôn thất bại.
Sửa lỗi trên xong lại gặp lỗi khác. Lần này, Windows hiển thị lỗi sau khi khởi động lại thiết bị. Khi tôi xem BIOS của hệ thống, ổ cứng của tôi được chọn làm ổ khởi động thay vì SSD. Tôi đã thay đổi thứ tự khởi động và sự cố đã được khắc phục. Sau đó, bản cập nhật Windows 11 2022 đã được cài đặt thành công trên máy tính xách tay HP của tôi.
Lỗi tôi gặp phải:
PC/thiết bị của bạn cần được sửa chữa
Không thể tải ứng dụng hoặc hệ điều hành vì tệp được yêu cầu bị thiếu hoặc có lỗi.
windows 10 hiển thị các tệp ẩn không hoạt độngTệp: windowssystem32winload.efi
Mã lỗi: 0xc000000e
Nếu bạn gặp phải lỗi này, hãy kiểm tra thứ tự hoặc trình tự khởi động trong BIOS. Chọn đúng ổ cứng trong BIOS. Điều này sẽ làm việc.
Tại sao Windows 11 không cài đặt được?
Có thể có nhiều lý do khiến Windows 11 không cài đặt được. Nếu bạn đang thực hiện cài đặt sạch Windows 11, hãy đảm bảo rằng ổ đĩa bạn đang cài đặt nó được định dạng đầy đủ. Nếu kiểu phân vùng của nó là MBR, hãy đổi nó thành GPT. Ngoài ra, hãy kiểm tra xem đã tồn tại phân vùng dành riêng cho hệ thống chưa. Nếu có, hãy xóa tất cả các phân vùng dành riêng cho hệ thống.
Một lý do khác là thứ tự khởi động sai. Kiểm tra nó trong BIOS hệ thống và thay đổi nó (nếu cần).
Tại sao Windows 11 của tôi không cập nhật?
Nếu Windows 11 không cập nhật, các thành phần Windows Update có thể bị hỏng. Hoặc phần mềm chống vi-rút của bạn có thể đang can thiệp vào bản cập nhật. Trong bài viết này, chúng tôi đã giải thích nhiều cách khác nhau để khắc phục sự cố Windows 11 không cập nhật.
Hi vọng điêu nay co ich.















