Nếu bạn là một chuyên gia CNTT, bạn sẽ biết rằng một trong những điều khó chịu nhất có thể là khi màn hình thứ hai của bạn không hiển thị trong Windows sau khi cập nhật. Việc khắc phục sự cố có thể thực sự khó khăn và thường đòi hỏi nhiều thời gian và công sức để sao lưu và chạy lại mọi thứ. May mắn thay, có một số điều bạn có thể thử để màn hình thứ hai hoạt động trở lại. Trước tiên, hãy đảm bảo rằng trình điều khiển đồ họa của bạn được cập nhật. Nếu không, bạn có thể thử cập nhật thủ công hoặc sử dụng công cụ cập nhật trình điều khiển. Nếu trình điều khiển của bạn được cập nhật, điều tiếp theo cần kiểm tra là cài đặt hiển thị Windows của bạn. Thông thường, sau khi cập nhật, Windows sẽ thay đổi cài đặt hiển thị và khiến màn hình thứ hai của bạn biến mất. Để khắc phục điều này, chỉ cần chuyển đến cài đặt hiển thị của bạn và đặt màn hình thứ hai được phát hiện. Nếu cả hai giải pháp đó đều không hoạt động, bước tiếp theo là thử đặt lại cài đặt hiển thị Windows của bạn. Để thực hiện việc này, chỉ cần vào bảng điều khiển của bạn, nhấp vào 'Giao diện và Cá nhân hóa', sau đó nhấp vào 'Hiển thị'. Từ đó, nhấp vào nút 'Đặt lại cài đặt hiển thị'. Nếu vẫn thất bại, giải pháp cuối cùng là thử và cài đặt lại trình điều khiển đồ họa của bạn. Đây có thể là một chút khó khăn, nhưng nó thường là điều duy nhất sẽ làm việc. Chỉ cần gỡ cài đặt trình điều khiển, khởi động lại máy tính rồi cài đặt trình điều khiển mới nhất từ trang web của nhà sản xuất. Hy vọng rằng một trong những giải pháp này sẽ phù hợp với bạn và bạn sẽ có thể làm cho màn hình thứ hai của mình hoạt động trở lại. Nếu không, bạn có thể cần liên hệ với nhà sản xuất hoặc chuyên gia để được trợ giúp.
Hầu hết các ngành nghề ngày nay đòi hỏi chúng ta phải hiệu quả hơn. Trong trường hợp này, một màn hình thứ hai trở nên cần thiết hơn là xa xỉ. Đôi khi máy tính Windows ngừng phát hiện hoặc hiển thị màn hình thứ hai, đặc biệt là sau khi cập nhật. Đây có thể là bản cập nhật Windows, bản cập nhật trình điều khiển NVIDIA hoặc khởi động lại đơn giản; Người dùng đã báo cáo sự cố với màn hình thứ hai không hoạt động sau khi cập nhật. Nếu bạn cũng gặp phải vấn đề tương tự, hãy đọc tiếp để tìm hiểu cách giải quyết vấn đề này.
Màn hình thứ hai không hiển thị trong Windows 11/10 sau khi cập nhật
Trong hầu hết các trường hợp, đó là sự cố trình điều khiển khiến màn hình thứ hai không hoạt động sau khi cập nhật. Nếu màn hình thứ hai không hiển thị trong Windows 11/10 sau khi cập nhật Windows, cập nhật trình điều khiển NVIDIA, v.v., hãy làm theo các mẹo sau để khắc phục sự cố:
- Kiểm tra kéo dài lựa chọn
- Xem cài đặt thủ công của màn hình thứ hai
- Phục hồi hoặc trình điều khiển về phiên bản trước
- Cập nhật trình điều khiển hiển thị của bạn
- Gỡ cài đặt Windows Update có vấn đề.
Chúng ta hãy xem xét kỹ hơn các giải pháp này.
cửa sổ 7 dừng cửa sổ 10 thông báo
1] Kiểm tra kéo dài lựa chọn

cách ẩn thanh tìm kiếm
Luôn luôn tốt khi bắt đầu với các giải pháp đơn giản để thiết lập màn hình thứ hai. Nếu PC Windows của bạn không thể phát hiện màn hình thứ hai, hãy thử các bước sau.
- Nhấn phím Windows + P.
- cái này sẽ mở Dự án một bảng điều khiển có nhiều tùy chọn khác nhau để lựa chọn.
- Nhấp vào 'Gia hạn' từ danh sách.
Điều này sẽ đảm bảo rằng màn hình thứ hai được chọn để hiển thị.
2] Xem lại cài đặt thủ công của màn hình thứ hai.
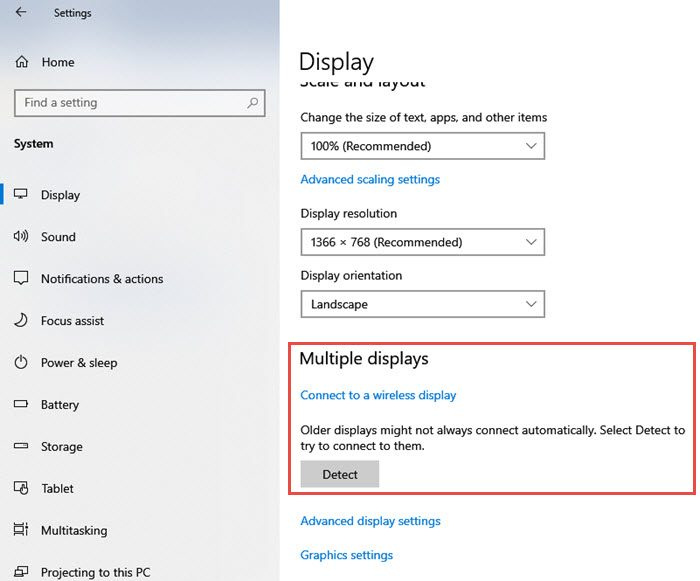
Nếu PC Windows của bạn không thể phát hiện màn hình thứ hai, bạn có thể thử cài đặt thủ công cho màn hình thứ hai. Thực hiện theo các bước sau để cài đặt thủ công:
- Mở Cài đặt ứng dụng trên PC của bạn.
- Trong cửa sổ cài đặt, bấm vào Hệ thống
- Trên menu bên trái, nhấp vào nút trưng bày
- Bây giờ trong bảng điều khiển bên phải, tìm Nhiều màn hình Bấm vào phát hiện bên dưới tiêu đề Nhiều màn hình.
- Windows sẽ tự động phát hiện các màn hình hoặc màn hình khác trên thiết bị của bạn.
3] Khôi phục trình điều khiển đồ họa về phiên bản trước
Nếu trình điều khiển đồ họa đã được cập nhật gần đây, điều này có thể khiến màn hình thứ hai không hoạt động. Đôi khi trình điều khiển hiển thị được cập nhật trở nên không tương thích với màn hình thứ hai. Nếu gần đây bạn đã cập nhật trình điều khiển thiết bị của mình, bạn có thể thử các bước sau để khôi phục trình điều khiển:
- Nhấn Phím Windows + X . Danh sách ứng dụng mở ra ở bên trái màn hình.
- Chọn quản lý thiết bị từ danh sách này.
- Nhấn bộ điều hợp video cài đặt và mở rộng để xem các thiết bị khả dụng.
- Bấm chuột phải vào bộ điều hợp màn hình, sau đó bấm Đặc trưng .
- Khi cửa sổ thuộc tính mở ra, hãy nhấp vào nút Tài xế
- Từ các nút khác nhau được liệt kê, nhấp vào Phục hồi trình điều khiển .
Windows sẽ nhắc bạn chỉ định lý do khôi phục. Chọn lý do thích hợp và nhấp vào Đúng .
onenote trong windows 10 là gì
Ghi chú: Nếu bạn thấy tùy chọn Roll Back Driver bị tắt, bạn có thể cần truy cập trang web của nhà sản xuất màn hình và tải xuống tệp trình điều khiển trước đó.
4] Cập nhật trình điều khiển hiển thị
Nếu bạn chưa cập nhật trình điều khiển của mình và đang gặp phải sự cố này, chúng tôi khuyên bạn nên cập nhật trình điều khiển đồ họa của mình và xem điều đó có giúp ích gì không. bước trên để khôi phục về trình điều khiển cũ hơn không giải quyết được sự cố, bạn có thể cần phải nâng cấp cạc đồ họa của mình.
Bạn có thể truy cập trang web của nhà sản xuất máy tính hoặc bạn có thể truy cập trang web của nhà sản xuất phần cứng đồ họa để tải xuống và cài đặt chúng.
Đọc : Nơi tải xuống trình điều khiển NVIDIA cho Windows
đăng nhập vào linkedin
5] Xóa Windows Update có vấn đề.
Nếu sự cố bắt đầu sau khi cập nhật Windows, bạn có thể gỡ cài đặt Windows Update có vấn đề hoặc khôi phục PC của bạn về điểm tốt trước đó.
Hi vọng điêu nay co ich.
Tại sao màn hình thứ hai của tôi không được máy tính phát hiện?
Có thể có nhiều lý do khiến Windows không thể phát hiện màn hình thứ hai. Tuy nhiên, hãy thử các giải pháp cơ bản, chẳng hạn như đảm bảo cáp kết nối PC và màn hình thứ hai được chắc chắn. Hãy thử thay thế cáp kết nối màn hình bên ngoài. Nếu cái mới hoạt động, bạn biết cáp trước đó bị hỏng. Hãy thử sử dụng một màn hình bên ngoài với một hệ thống khác. Đồng thời đảm bảo PC của bạn có trình điều khiển đồ họa mới nhất. Nếu bạn có trình điều khiển không tương thích, bị hỏng, bị thiếu hoặc lỗi thời, màn hình thứ hai sẽ không được phát hiện. Để giải quyết vấn đề, bạn cần cập nhật trình điều khiển.















