Là một chuyên gia CNTT, tôi đã gặp vấn đề này rất nhiều lần với Windows 11- khi ổ cứng ngoài liên tục tắt. Có một vài điều có thể gây ra vấn đề này. Trước tiên, hãy kiểm tra xem ổ cứng có được đặt ở chế độ ngủ sau một khoảng thời gian nhất định hay không. Nếu có, đó có thể là lý do tại sao nó tắt. Để khắc phục điều này, hãy chuyển đến cài đặt quản lý nguồn của ổ cứng và thay đổi cài đặt 'Tắt đĩa cứng sau' thành 'Không bao giờ'. Nếu điều đó không khắc phục được sự cố, điều tiếp theo cần kiểm tra là cổng USB mà ổ cứng được cắm vào. Nếu cổng bị lỏng, nó có thể khiến ổ cứng bị tắt. Hãy thử cắm ổ cứng vào một cổng USB khác. Nếu ổ cứng vẫn tắt, điều tiếp theo cần kiểm tra là nguồn điện. Nếu nguồn điện không đủ, nó có thể khiến ổ cứng bị tắt. Hãy thử cắm ổ cứng vào một nguồn điện khác. Nếu ổ cứng vẫn tắt, có thể có vấn đề với chính ổ cứng. Hãy thử cắm ổ cứng vào một máy tính khác để xem sự cố có còn không. Nếu ổ cứng hoạt động trên một máy tính khác, vấn đề là ở máy tính của bạn. Nếu ổ cứng không hoạt động trên một máy tính khác, thì vấn đề là ở ổ cứng.
Của bạn Ổ cứng ngoài liên tục tắt ngẫu nhiên trên PC Windows của bạn? Một số người dùng đã báo cáo rằng khi họ cắm ổ cứng ngoài vào PC, họ ngắt kết nối ngẫu nhiên. Điều này có thể do ổ cứng ngoài của bạn không được kết nối đúng cách với PC. Ngoài ra, cáp USB của bạn có thể bị hỏng về mặt vật lý, đó là lý do tại sao ổ cứng của bạn liên tục bị ngắt kết nối và kết nối lại. Vì vậy, hãy đảm bảo rằng nó không phải do một trong hai nguyên nhân này gây ra.
theo mặc định, lịch sử tệp giữ các phiên bản đã lưu của bạn ở vị trí sao lưu trong bao lâu?
Ngoài ra, vấn đề này cũng có thể do cấu hình quản lý nguồn của bạn gây ra. Cài đặt nguồn của thiết bị lưu trữ USB trên máy tính của bạn thường được điều chỉnh để tiết kiệm điện. Nếu trường hợp này xảy ra với PC của bạn, bạn có thể gặp phải sự cố “ổ cứng ngoài liên tục ngắt kết nối”. Sự cố này cũng xảy ra do trình điều khiển bộ điều khiển USB bị hỏng chịu trách nhiệm cho hoạt động chính xác của ổ cứng ngoài. Trong một số trường hợp, bạn có thể gặp sự cố này nếu ổ cứng ngoài của bạn có các thành phần xấu hoặc lỗi. Bây giờ, nếu bạn là một trong những người dùng bị ảnh hưởng, bài đăng này sẽ khiến bạn quan tâm.

Ổ cứng ngoài liên tục tắt trong Windows 11
Nếu ổ cứng ngoài liên tục tắt trên PC chạy Windows 11/10 của bạn, đây là các cách khắc phục bạn có thể sử dụng:
- Chạy trình khắc phục sự cố Phần cứng và Thiết bị.
- Hãy thử kết nối ổ cứng với một cổng USB khác.
- Vô hiệu hóa tạm ngưng chọn lọc USB.
- Thay đổi cài đặt quản lý nguồn cho ổ USB.
- Cài đặt lại trình điều khiển bộ điều khiển USB.
- Sửa lỗi ổ cứng.
- Kết nối ổ cứng với máy tính khác.
1] Chạy Trình khắc phục sự cố phần cứng và thiết bị
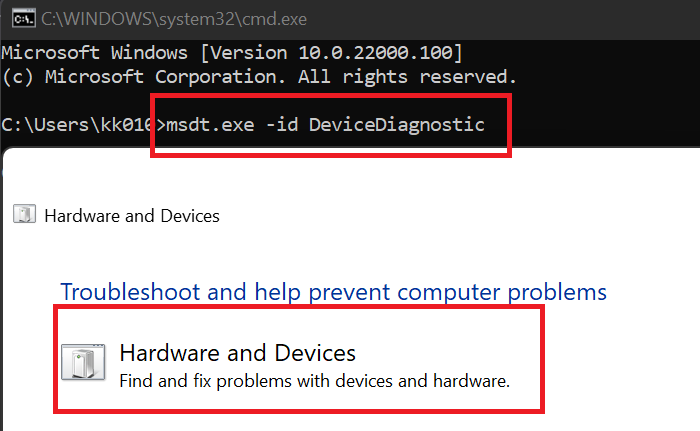
Điều đầu tiên bạn nên làm là chạy trình khắc phục sự cố Phần cứng và Thiết bị đi kèm với Windows. Điều này có thể khắc phục các sự cố phổ biến với thiết bị phần cứng của bạn và có thể giải quyết vấn đề 'ổ cứng liên tục tắt' trên PC của bạn. Bây giờ, để sử dụng trình khắc phục sự cố Phần cứng và Thiết bị, bạn sẽ cần chạy một lệnh. Đây là cách:
- Đầu tiên, mở cửa sổ nhắc lệnh từ menu bắt đầu.
- Bây giờ hãy nhập lệnh sau vào CMD: |_+_|.
- Sau đó nhấn Enter và cửa sổ Phần cứng và Thiết bị sẽ mở ra.
- Sau đó, nhấp vào nút Tiếp theo và để Windows phát hiện các sự cố liên quan đến phần cứng của bạn.
- Khi quá trình quét hoàn tất, các sự cố đã phát hiện sẽ được hiển thị và bạn có thể áp dụng cách khắc phục được đề xuất bằng cách nhấp vào Áp dụng bản sửa lỗi này lựa chọn.
- Cuối cùng, khởi động lại máy tính của bạn và sau đó kiểm tra xem ổ cứng của bạn có ngừng tắt ngẫu nhiên hay không.
Nếu phương pháp này không hiệu quả, hãy chuyển sang giải pháp tiếp theo để giải quyết vấn đề.
xóa máy tính khỏi miền cửa sổ 10
Đọc: Ổ cứng USB 3.0 bên ngoài không được Windows nhận diện.
2] Thử kết nối ổ cứng của bạn với một cổng USB khác.
Một giải pháp thay thế hiệu quả trong nhiều trường hợp là cắm ổ đĩa cứng vào một cổng USB khác rồi kiểm tra xem sự cố đã được giải quyết chưa. Sự cố có thể liên quan đến cổng USB hiện tại mà bạn đã kết nối ổ cứng. Và do đó, ổ cứng tiếp tục tắt ngẫu nhiên trên PC của bạn. Do đó, bạn có thể thử cắm ổ cứng vào một cổng USB khác và sau đó xem nó có tắt hay không.
Nếu vấn đề vẫn như cũ, thì phải có một số vấn đề tiềm ẩn khác đang gây ra sự cố. Vì vậy, bạn có thể áp dụng cách khắc phục sau để giải quyết vấn đề này.
3] Vô hiệu hóa tạm dừng chọn lọc USB
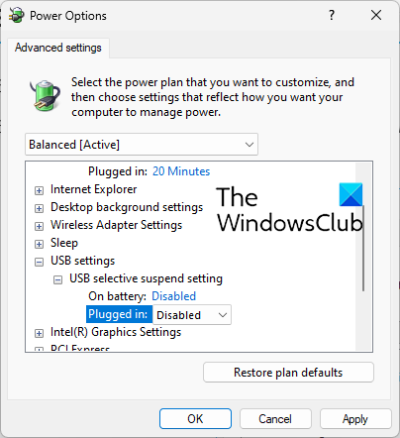
Sự cố tắt ổ cứng ngẫu nhiên này có thể do tính năng tiết kiệm năng lượng trên PC của bạn gây ra. Nếu tính năng này được bật, tính năng này sẽ tắt thiết bị USB sau một thời gian để tiết kiệm điện. Do đó, hãy tắt Tạm dừng có chọn lọc USB trong cài đặt Quản lý nguồn và sau đó xem sự cố đã được giải quyết chưa. Đây là cách thực hiện:
- Trước tiên, hãy mở tìm kiếm trên thanh tác vụ, nhập 'Tùy chọn nguồn' vào hộp, sau đó chọn Thay đổi kế hoạch bữa ăn của bạn từ kết quả.
- Bây giờ bấm vào Thay đổi cài đặt nguồn nâng cao lựa chọn.
- Trong cửa sổ Power Options mở ra, cuộn xuống cài đặt USB tùy chọn và mở rộng menu của nó.
- mở rộng tiếp theo Đình chỉ chọn lọc USB menu con và đặt trạng thái của nó thành bị lỗi .
- Sau đó nhấp vào Áp dụng > OK để lưu cài đặt mới.
- Cuối cùng, kết nối lại ổ cứng của bạn và xem sự cố đã được khắc phục chưa.
Nếu sự cố vẫn tiếp diễn, hãy chuyển sang cách khắc phục tiếp theo.
Nhìn thấy: Ổ cứng ngoài không hiển thị hoặc được phát hiện trong Windows.
4] Thay đổi cài đặt quản lý nguồn cho thiết bị lưu trữ USB.
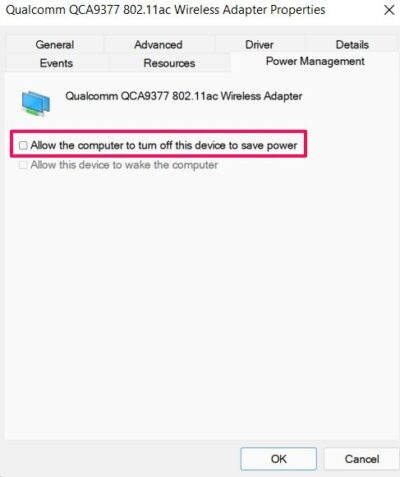
Máy tính của bạn có thể được đặt để tự động tắt thiết bị lưu trữ để tiết kiệm điện. Cấu hình này có thể là do sự cố ngắt kết nối ổ cứng. Do đó, hãy tắt tính năng quản lý năng lượng này để khắc phục sự cố bằng cách thực hiện theo các bước sau:
- Trước tiên, hãy đảm bảo rằng ổ cứng của bạn được kết nối với PC.
- Bây giờ mở quản lý thiết bị ứng dụng từ menu Windows + X.
- Tiếp theo cuộn xuống Bộ điều khiển bus nối tiếp vạn năng danh mục và mở rộng menu tương ứng.
- Sau đó, chọn ổ cứng của bạn, nhấp chuột phải vào nó và chọn tùy chọn Thuộc tính.
- Sau đó, trong hộp thoại Thuộc tính, điều hướng đến Quản lý năng lượng tab và bỏ chọn Cho phép máy tính tắt thiết bị này để tiết kiệm điện hộp kiểm.
- Cuối cùng, lưu cài đặt mới bằng cách nhấp vào Áp dụng > OK.
Tôi hy vọng bạn không gặp phải sự cố 'ổ cứng liên tục tắt' trên máy tính Windows của mình. Tuy nhiên, nếu sự cố vẫn tiếp diễn và ổ cứng tiếp tục tắt ngẫu nhiên, hãy sử dụng cách khắc phục tiếp theo.
Đọc: Không thể tháo ổ cứng ngoài hoặc ổ USB trong Windows
5] Cài đặt lại trình điều khiển bộ điều khiển USB.
Nếu không có giải pháp nào ở trên hoạt động, trình điều khiển USB có thể là vấn đề. Trình điều khiển USB có thể bị lỗi hoặc bị hỏng, đó là lý do tại sao thiết bị của bạn không hoạt động bình thường. Do đó, bạn có thể thử cài đặt lại trình điều khiển bộ điều khiển USB để khắc phục sự cố này. Để làm điều này, bạn có thể làm theo các bước sau:
- Trước tiên hãy kết nối ổ cứng của bạn đúng cách, sau đó nhấn Win + X và chọn quản lý thiết bị .
- Bây giờ hãy cuộn xuống dưới cùng của cửa sổ và chọn menu thả xuống Bộ điều khiển Bus nối tiếp vạn năng.
- Sau đó chọn thiết bị ổ cứng và nhấp chuột phải vào nó.
- Trong menu ngữ cảnh xuất hiện, chọn Xóa thiết bị và hoàn tất quy trình bằng cách làm theo hướng dẫn trên màn hình.
- Sau đó, khởi động lại máy tính của bạn và kết nối ổ cứng. Windows sẽ tự động cài đặt các trình điều khiển còn thiếu.
Xem liệu sự cố 'ổ cứng liên tục tắt' đã biến mất chưa.
tính năng trò chuyện tài liệu google
Nhìn thấy: Sửa lỗi thiết bị I/O cho ổ cứng ngoài trên PC Windows.
6] Sửa lỗi ổ cứng
Cũng có khả năng sự cố là do bad sector hoặc lỗi ổ cứng. Do đó, nếu tình huống có thể xảy ra, bạn có thể thử sửa các thành phần xấu và lỗi trên ổ cứng ngoài. Đây là cách thực hiện:
trình chuyển ứng dụng
- Đầu tiên, mở File Explorer bằng WIn + E và điều hướng đến PC này.
- Bây giờ, nhấp chuột phải vào ổ cứng ngoài của bạn và chọn Đặc trưng mục từ trình đơn ngữ cảnh xuất hiện.
- Trong cửa sổ thuộc tính, đi đến Công cụ tab và nhấp vào Kiểm tra nút ở bên dưới kiểm tra lỗi phần.
- Sau đó, hãy làm theo các hướng dẫn trên màn hình và để Windows quét và sửa lỗi trên ổ cứng ngoài của bạn.
- Sau khi hoàn tất, hãy ngắt kết nối rồi kết nối lại ổ cứng ngoài với máy tính của bạn và xem sự cố đã được giải quyết chưa.
7] Kết nối ổ cứng với máy tính khác.
Tùy chọn cuối cùng là kết nối và sử dụng ổ cứng ngoài trên một máy tính xách tay hoặc PC khác và xem sự cố đã được khắc phục chưa. Nếu vấn đề vẫn tiếp diễn, vấn đề có thể là do ổ cứng của bạn. Bạn có thể liên hệ với nhà sản xuất và yêu cầu họ sửa chữa thiết bị.
Đọc: Định dạng ổ cứng ngoài hoặc ổ USB bằng Windows PowerShell
Tại sao ổ cứng ngoài của tôi liên tục tắt Windows 11?
Một trong những lý do khiến ổ cứng của bạn liên tục tắt trong Windows là tính năng quản lý năng lượng. Nếu cấu hình của bạn được đặt thành tiết kiệm năng lượng, sự cố này có thể xảy ra. Trình điều khiển bộ điều khiển USB đã lỗi thời hoặc bị lỗi cũng có thể khiến ổ cứng ngoài của bạn vô tình bị tắt. Bạn có thể khắc phục sự cố này bằng cách làm theo các bản sửa lỗi mà chúng tôi đã đề cập trong bài đăng này.
Làm cách nào để sửa lỗi ngắt kết nối USB và kết nối lại trong Windows 11?
Để khắc phục sự cố ngắt kết nối và kết nối lại USB trong Windows 11, bạn có thể thử cài đặt lại Cài đặt lại trình điều khiển Universal Serial Bus Controllers. Nếu cách đó không hiệu quả, hãy tắt tùy chọn tiết kiệm năng lượng của trình điều khiển USB, cài đặt trình điều khiển Bộ điều khiển Bus nối tiếp vạn năng ở chế độ tương thích hoặc mở và chạy trình khắc phục sự cố Phần cứng và Thiết bị.
Làm cách nào để ngăn ổ cứng ngoài chuyển sang chế độ ngủ trong Windows 11?
Để ngăn ổ cứng ngoài chuyển sang chế độ ngủ trong Windows 11, hãy mở Trình quản lý thiết bị, đi tới Bộ điều khiển Bus nối tiếp vạn năng và nhấp chuột phải vào ổ cứng ngoài của bạn. Bây giờ hãy chọn tùy chọn Thuộc tính, điều hướng đến Quản lý năng lượng và bỏ chọn hộp bên cạnh Cho phép máy tính tắt thiết bị này để tiết kiệm năng lượng.
Làm cách nào để quản lý ổ cứng trong Windows 11?
Bạn có thể sử dụng công cụ Disk Management trong Windows để quản lý ổ đĩa cứng của mình. Có các chương trình miễn phí như EaseUs Partition Master Free Edition, Paragon Partition Manager và Partition Wizard có thể được sử dụng để quản lý ổ đĩa cứng.















