Nếu giống như hầu hết mọi người, bạn có rất nhiều thông tin nhạy cảm được lưu trữ trong dấu trang của trình duyệt web. Những thứ như thông tin ngân hàng, thông tin đăng nhập email và tài khoản mạng xã hội thường được đánh dấu để truy cập nhanh chóng và dễ dàng.
Nhưng điều gì sẽ xảy ra nếu trình duyệt của bạn bị tấn công hoặc bạn vô tình để máy tính của mình không khóa và ai đó có quyền truy cập vào dấu trang của bạn? Đó là lý do tại sao mật khẩu bảo vệ dấu trang của bạn là rất quan trọng để chỉ bạn mới có thể truy cập chúng.
Dưới đây là cách đặt mật khẩu bảo vệ dấu trang của bạn trong ba trình duyệt web phổ biến nhất: Google Chrome, Mozilla Firefox và Microsoft Edge.
Google Chrome
Mật khẩu bảo vệ dấu trang của bạn trong Google Chrome là quy trình gồm hai bước. Trước tiên, bạn cần bật trình quản lý mật khẩu tích hợp sẵn của trình duyệt, được gọi là 'Google Smart Lock'. Sau đó, bạn có thể tạo một thư mục được bảo vệ bằng mật khẩu mới trong dấu trang của mình và thêm bất kỳ dấu trang nào bạn muốn giữ an toàn bên trong thư mục đó.
Để bật Google Smart Lock:
- Nhấp vào ba dấu chấm ở góc trên cùng bên phải của cửa sổ Chrome và chọn 'Cài đặt'.
- Nhấp vào 'Mật khẩu' ở thanh bên bên trái.
- Bật tùy chọn 'Bật Google Smart Lock cho mật khẩu'.
Sau khi bật Google Smart Lock, bạn có thể tạo thư mục được bảo vệ bằng mật khẩu trong dấu trang của mình:
- Nhấp vào ba dấu chấm ở góc trên cùng bên phải của cửa sổ Chrome và chọn 'Dấu trang'.
- Nhấp vào nút 'Thêm thư mục'.
- Nhập tên cho thư mục và chọn hộp 'Yêu cầu mật khẩu'.
- Nhập và xác nhận một mật khẩu mạnh, sau đó nhấp vào 'Lưu'.
- Nhấp vào thư mục mới để mở, sau đó nhấp vào nút 'Thêm dấu trang'.
- Nhập tên và URL cho dấu trang, sau đó nhấp vào 'Lưu'.
Lặp lại quy trình này cho bất kỳ dấu trang nào khác mà bạn muốn thêm vào thư mục được bảo vệ bằng mật khẩu.
Mozilla Firefox
Không giống như Chrome, Firefox không có trình quản lý mật khẩu tích hợp, vì vậy bạn sẽ cần sử dụng tiện ích mở rộng của bên thứ ba để bảo vệ dấu trang của mình bằng mật khẩu. Tiện ích mở rộng mà chúng tôi khuyên dùng có tên là 'Trình bảo vệ mật khẩu dấu trang'.
thiếu biểu tượng từ ms
Để cài đặt và sử dụng Trình bảo vệ Mật khẩu Dấu trang:
- Tham quan Đánh dấu trang Bảo vệ mật khẩu trên trang web Tiện ích Mozilla.
- Nhấp vào nút 'Thêm vào Firefox'.
- Nhấp vào 'Thêm' trong cửa sổ bật lên để xác nhận.
- Nhấp vào nút 'Dấu trang' trên thanh công cụ của Firefox.
- Di chuột qua dấu trang bạn muốn bảo vệ bằng mật khẩu và nhấp vào nút 'Bảo vệ'.
- Nhập và xác nhận một mật khẩu mạnh, sau đó nhấp vào 'OK.'
Lặp lại quy trình này cho bất kỳ dấu trang nào khác mà bạn muốn bảo vệ bằng mật khẩu.
Microsoft Cạnh
Microsoft Edge không có trình quản lý mật khẩu tích hợp, vì vậy bạn sẽ cần sử dụng tiện ích mở rộng của bên thứ ba để bảo vệ dấu trang của mình bằng mật khẩu. Tiện ích mở rộng mà chúng tôi khuyên dùng có tên là 'An toàn cho Dấu trang'.
Để cài đặt và sử dụng Bookmark Safe:
- Tham quan Đánh dấu trang an toàn trên trang web Microsoft Store.
- Nhấp vào nút 'Nhận'.
- Nhấp vào 'Cài đặt' trong cửa sổ bật lên để xác nhận.
- Nhấp vào nút 'Dấu trang' trên thanh công cụ Edge.
- Di chuột qua dấu trang bạn muốn bảo vệ bằng mật khẩu và nhấp vào nút 'Bảo vệ'.
- Nhập và xác nhận một mật khẩu mạnh
Nếu bạn muốn mật khẩu bảo vệ dấu trang trong Chrome, Firefox và Microsoft Edge về bạn cửa sổ 11/10 máy tính, sau đó bài đăng này sẽ hữu ích. Mặc dù các trình duyệt này không có tính năng hoặc tùy chọn tích hợp sẵn để đặt mật khẩu truy cập dấu trang của bạn, nhưng bạn có thể sử dụng một số tiện ích mở rộng miễn phí để thực hiện việc này. Bạn có thể tạo danh sách các dấu trang được bảo vệ bằng mật khẩu và truy cập các dấu trang đó bằng mật khẩu chính của mình. Bạn sẽ không thể đặt mật khẩu bảo vệ cho các dấu trang của trình duyệt mà bạn đã lưu, nhưng bạn đang thêm hoặc sao chép các dấu trang đó vào một danh sách mới. Vì vậy, bạn cũng có thể bảo vệ các dấu trang này bằng mật khẩu.
cnet siêu lướt

Cách đặt mật khẩu bảo vệ dấu trang trong Chrome, Firefox và Edge
Chúng tôi đã xem xét một tiện ích mở rộng / tiện ích bổ sung riêng để bảo vệ dấu trang bằng mật khẩu trong trình duyệt Google Chrome, Firefox và Edge. Và mỗi tiện ích mở rộng có thể được sử dụng ở chế độ riêng tư hoặc ẩn danh vì đây là một tính năng của trình duyệt. Tiện ích mở rộng:
- Dấu trang an toàn
- dấu trang riêng tư
- Thư mục an toàn.
Hãy xem những tiện ích mở rộng này bao gồm những gì và cách sử dụng chúng.
Mật khẩu bảo vệ dấu trang trong Google Chrome với Tiện ích mở rộng dấu trang an toàn
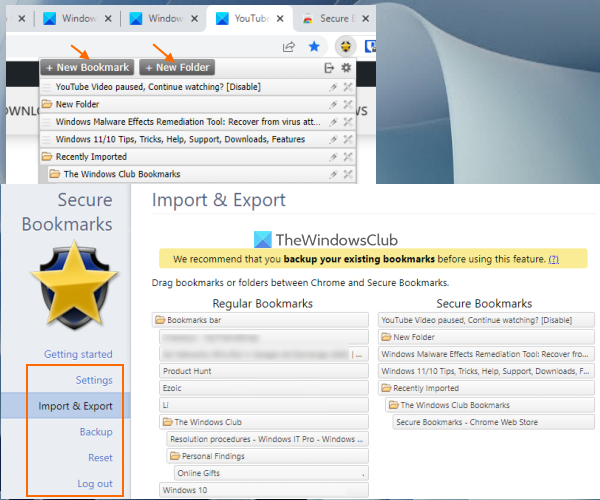
Đối với Google Chrome, bạn có thể sử dụng miễn phí Dấu trang an toàn một tiện ích mở rộng cho phép bạn thêm dấu trang bạn chọn và bảo vệ chúng bằng mật khẩu chính. Bạn có thể thêm dấu trang mới, chỉnh sửa chúng và nhập dấu trang Chrome vào danh sách dấu trang được bảo vệ. Tất cả các dấu trang này có thể được truy cập khi bạn đăng nhập vào tiện ích mở rộng này bằng mật khẩu chính của mình. Đối với mỗi phiên trình duyệt Chrome mới, bạn phải đăng nhập vào tiện ích mở rộng này để truy cập các dấu trang đã lưu và thêm dấu trang mới. Bạn cũng có thể đăng xuất và đăng nhập vào tiện ích mở rộng này bất kỳ lúc nào.
Để sử dụng tiện ích mở rộng này, hãy cài đặt nó từ Cửa hàng Chrome trực tuyến . Sau khi cài đặt, nhấp vào biểu tượng tiện ích mở rộng, sau đó bạn có thể đặt mật khẩu. Bây giờ hãy mở bất kỳ trang web nào và nhấp vào biểu tượng tiện ích mở rộng để mở cửa sổ của nó. Điều này sẽ cung cấp Dấu trang mới trong trường này, bạn có thể sử dụng nút này để đánh dấu trang web hiện tại. Theo cách tương tự, bạn có thể đánh dấu các trang web khác. Một danh sách tất cả các dấu trang được hiển thị trong hộp mở rộng mà bạn có thể truy cập khi cần.
MỘT thư mục mới Nút cũng có mặt bên cạnh Dấu trang mới một nút có thể được sử dụng để tạo thư mục dấu trang với tên tùy ý. Sau đó, bạn có thể kéo các dấu trang đã lưu của mình vào thư mục này để đặt chúng vào đó. Ngoài ra còn có các biểu tượng chỉnh sửa và xóa cho từng thư mục và dấu trang mà bạn có thể sử dụng cho phù hợp.
Tiện ích mở rộng này cũng cung cấp một số tùy chọn hữu ích khác. Để truy cập và sử dụng các tùy chọn này, hãy mở Cài đặt trang của phần mở rộng này. Ở đó bạn sẽ tìm thấy các phần khác nhau như Cài đặt , Nhập khẩu xuất khẩu , Hỗ trợ , tải lại v.v. Truy cập các phần này và sau đó bạn có thể sử dụng các tùy chọn có sẵn như:
- Luôn mở dấu trang trong cửa sổ ẩn danh
- Trình diễn Lưu dấu trang an toàn tùy chọn trong menu ngữ cảnh nhấp chuột phải
- Tự động đăng xuất hoặc đăng xuất sau một khoảng thời gian xác định. Đây là một tùy chọn rất hữu ích cho phép bạn thêm khoảng thời gian tính bằng phút. Và, sau thời gian không hoạt động được chỉ định, phiên mở rộng sẽ hết hạn, khi đó bạn sẽ cần nhập mật khẩu chính để truy cập và sử dụng dấu trang.
- Thay đổi mật khẩu chính
- Kéo dấu trang thông thường hoặc dấu trang Chrome để bảo mật dấu trang và ngược lại. Bạn nên sao lưu dấu trang Chrome của mình trước khi thực hiện bất kỳ thay đổi nào.
- Xuất tất cả các dấu trang được bảo vệ dưới dạng dữ liệu được mã hóa. Sử dụng Xuất bản sao lưu nút có mặt trong Hỗ trợ phân vùng và sao chép dữ liệu được mã hóa và lưu nó trên máy tính của bạn
- Nhập dấu trang đã xuất. Sử dụng Nhập bản sao lưu nút, dán dữ liệu được mã hóa vào trường này và nhập mật khẩu của bạn để thêm lại tất cả dấu trang và thư mục
- Xóa tất cả dữ liệu và dấu trang để bắt đầu lại từ đầu.
Tất cả các tùy chọn cho tiện ích mở rộng này hoạt động như mong đợi, nhưng xin lưu ý rằng sau khi bạn gỡ cài đặt tiện ích mở rộng này, mọi thứ sẽ bị xóa (bao gồm dấu trang và cài đặt). Ngoài ra, nó không yêu cầu mật khẩu bạn đã đặt trước khi gỡ cài đặt tiện ích mở rộng. Vì vậy, bạn nên xuất các dấu trang được bảo vệ của mình để có thể lấy lại chúng sau khi cài đặt lại tiện ích mở rộng.
kết nối: Cách tìm kiếm Dấu trang, Lịch sử và Cài đặt Chrome từ Thanh địa chỉ.
Mật khẩu Bảo vệ Dấu trang trong Firefox với Tiện ích Dấu trang Riêng tư
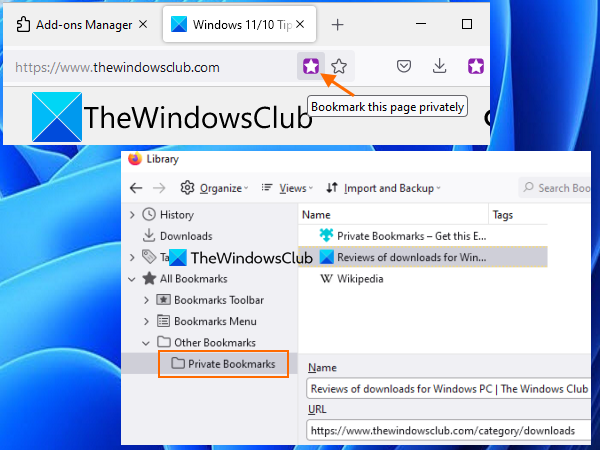
dấu trang riêng tư Tiện ích bổ sung của Firefox có một số tùy chọn thú vị và khá tốt. Tiện ích bổ sung này tự động tạo một thư mục an toàn, được bảo vệ bằng mật khẩu với dấu trang riêng tư tên trong Dấu trang khác thư mục nơi nó sẽ lưu dấu trang của bạn một cách an toàn và được mã hóa. Bạn cần tạo mật khẩu chính để khóa/mở tiện ích bổ sung này để bạn có thể thêm dấu trang và truy cập/sửa đổi dấu trang đã lưu. Khi tiện ích bổ sung này bị chặn, bạn không thể thêm dấu trang vào thư mục được bảo vệ này cũng như không thể truy cập thư mục này.
Theo mặc định, tiện ích bổ sung 'Dấu trang Riêng tư' này chỉ hoạt động trong cửa sổ riêng tư nhưng bạn cũng có thể tắt tùy chọn này để tiện ích bổ sung này hoạt động trong cửa sổ bình thường. Ngoài ra, nó sẽ không bảo vệ các dấu trang Firefox của bạn sau khi được cài đặt. Nhưng bạn có thể thêm các dấu trang này vào thư mục Dấu trang Cá nhân của mình để bảo vệ chúng. Trước khi làm điều này, bạn nên sao lưu dấu trang Firefox của mình.
cách chỉnh sửa xbox một clip
Để sử dụng tiện ích bổ sung này, bạn có thể cài đặt nó từ addons.mozilla.org . Sau khi cài đặt, hãy nhấp vào biểu tượng tiện ích bổ sung và đặt mật khẩu (8 đến 128 ký tự). Sau đó, bạn có thể sử dụng biểu tượng tiện ích mở rộng để khóa/mở khóa dấu trang cá nhân của mình.
Để đánh dấu một trang an toàn, hãy mở trang web và nhấp vào biểu tượng Đánh dấu trang này biểu tượng có trong thanh địa chỉ Firefox. Hay bạn nhấn Ctrl+Shift+8 phím nóng để đánh dấu tab hiện tại và Ctrl+Shift+F8 phím nóng để thêm tất cả các tab vào danh sách dấu trang cá nhân. Bất cứ khi nào bạn cần truy cập các dấu trang được bảo vệ của mình, chỉ cần mở khóa tiện ích bổ sung và truy cập Dấu trang khác thư mục chứa thư mục dấu trang cá nhân.
Bạn cũng có thể sử dụng các tính năng khác của tiện ích bổ sung này bằng cách mở nó Tùy chọn . Một số tùy chọn này bao gồm:
- Vô hiệu hóa dấu trang riêng tư bên ngoài trình duyệt riêng tư. Bỏ chọn hộp này để bạn có thể thêm dấu trang vào danh sách dấu trang được bảo vệ bằng cửa sổ thông thường.
- Đồng bộ hóa dấu trang và cài đặt trên tất cả các thiết bị (Thử nghiệm)
- Tự động chặn một tiện ích bổ sung nếu hệ thống không hoạt động trong hơn 1 phút , 2 phút , 30 phút , 5 phút , 7 phút, v.v.
- Xuất tất cả dữ liệu dưới dạng dữ liệu được mã hóa hoặc dữ liệu thuần túy (JSON), rất hữu ích để sao lưu dấu trang đã lưu.
- Nhập dấu trang bằng tệp đã xuất.
Đọc: Cách khôi phục dấu trang Firefox bị thiếu hoặc bị xóa.
Mật khẩu bảo vệ mục yêu thích trong Microsoft Edge với Thư mục bảo mật
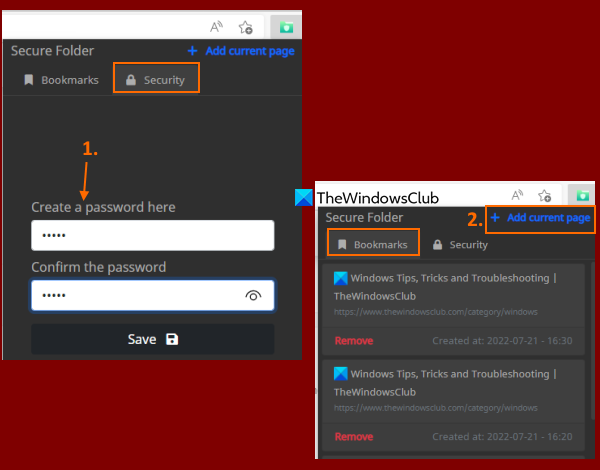
Nếu bạn muốn, bạn có thể sử dụng tương tự Dấu trang an toàn Tiện ích mở rộng của Chrome (được đề cập trong bài đăng này ở trên) trong trình duyệt Edge để bảo vệ các mục yêu thích/dấu trang bằng mật khẩu. Vì trình duyệt Edge hỗ trợ tiện ích mở rộng từ các cửa hàng khác nên bạn có thể dễ dàng cài đặt tiện ích mở rộng từ Cửa hàng Chrome trực tuyến trong Microsoft Edge. Hoặc bạn có thể sử dụng miễn phí thư mục an toàn tiện ích mở rộng cho Microsoft Edge để bảo vệ các mục yêu thích hoặc dấu trang bằng mật khẩu.
Mục đích của phần mở rộng này là đơn giản. Bạn có thể thêm các trang web vào danh sách bảo mật và truy cập danh sách này bằng cách mở khóa bằng mật khẩu chính của mình. Tiện ích mở rộng này không có các tùy chọn hoặc tính năng khác như xuất dữ liệu dấu trang, tạo thư mục yêu thích, thêm trang vào mục yêu thích bằng tùy chọn menu ngữ cảnh, chỉnh sửa dấu trang đã lưu, v.v. Nó cũng sẽ không giúp bạn thêm dấu trang đã lưu vào thư mục được bảo vệ danh sách. trừ khi bạn tự làm thủ công. Vì vậy, nếu bạn cần một tiện ích mở rộng như vậy để bảo vệ các mục yêu thích của mình trong trình duyệt Edge, thì bạn nên thử tiện ích mở rộng này.
Bạn có thể cài đặt tiện ích mở rộng này từ microsoftedge.microsoft.com . Sau khi cài đặt, nhấp vào biểu tượng của tiện ích mở rộng này để mở cửa sổ bật lên của nó. Chuyển sang Sự an toàn trong cửa sổ bật lên và đặt mật khẩu bạn chọn.
Bây giờ, để thêm vào mục yêu thích, hãy mở trang web và nhấp lại vào biểu tượng tiện ích mở rộng để mở cửa sổ bật lên. Ở đó nhập mật khẩu của bạn để mở khóa tiện ích mở rộng, chuyển sang Dấu trang tab và nhấp vào Thêm trang hiện tại lựa chọn. Bạn cần lặp lại các bước này để thêm nhiều mục yêu thích hơn.
cài đặt tài khoản outlook đã lỗi thời
Nếu bạn muốn sử dụng các mục yêu thích được bảo vệ, hãy mở Dấu trang của tiện ích mở rộng này và bạn sẽ thấy danh sách tất cả các mục ưa thích của mình. Đối với mọi yêu thích Xóa bỏ cũng có một tùy chọn. Và nhấp vào một mục yêu thích sẽ mở nó trong một tab mới. Đó là tất cả những gì phần mở rộng này làm.
Tôi hy vọng cái này sẽ giúp bạn.
Cũng đọc: Cách khóa mật khẩu trình duyệt Edge hoặc Chrome trên Windows.
Bạn có thể bảo vệ dấu trang bằng mật khẩu trong Chrome không?
Trình duyệt Chrome không có tùy chọn tích hợp để bảo vệ dấu trang bằng mật khẩu. Nếu đang sử dụng Windows 11/10, bạn có thể sử dụng các tính năng tích hợp sẵn của HĐH Windows để ngăn chỉnh sửa dấu trang trong Google Chrome. Nhưng để bảo vệ dấu trang của bạn bằng mật khẩu, bạn cần sử dụng một số loại tiện ích mở rộng miễn phí của Chrome. Một phần mở rộng như vậy là Dấu trang an toàn . Bạn có thể đọc bài đăng này chứa thông tin chi tiết về cách sử dụng và các tính năng của tiện ích mở rộng này.
Làm cách nào để đặt dấu trang của tôi ở chế độ riêng tư?
Nếu bạn muốn đặt dấu trang của mình ở chế độ riêng tư hoặc bảo vệ bằng mật khẩu trong trình duyệt Google Chrome, Microsoft Edge hoặc Firefox, bạn có thể sử dụng tiện ích mở rộng/tiện ích bổ sung miễn phí đi kèm với tính năng này. Chúng tôi đã thêm các tiện ích mở rộng như vậy vào bài đăng này cho từng trình duyệt này. Bạn có thể đặt mật khẩu chính và sau đó bắt đầu xây dựng danh sách dấu trang được bảo vệ bằng mật khẩu của mình.
Đọc thêm: Cách hiển thị hoặc ẩn thanh dấu trang trong Google Chrome trên PC Windows.















