Nhiều ứng dụng là một phần của hệ điều hành Windows 11 từ lần thứ hai bạn cài đặt nó trên máy tính của mình. Một trong những ứng dụng này là ứng dụng Ảnh. Sau một bản cập nhật gần đây, một số người dùng đã báo cáo rằng Tùy chọn trình chiếu của ứng dụng Ảnh bị thiếu . Nếu bạn gặp phải vấn đề này, vui lòng đọc bài viết này để giải quyết.

Khi nhiều hình ảnh được sắp xếp theo một thứ tự cố định, nó được gọi là trình chiếu. Trình chiếu có thể tự cuộn hoặc thay đổi thủ công. Nếu bạn muốn giới thiệu ảnh của mình với mọi người, trình chiếu sẽ là một phương pháp tuyệt vời.
Tại sao tùy chọn Trình chiếu bị thiếu trong ứng dụng Ảnh?
Tùy chọn Trình chiếu bị thiếu trong ứng dụng Ảnh do bản cập nhật mới yêu cầu người dùng Windows chuyển sang Clipchamp để tạo video ra khỏi hình ảnh. Tuy nhiên, nhiều người dùng vẫn thích trình chiếu hơn và do đó, Windows có một gợi ý cho họ. Họ có thể sử dụng phiên bản cũ hơn của ứng dụng Ảnh, Microsoft Photos Legacy.
Tùy chọn Trình chiếu ứng dụng Ảnh bị thiếu trong Windows 11
Nếu tùy chọn Trình chiếu ứng dụng Ảnh bị thiếu trong Windows 11, bạn có các tùy chọn sau:
- Sử dụng Microsoft Photos Legacy
- Sử dụng ứng dụng xem ảnh của bên thứ ba
- Thay đổi Cài đặt Sổ đăng ký bằng Dấu nhắc Lệnh nâng cao
1] Sử dụng Microsoft Photos Legacy
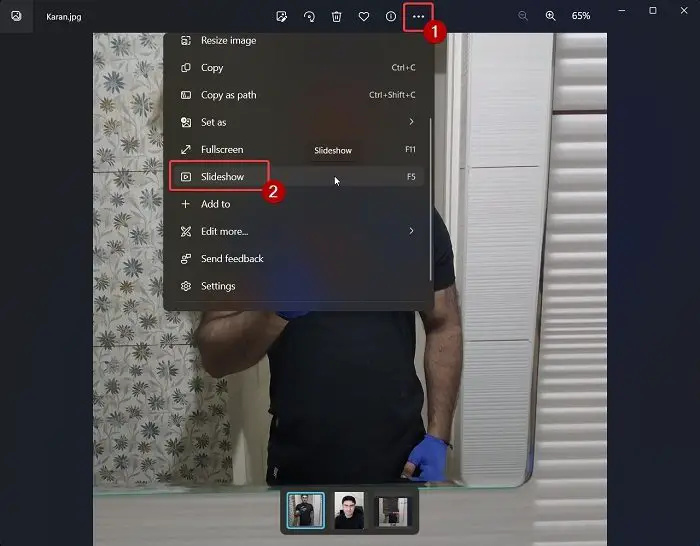
Microsoft Photos Legacy là phiên bản cũ hơn của ứng dụng Microsoft Photos. Nó giữ lại tất cả các tính năng cũ nhưng bỏ lỡ những tính năng mới. Tuy nhiên, bạn có thể sử dụng nó để tạo và xem trình chiếu ảnh của mình. Điều này có thể được thực hiện như sau:
- Đăng nhập vào của bạn hệ thống bằng tài khoản Microsoft của bạn .
- Tải về Hình ảnh cũ của Microsoft ứng dụng từ microsoft.com .
- Sau khi bạn cài đặt ứng dụng, hãy duyệt và mở hình ảnh.
- Bây giờ, hãy nhấp vào 3 dấu chấm phía trên hình ảnh đầu tiên.
- Lựa chọn trình chiếu từ danh sách. Ngoài ra, bạn có thể nhấn F5 .
2] Sử dụng ứng dụng xem ảnh của bên thứ ba
Mặc dù Microsoft Photos và Microsoft Photos Legacy là những ứng dụng tuyệt vời để xem ảnh và tạo bản trình chiếu/video, v.v., nhưng chúng vẫn có những hạn chế. Tuy nhiên, ứng dụng xem ảnh của bên thứ ba có nhiều tính năng hơn và bạn có thể sử dụng chúng để thay thế.
3] Thay đổi Cài đặt Sổ đăng ký bằng Dấu nhắc Lệnh nâng cao
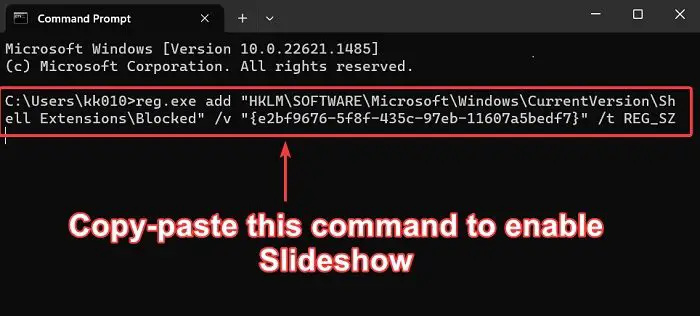
Nếu không muốn sử dụng ứng dụng Microsoft Photos cũ, bạn có thể thay đổi ứng dụng Photo mới và bật tùy chọn Slideshow. Thủ tục như sau.
Tìm kiếm Dấu nhắc lệnh bên trong Thanh tìm kiếm của Windows .
Bấm vào Chạy như quản trị viên trong ngăn bên phải để mở dấu nhắc lệnh nâng cao cửa sổ.
bên trong dấu nhắc lệnh nâng cao cửa sổ, sao chép-dán lệnh sau và nhấn Enter:
reg.exe add "HKLM\SOFTWARE\Microsoft\Windows\CurrentVersion\Shell Extensions\Blocked" /v "{e2bf9676-5f8f-435c-97eb-11607a5bedf7}" /t REG_SZKhởi động lại máy tính của bạn.
Bây giờ, bạn sẽ thấy trình chiếu tùy chọn cho ứng dụng Ảnh mới.
cách từ chối windows 10
Làm cách nào để sửa ứng dụng Ảnh trong Windows 11?
Nếu cho rằng ứng dụng Ảnh không hoạt động trên hệ thống Windows 11 của mình, bạn có thể sửa chữa ứng dụng này như sau.
- Nhấp chuột phải vào Bắt đầu nút và chọn Cài đặt từ thực đơn.
- đi đến ứng dụng tab trên danh sách ở phía bên tay trái.
- Trong ngăn bên phải, đi đến Ứng dụng đã cài đặt .
- Cuộn xuống ứng dụng Ảnh của Microsoft .
- Nhấp vào 3 dấu chấm liên quan đến ứng dụng. Lựa chọn Tùy chọn nâng cao .
- Cuộn xuống Cài lại phần và bấm vào Sửa .
Tôi hy vọng điều này đã giúp giải quyết vấn đề của bạn. Xin vui lòng cho chúng tôi biết trong phần bình luận.











![Trình quản lý khởi động Windows trên ổ đĩa sai [Khắc phục]](https://prankmike.com/img/boot/FB/windows-boot-manager-on-wrong-drive-fix-1.jpg)



