Là một chuyên gia CNTT, tôi sẽ giới thiệu cho bạn một số loại đối tượng thông minh khác nhau trong Photoshop và cách sử dụng chúng. Đối tượng thông minh là một lớp chứa dữ liệu hình ảnh từ ảnh raster hoặc ảnh vector hoặc có thể là một lớp trống. Bạn có thể tạo một đối tượng thông minh bằng cách chọn lớp và chọn Chuyển đổi thành Đối tượng thông minh từ menu bảng điều khiển Lớp. Có ba loại đối tượng thông minh: raster, vector và được đặt. Các đối tượng thông minh raster được tạo thành từ các pixel, các đối tượng thông minh vector được tạo thành từ các điểm và các đối tượng thông minh được đặt được tạo thành từ cả pixel và điểm. Các đối tượng thông minh raster có thể được chỉnh sửa bằng lệnh Edit in Place, lệnh này sẽ mở đối tượng thông minh trong một cửa sổ mới để bạn có thể thực hiện các thay đổi đối với nó. Các đối tượng thông minh vectơ có thể được chỉnh sửa bằng lệnh Chỉnh sửa trong Photoshop, lệnh này sẽ mở đối tượng thông minh trong Illustrator. Các đối tượng thông minh được đặt có thể được chỉnh sửa bằng lệnh Place trong Photoshop, lệnh này sẽ mở đối tượng thông minh trong ứng dụng gốc của nó. Để chỉnh sửa một đối tượng thông minh, nhấp đúp vào đối tượng thông minh trong bảng điều khiển Lớp. Điều này sẽ mở đối tượng thông minh trong một cửa sổ mới. Thực hiện các thay đổi của bạn, sau đó lưu và đóng cửa sổ. Những thay đổi của bạn sẽ được áp dụng cho đối tượng thông minh.
Photoshop có các công cụ và tính năng có thể giúp công việc của bạn trở nên dễ dàng và thú vị hơn. Một trong những tính năng của Photoshop là Smart Objects. bạn có thể tự hỏi những gì là đối tượng thông minh trong photoshop . Sau khi tìm hiểu về Đối tượng thông minh, bạn sẽ muốn sử dụng chúng mọi lúc.

Đối tượng thông minh trong Photoshop đôi khi được gọi là vùng chứa. Đối tượng thông minh là các lớp chứa dữ liệu hình ảnh. Điều này có nghĩa là đối tượng thông minh sẽ chứa dữ liệu hình ảnh gốc và thông tin sẽ vẫn còn trong lớp miễn là lớp đó vẫn là một đối tượng thông minh. Lưu ý rằng các đối tượng thông minh có thể không chỉ là hình ảnh. Văn bản, hình ảnh, lớp điều chỉnh và hình dạng đều có thể là Đối tượng thông minh. Trong bài viết này, chúng ta sẽ xem xét kỹ hơn về Smart Objects trong Photoshop.
Đối tượng thông minh trong Photoshop là gì
Đối tượng thông minh là các lớp hoặc vùng chứa sẽ chứa và giữ lại các thuộc tính ban đầu của bất kỳ thứ gì được đặt trong đó. điều này có nghĩa là khi một đối tượng hoặc lớp được chuyển đổi thành một đối tượng thông minh, về cơ bản nó sẽ trở thành một vùng chứa hoặc chỉ mục chứa thông tin về đối tượng trên đó. Một đối tượng thông minh giữ lại dữ liệu và thuộc tính của đối tượng ban đầu, vì vậy đối tượng có thể được chỉnh sửa mà không phá hủy bất kỳ thông tin ban đầu nào. Ví dụ: hình ảnh là Đối tượng thông minh có thể được thay đổi kích thước nhiều lần mà không làm giảm chất lượng ban đầu do các thuộc tính ban đầu của hình ảnh được giữ nguyên. Hình ảnh, hình dạng, văn bản và lớp điều chỉnh có thể được chuyển đổi thành Đối tượng thông minh.
Các loại đối tượng thông minh trong Photoshop
Có hai loại đối tượng thông minh: được nhúng và được liên kết. Khi bạn đặt một hình ảnh trong Photoshop và chuyển đổi nó thành Đối tượng thông minh, đó là Đối tượng thông minh được tích hợp sẵn. Loại đối tượng thông minh này không thay đổi dữ liệu hoặc nội dung ban đầu khi được chỉnh sửa trong Photoshop. Đối tượng thông minh được liên kết là Đối tượng thông minh có tệp nguồn có thể nằm trong các tài liệu Photoshop khác. Thông tin đối tượng thông minh sẽ thay đổi nếu đối tượng ban đầu bị thay đổi. Đối tượng ban đầu thường được lưu trữ ở nơi tất cả các tài liệu có thể truy cập nó.
Tại sao nên sử dụng Smart Objects trong Photoshop
- Bạn có thể chia tỷ lệ, xoay, nghiêng, bóp méo, biến đổi phối cảnh hoặc làm cong một lớp mà không làm mất dữ liệu gốc hoặc chất lượng hình ảnh vì các phép biến đổi không ảnh hưởng đến dữ liệu gốc.
- Làm việc với các phần tử Illustrator có dữ liệu vectơ mà nếu không sẽ được rasterized trong Photoshop.
- Bạn có thể chỉnh sửa các bộ lọc được áp dụng cho Đối tượng thông minh bất kỳ lúc nào.
- Chỉnh sửa một đối tượng thông minh và tự động cập nhật tất cả các phiên bản được liên kết với nó.
- Áp dụng một lớp mặt nạ được liên kết hoặc không được liên kết với lớp Đối tượng thông minh.
- Hãy thử các thiết kế khác nhau với hình ảnh giữ chỗ có độ phân giải thấp mà sau này bạn sẽ thay thế bằng các phiên bản cuối cùng. Sự thay đổi có thể được thực hiện dễ dàng.
Nhược điểm của việc sử dụng các đối tượng thông minh trong Photoshop
Đối tượng thông minh thuận tiện để sử dụng, nhưng có một số nhược điểm. Đây không nhất thiết là những công cụ phá vỡ thỏa thuận, nhưng bạn nên xem xét chúng và tìm cách khắc phục chúng.
Khi sử dụng các đối tượng thông minh, bạn không thể thực hiện các thao tác thay đổi dữ liệu pixel; chẳng hạn như sơn, làm sáng, đốt hoặc nhân bản. Trước tiên, bạn sẽ cần chuyển đổi nó thành một lớp bình thường, lớp này sẽ được rasterized.
loại tệp phông chữ
Cách khắc phục những thiếu sót của đồ vật thông minh
Để thực hiện các thao tác sửa đổi dữ liệu pixel, bạn có thể chỉnh sửa nội dung của Đối tượng thông minh, sao chép một lớp mới phía trên lớp Đối tượng thông minh, chỉnh sửa Đối tượng thông minh trùng lặp hoặc tạo một lớp mới.
Cách tạo một đối tượng thông minh trong Photoshop
Các lớp thông thường có thể được chuyển đổi thành Đối tượng thông minh. Dưới đây, bạn sẽ thấy cách tạo cả đối tượng thông minh nội tuyến và được liên kết.
Tạo một đối tượng thông minh được nhúng 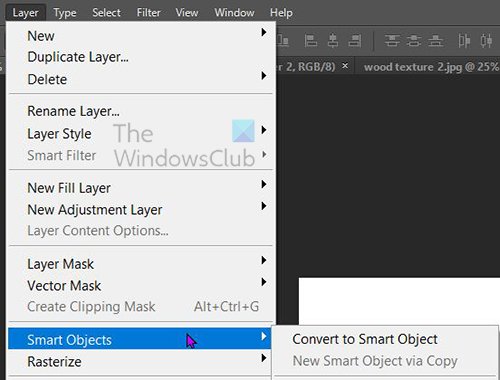
Có thể tạo Đối tượng thông minh được nhúng bằng cách chọn một lớp trong bảng điều khiển Lớp, sau đó chuyển đến thanh menu trên cùng và nhấp vào lớp Sau đó đối tượng thông minh Sau đó Chuyển đổi sang đối tượng thông minh . Bạn cũng có thể chuyển đổi một lớp thành Đối tượng thông minh bằng cách nhấp chuột phải vào lớp trong bảng điều khiển Lớp và chọn Chuyển đổi sang đối tượng thông minh . Trong một số phiên bản Photoshop mới hơn CS5, bất cứ khi nào một hình ảnh được kéo vào canvas trong Photoshop, nó sẽ tự động biến thành Đối tượng thông minh. Bạn cũng có thể tạo một đối tượng thông minh khi tài liệu Photoshop được mở và bạn điều hướng đến Tài liệu Sau đó Địa điểm , chọn tệp trong cửa sổ Place, rồi bấm Địa điểm để thêm nó vào tài liệu.
Tạo một đối tượng thông minh được liên kết
Trong Photoshop, bạn có thể tạo các Đối tượng thông minh được liên kết. Nội dung của các Đối tượng thông minh được liên kết được cập nhật khi tệp hình ảnh nguồn thay đổi. Các đối tượng thông minh được liên kết đặc biệt hữu ích cho các nhóm hoặc khi các tài nguyên cần được tái sử dụng trong các dự án.
Thực hiện theo các bước sau để tạo Đối tượng thông minh được liên kết:
- Chọn Tệp > Liên kết.
- Chọn tệp thích hợp và nhấp vào Địa điểm.
- Một đối tượng thông minh được liên kết được tạo và hiển thị trong bảng điều khiển Lớp với biểu tượng liên kết (chuỗi).
Bạn cũng có thể tạo Đối tượng thông minh được liên kết trong tài liệu đang mở bằng cách kéo tệp tương ứng trong khi giữ nút Tất cả chìa khóa
Cách xác định đối tượng thông minh trong Photoshop 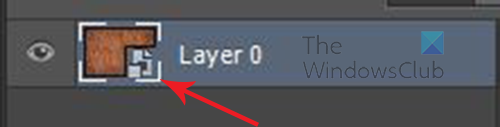
Có thể dễ dàng xác định Đối tượng thông minh trong bảng điều khiển Lớp vì chúng có biểu tượng ở góc dưới cùng bên phải của hình thu nhỏ trong bảng điều khiển Lớp. 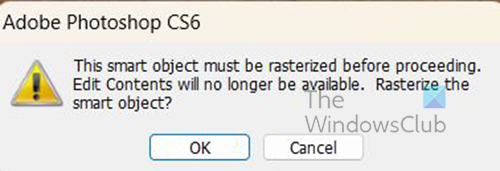
Nó cũng có thể được xác định khi bạn đang cố thực hiện thay đổi và thông báo lỗi xuất hiện.
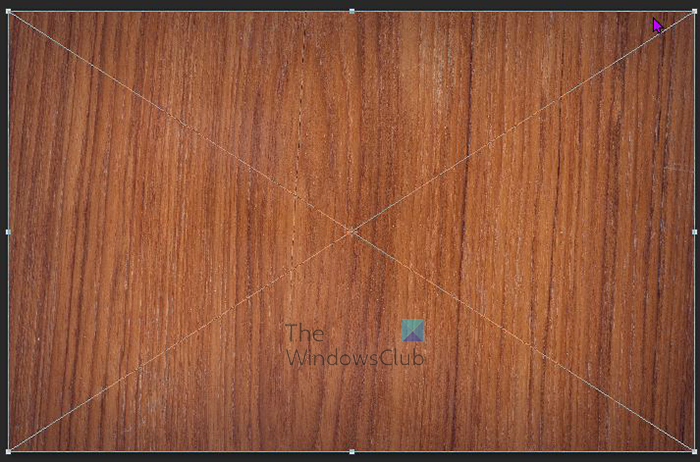
sử dụng gopro làm camera an ninh
Các đối tượng thông minh cũng có hộp biến đổi có dấu X ở giữa thay vì hộp biến đổi hình vuông thông thường khi nhấp vào Ctrl + T thay đổi kích thước hoặc chuyển đổi nó.
Cách chuyển đổi Đối tượng thông minh được nhúng thành Đối tượng thông minh được liên kết
Bạn có thể chuyển đổi Đối tượng thông minh được nhúng thành Đối tượng thông minh được liên kết trong Photoshop. Các chuyển đổi, bộ lọc và các hiệu ứng khác được áp dụng cho Đối tượng thông minh được nhúng sẽ được giữ nguyên khi nó được chuyển đổi.
Để chuyển đổi Đối tượng thông minh được nhúng thành Đối tượng thông minh được liên kết, hãy làm như sau:
- Chọn lớp Đối tượng thông minh được nhúng trong tài liệu Photoshop.
- lựa chọn Lớp Sau đó đối tượng thông minh Sau đó Chuyển đổi thành Liên kết.
- Chọn một vị trí trên máy tính mà bạn muốn lưu tệp gốc.
- Nhập tên tệp bao gồm phần mở rộng được hỗ trợ. Ví dụ: twc_link.jpg.
Sao chép các đối tượng thông minh được nhúng trong Photoshop
Trong bảng điều khiển Lớp, chọn lớp đối tượng thông minh và thực hiện một trong các thao tác sau:
- Để sao chép một Đối tượng thông minh được liên kết với bản gốc, hãy chọn Lớp, sau đó chọn Mới, sau đó chọn Lớp qua Sao chép hoặc kéo lớp Đối tượng thông minh vào biểu tượng Tạo lớp mới ở cuối bảng điều khiển Lớp. Bạn cũng có thể nhấp chuột phải vào lớp đối tượng thông minh và chọn Nhân đôi lớp , một cửa sổ sẽ xuất hiện nơi bạn có thể đặt tên cho bản sao. Những thay đổi bạn thực hiện đối với bản gốc sẽ ảnh hưởng đến bản sao và ngược lại.
- Để sao chép một Đối tượng thông minh không liên quan đến đối tượng gốc, hãy chọn Lớp > Đối tượng thông minh > Đối tượng thông minh mới qua Sao chép. Những thay đổi bạn thực hiện đối với bản gốc không ảnh hưởng đến bản sao.
Đối tượng Thông minh mới có cùng tên với đối tượng ban đầu xuất hiện trong bảng điều khiển Lớp, với từ 'bản sao' được thêm vào tên.
Cách chỉnh sửa đối tượng thông minh trong Photoshop
Khi bạn chỉnh sửa Đối tượng thông minh, nội dung gốc sẽ mở ra trong Photoshop (nếu đó là dữ liệu bitmap hoặc tệp thô từ máy ảnh) hoặc trong một ứng dụng xử lý định dạng được lưu trữ theo mặc định (chẳng hạn như Adobe Illustrator hoặc Adobe Acrobat). Khi bạn lưu các thay đổi đối với nội dung gốc, các thay đổi sẽ xuất hiện trong tất cả các phiên bản Đối tượng thông minh được liên kết trong tài liệu Photoshop.
Chọn Đối tượng thông minh trong bảng điều khiển Lớp và thực hiện một trong các thao tác sau:
lựa chọn Lớp Sau đó Đối tượng thông minh Sau đó chỉnh sửa nội dung .
nhà xuất bản danh thiếp
Hoặc
Bấm đúp vào hình thu nhỏ của Đối tượng thông minh trong bảng điều khiển Lớp.
Hoặc
Trên thanh thuộc tính, bấm vào chỉnh sửa nội dung .
Hoặc
Nhấp chuột phải vào lớp đối tượng thông minh và chọn chỉnh sửa nội dung .
Một hộp thoại thông tin sẽ xuất hiện. Nhấp chuột KHỎE để đóng hộp thoại.
Thực hiện các thay đổi đối với tệp nội dung gốc, sau đó chọn Tài liệu Sau đó Giữ hoặc bấm vào Ctrl + C cứu.
Photoshop cập nhật Smart Object để phản ánh những thay đổi của bạn. Phương pháp này có thể được sử dụng để chỉnh sửa văn bản cũng như hình ảnh. Trong trường hợp hình ảnh, bạn phải thay thế hình ảnh bằng một hình ảnh khác hoặc thay đổi hình ảnh hiện có. lưu hình ảnh sẽ cập nhật tài liệu gốc và tất cả các phiên bản được liên kết.
Rasterize một đối tượng thông minh được nhúng hoặc liên kết
Bạn có thể tạo điểm ảnh cho Đối tượng thông minh được nhúng hoặc liên kết nếu nó không còn cần thiết để hoạt động như một Đối tượng thông minh nữa. Các biến đổi và biến dạng bộ lọc đã được áp dụng cho Đối tượng thông minh sẽ không thể chỉnh sửa được nữa.
Để rasterize một Smart Object, nhấp chuột phải vào nó trong bảng Layers và chọn Rasterize lớp .
ms nhìn ra triển vọng
Cách xuất nội dung của các đối tượng thông minh được nhúng trong Photoshop
Photoshop cho phép bạn lưu nội dung của Đối tượng thông minh được nhúng vào máy tính hoặc thiết bị khác của bạn. Để xuất nội dung, hãy chuyển đến bảng điều khiển lớp, sau đó chuyển đến thanh menu trên cùng và nhấp vào Lớp Sau đó đối tượng thông minh Sau đó Xuất nội dung . Bạn cũng có thể vào bảng điều khiển lớp, nhấp chuột phải vào đối tượng thông minh và chọn Xuất nội dung . Một cửa sổ hiện ra để bạn chọn vị trí muốn lưu nội dung. Nếu đối tượng thông minh bao gồm các lớp, bạn sẽ thấy định dạng tệp PSB.
Cách đặt lại biến đổi đối tượng thông minh
Nếu bạn đã chuyển đổi một Đối tượng thông minh, bạn có thể đặt lại mọi chuyển đổi đã áp dụng trước đó bằng cách thực hiện một trong các thao tác sau:
- Nhấp chuột phải vào lớp đối tượng thông minh và chọn Đặt lại chuyển đổi hoặc
- lựa chọn Lớp Sau đó Đối tượng thông minh Sau đó Đặt lại chuyển đổi
Đọc : Cách tạo giật gân màu nước trong Photoshop.
Lớp trong Photoshop là gì?
Các lớp giống như các tấm trong suốt chứa các đối tượng trong Photoshop. Những tờ giấy trong suốt này chồng lên nhau và cho phép hoặc chặn hiển thị những thứ trên các lớp khác bên dưới.
Có bao nhiêu loại Layer trong Photoshop?
Có hai loại lớp trong Photoshop: lớp nội dung và lớp điều chỉnh. Các lớp nội dung chứa những thứ như hình ảnh, hình dạng và văn bản. Các lớp điều chỉnh cho phép bạn điều chỉnh hoặc sửa đổi các đối tượng trên các lớp bên dưới chúng. Các lớp điều chỉnh lưu các thay đổi và các lớp có đối tượng nằm bên dưới phần nào được bảo vệ khỏi việc chỉnh sửa.















