Là một chuyên gia CNTT, tôi luôn tìm cách cải thiện quy trình làm việc của mình và tiết kiệm thời gian. Một cách mà tôi đã tìm ra để làm điều này là tạo các mảng màu nước trong Photoshop. Trong bài viết này, tôi sẽ chỉ cho bạn cách tạo một vệt màu nước trong Photoshop chỉ bằng một vài bước đơn giản. Trước tiên, bạn sẽ cần tạo một lớp mới trong Photoshop. Để thực hiện việc này, hãy chuyển đến bảng điều khiển Lớp và nhấp vào biểu tượng Lớp mới. Tiếp theo, bạn sẽ cần chọn công cụ Brush từ bảng Tools. Khi bạn đã chọn công cụ Brush, hãy chọn một cọ vẽ màu nước từ Brush Presets. Bây giờ bạn đã chọn cọ của mình, đã đến lúc bắt đầu vẽ. Để tạo vệt màu nước, hãy bắt đầu bằng cách vẽ một vài nét trên lớp mới của bạn. Khi bạn đã có một vài nét vẽ, hãy thêm một ít nước vào cọ và tiếp tục vẽ. Khi bạn vẽ, nước sẽ bắt đầu tương tác với sơn và tạo ra hiệu ứng màu nước đẹp mắt. Khi bạn hài lòng với biểu tượng giật gân của mình, hãy chuyển đến menu Tệp và chọn Lưu dưới dạng. Đặt tên cho phần giật gân của bạn và chọn định dạng tệp, chẳng hạn như JPEG hoặc PNG. Khi bạn đã sẵn sàng, hãy nhấp vào nút Lưu và mảng màu nước của bạn sẽ được lưu thành một tệp riêng biệt.
Photoshop được sử dụng bởi các chuyên gia và người có sở thích trên khắp thế giới. Photoshop có thể được sử dụng cho rất nhiều tác vụ, vì vậy không có gì ngạc nhiên khi nó rất phổ biến. Bạn có thể tìm hiểu làm thế nào làm màu nước giật gân trong photoshop bằng cách đọc bài viết này. Tất cả đều khá dễ hiểu và dễ làm theo, ngay cả khi bạn là người mới bắt đầu.

Cách tạo hiệu ứng giật gân màu nước trong photoshop.
Tạo vệt màu nước trong Photoshop khá dễ dàng và bạn sẽ cần rất nhiều thứ mà bạn đã học được. Bạn có thể thêm các biến thể của riêng mình vào quy trình để thêm dấu ấn cá nhân. Bằng cách học điều này, bạn sẽ khám phá ra một kỹ năng có giá trị mà bạn có thể sử dụng để tạo ra những món quà được cá nhân hóa. Những mặt hàng này có thể là cốc in, áo phông, lịch, logo và thậm chí cả chữ ký email. Chúng ta hãy xem các bước đơn giản này về cách tạo vệt màu nước trong Photoshop.
- Tạo một tài liệu Photoshop mới
- Đưa hình ảnh vào photoshop
- Thêm Gradient Fill
- Thêm lớp mới
- Brush layer sử dụng paint splatter brush
- Thêm lớp điều chỉnh cấp độ
- Áp dụng hiệu ứng cọ khô
- Giữ
1] Tạo một tài liệu Photoshop mới
Bước đầu tiên trong việc tạo một vệt màu nước là tạo một tài liệu Photoshop mới. Bạn có thể mở Photoshop, sau đó vào File, rồi New, và cửa sổ tùy chọn New Document sẽ xuất hiện. lý tưởng nhất là bạn muốn làm cho kích thước tài liệu lớn để vệt màu nước phù hợp với nhiều ứng dụng, dù lớn hay nhỏ. Hãy nhớ rằng Photoshop là một đồ họa raster, vì vậy việc kéo dài nó quá nhiều sẽ bị pixel hóa. Để làm cho nó đủ lớn nhưng không bị pixel hóa nhanh chóng, hãy làm cho kích thước và độ phân giải đủ lớn. Mặt khác, nếu vệt màu nước chỉ dành cho màn hình, thì tốt nhất bạn nên sử dụng độ phân giải thấp vì nó sẽ không in được.
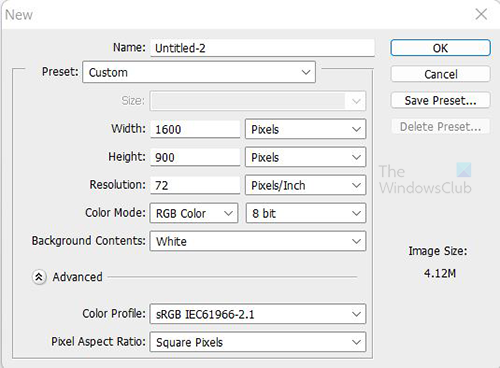
Sử dụng các kích thước này để thiết lập tài liệu mới của bạn. Công việc này sẽ chỉ dành cho màn hình, vì vậy bạn có thể giữ độ phân giải ở mức 72. 
để bảo mật và hiệu suất chế độ này của windows
Đây là hình ảnh sẽ được sử dụng cho dự án này.
2] Đặt hình ảnh vào Photoshop.
Đã đến lúc đặt hình ảnh bạn sẽ sử dụng vào Photoshop. Đi đến Tài liệu Sau đó Địa điểm sau đó chọn một hình ảnh và nhấp vào Địa điểm . Sử dụng một hình ảnh để lấp đầy toàn bộ canvas. Điều này có nghĩa là hình ảnh phải có chất lượng cao để có thể lấp đầy canvas mà không bị pixel. Chọn một hình ảnh có cùng hướng với canvas để hình ảnh trông không bị biến dạng khi kéo dài.
3] Thêm Gradient Fill
Tô màu gradient sẽ được sử dụng để thêm màu nền trước cho hình ảnh. Có hai cách để thêm một dải màu tô. Bạn có thể đi đến cuối bảng Layers và chọn biểu tượng có nội dung Tạo một lớp điền hoặc điều chỉnh mới . Đây là biểu tượng thứ tư sau biểu tượng chuỗi (các lớp được kết nối) từ bên trái. Di chuột qua chúng và xem tên.
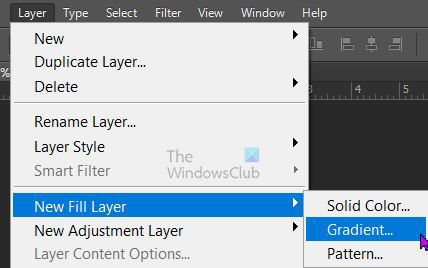
Bạn cũng có thể vào menu trên cùng và chọn Lớp Sau đó Lớp phủ mới Sau đó Dốc.
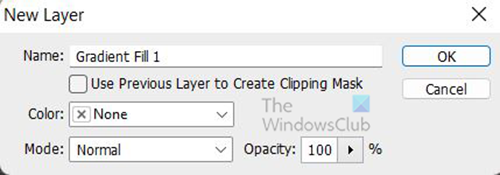
Một cửa sổ Lớp mới sẽ xuất hiện nơi bạn có thể đặt tên cho lớp tô mới và chọn chế độ màu.
khôi phục các email yahoo đã xóa
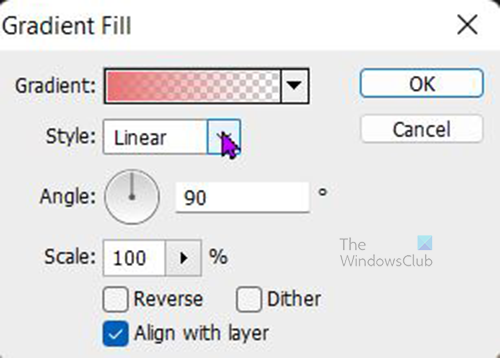
Cửa sổ Tùy chọn Tô màu sẽ xuất hiện và bạn có thể chọn độ dốc, kiểu, góc và các tùy chọn khác. Khi bạn làm xong. Nhấn Được rồi để xác nhận sự lựa chọn của bạn. Tùy thuộc vào độ dốc bạn chọn, hình ảnh sẽ bị ẩn đi.
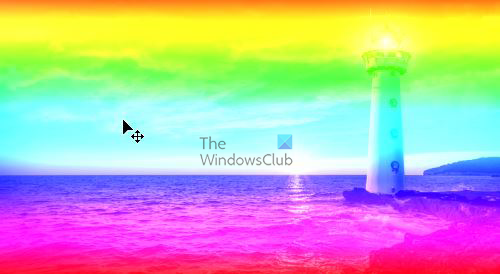
đặt lại văn phòng ms
Nếu bạn không muốn gradient ẩn hình ảnh, bạn có thể chọn chế độ màu. nhân hoặc độ dốc tuyến tính ở bước trước khi bạn có tùy chọn 'New Fill Layer'. Chế độ màu đã chọn độ dốc tuyến tính . Nếu dải màu quá sáng, bạn có thể giảm độ mờ của dải màu xuống mức phù hợp. 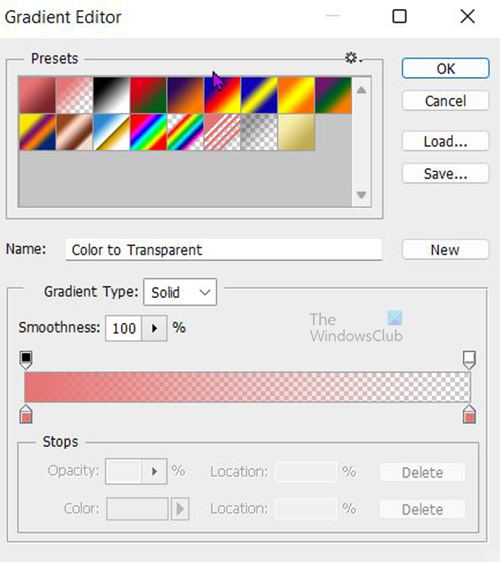
Trong cửa sổ tùy chọn tô dải màu, bấm vào mũi tên xuống bên cạnh màu dải màu để xem các dải màu mặc định có sẵn. Trình chỉnh sửa Dải màu sẽ xuất hiện và bạn có thể chọn những cái có sẵn hoặc tạo dải màu của riêng mình. Đối với điều này, Spectrum gradient được chọn. Nếu bạn muốn xem tên, chỉ cần di chuột qua các gradient và bạn sẽ thấy tên. Khi bạn chọn xong gradient, hãy nhấp vào Được rồi để xác nhận sự lựa chọn của bạn. 
Độ mờ của dải màu được giảm xuống 75%
4] Thêm lớp mới
Tạo một lớp mới bằng cách đi tới thanh menu trên cùng và nhấp vào Lớp Sau đó Mới rồi Lớp . Lớp mới sẽ xuất hiện trong bảng điều khiển lớp phía trên các lớp khác. Tô màu lớp màu trắng bằng cách đi tới thanh menu trên cùng, sau đó nhấp vào Biên tập Sau đó Đổ đầy. 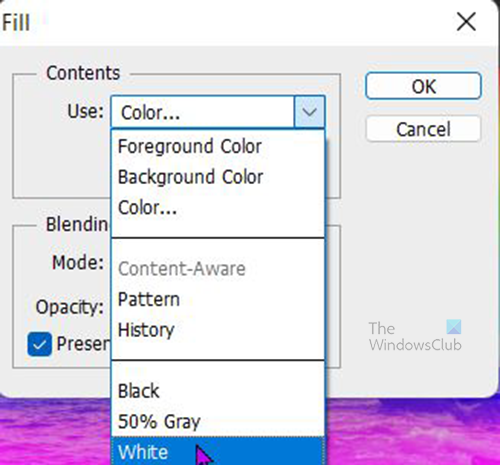
Cửa sổ Điền sẽ xuất hiện. Nhấp vào mũi tên thả xuống trong Sử dụng hộp và chọn Trắng . Bạn có thể chọn màu khác hoặc chọn hoa văn nếu thích. Để lớp mới thay đổi màu sắc, bạn phải bỏ chọn Duy trì tính minh bạch .
Thêm một lớp mặt nạ cho lớp vừa tạo. Nhấp vào nó và đi đến dưới cùng của mặt nạ lớp và chọn Thêm lớp mặt nạ biểu tượng bên cạnh ngoại hối biểu tượng.
5] Lớp Brush sử dụng cọ splatter sơn
Để sử dụng bàn chải giật gân, hãy chuyển đến thanh công cụ bên trái và chọn công cụ bàn chải. Thay đổi màu nền trước trên thanh công cụ bên trái thành màu đen và màu nền thành màu trắng. Sau đó, bạn nhấp chuột phải vào canvas, tìm cọ 'Paint Splash' và nhấp vào nó. Nếu không có, bạn có thể tải xuống từ một trang web đáng tin cậy. Bạn cũng có thể sử dụng một loại cọ khác, thử nghiệm với những loại có sẵn cho đến khi tìm được loại mang lại hiệu quả như ý muốn.
Vẽ trên canvas và bạn sẽ thấy hình ảnh bắt đầu xuất hiện. bạn có thể thay đổi kích thước trong khi vẽ để tạo hiệu ứng độc đáo.
6] Thêm một lớp điều chỉnh cấp độ
Độ tương phản của hình ảnh có thể được tăng lên bằng cách sử dụng lớp điều chỉnh Mức độ. Để thêm một lớp điều chỉnh Cấp độ, hãy chuyển đến thanh menu trên cùng và chọn lớp Sau đó Các lớp điều chỉnh mới Sau đó cấp độ .
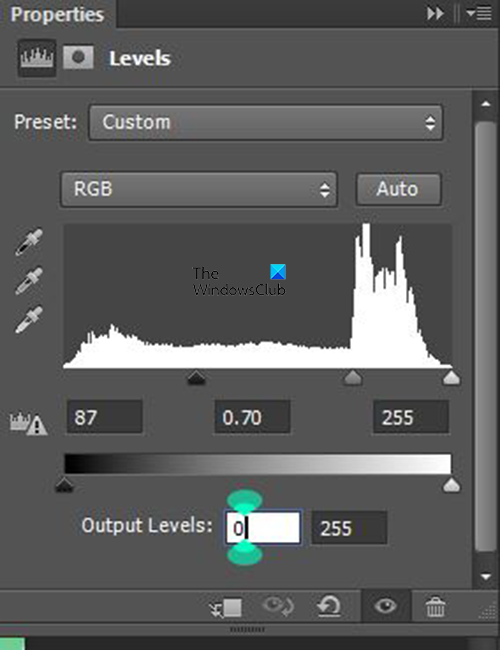
bộ đệm in lỗi 1068
Cửa sổ cài đặt cấp độ sẽ xuất hiện. sử dụng các cài đặt được hiển thị. Tuy nhiên, hãy điều chỉnh thủ công và xem nó ảnh hưởng đến hình ảnh của bạn như thế nào và điều chỉnh theo ý thích của bạn.
7] Áp dụng hiệu ứng cọ khô
Bước cuối cùng là áp dụng hiệu ứng cọ khô cho bản vẽ. Trước khi áp dụng hiệu ứng, bạn cần hợp nhất tất cả các lớp thành một lớp và đặt tên cho nó. Bạn có thể đặt tên cho layer kết hợp này là Dry Brush để bạn biết nó dùng để làm gì. 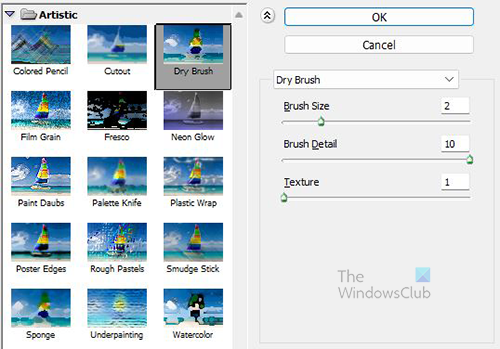
Chọn layer có tên 'Dry Brush







![Chúng tôi đang gặp sự cố khi cài đặt các chương trình Office của bạn [Khắc phục]](https://prankmike.com/img/troubleshoot/F8/we-had-a-problem-installing-your-office-programs-fix-1.png)






