Chúng tôi đang gặp sự cố khi cài đặt các chương trình Office của bạn. Đây là một sửa chữa. Nếu bạn gặp sự cố khi cài đặt các chương trình Office, có một cách khắc phục sẽ hữu ích. Trước tiên, hãy đảm bảo rằng bạn có phiên bản mới nhất của chương trình Office mà bạn đang cố cài đặt. Nếu không, hãy tải xuống và cài đặt nó từ trang web của Microsoft. Sau khi bạn có phiên bản mới nhất của chương trình Office, hãy thử cài đặt lại. Nếu bạn vẫn không thể làm cho nó hoạt động, hãy thử gỡ cài đặt rồi cài đặt lại chương trình. Nếu bạn vẫn gặp sự cố, có thể có sự cố với sổ đăng ký máy tính của bạn. Để khắc phục điều này, bạn sẽ cần chạy trình dọn dẹp sổ đăng ký. Chúng tôi khuyên dùng Registry Easy, bạn có thể tải xuống và cài đặt từ trang web của chúng tôi. Khi Registry Easy được cài đặt, hãy chạy nó và nhấp vào nút 'Quét lỗi'. Registry Easy sẽ quét máy tính của bạn để tìm các lỗi registry và tự động sửa chúng. Sau khi hoàn tất, hãy thử cài đặt lại chương trình Office. Nếu bạn vẫn không thể làm cho nó hoạt động, hãy liên hệ với nhóm hỗ trợ của Microsoft. Họ sẽ có thể giúp bạn khắc phục sự cố và thiết lập và chạy Office trên máy tính của bạn.
Bạn đang gặp phải ' Chúng tôi đang gặp sự cố khi cài đặt các chương trình Office của bạn ” thông báo lỗi khi cài đặt Office trên PC Windows? Theo một số người dùng, họ không thể cài đặt Office trên máy tính của mình và liên tục nhận được ' Cai đặt thât bại gợi ý lỗi. Thông báo lỗi đầy đủ trông như thế này:
Cai đặt thât bại
Rất tiếc, chúng tôi đang gặp sự cố khi cài đặt các chương trình Office của bạn.
Kết nối internet của bạn có hoạt động không? Bạn có đủ dung lượng trống trên ổ cứng chính không?
Vui lòng thử cài đặt lại sau khi bạn đã kiểm tra ở trên.
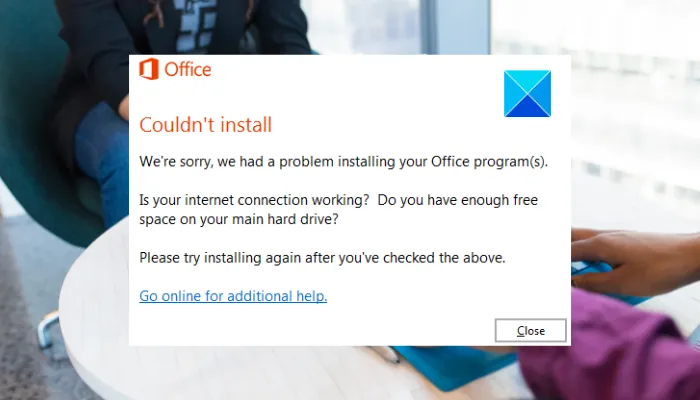
Như thông báo lỗi cho biết, điều này có thể do kết nối Internet gặp sự cố hoặc không đủ dung lượng trống để cài đặt gói trên ổ cứng của bạn. Vì vậy, hãy kiểm tra các tùy chọn này, rồi thử cài đặt lại Office.
Tuy nhiên, lỗi này cũng có thể do các nguyên nhân khác. Dưới đây là một số lý do có thể khác:
- Nếu bạn đã cài đặt các phiên bản Office trước đó trên PC, thì quá trình cài đặt có thể bị gián đoạn.
- Cài đặt proxy cũng có thể là một trong những lý do khiến lỗi này xuất hiện.
- Điều này có thể do sự can thiệp của phần mềm chống vi-rút/tường lửa.
- Bạn có thể nhận được lỗi này do xung đột dịch vụ của bên thứ ba.
Bây giờ nếu bạn cũng đang đối phó với Chúng tôi đang gặp sự cố khi cài đặt các chương trình Office của bạn lỗi, bài đăng này sẽ giúp ích. Trong bài đăng này, chúng tôi sẽ thảo luận về tất cả các bản sửa lỗi đang hoạt động để giải quyết lỗi này. Vì vậy, hãy áp dụng một cách khắc phục phù hợp và loại bỏ lỗi này một cách nhanh chóng.
Cai đặt thât bại. Chúng tôi đang gặp sự cố khi cài đặt các chương trình Office của bạn.
Nếu bạn gặp lỗi 'Rất tiếc, chúng tôi gặp sự cố khi cài đặt các chương trình Office của bạn' khi cố gắng cài đặt Office, bạn có thể làm theo các bước sau để loại bỏ lỗi này:
cách nhúng video của người khác vào twitter
- Sử dụng các phương pháp khắc phục sự cố tiêu chuẩn.
- Kiểm tra kết nối Internet của bạn.
- Đảm bảo rằng bạn có đủ dung lượng để cài đặt các chương trình Office.
- Gỡ cài đặt hoàn toàn các phiên bản trước của Office.
- Mở khóa cài đặt proxy.
- Tạm thời vô hiệu hóa bảo vệ chống vi-rút/tường lửa.
- Sử dụng bộ cài đặt Office ngoại tuyến.
- Cài đặt Office ở trạng thái khởi động sạch.
1] Sử dụng một số phương pháp khắc phục sự cố tiêu chuẩn
Trước tiên, hãy bắt đầu với một số phương pháp khắc phục sự cố chung có thể khắc phục lỗi cho bạn. Bạn có thể thử cài đặt gói một vài lần và xem điều đó có hữu ích không. Nếu không, hãy khởi động lại máy tính của bạn và thử cài đặt lại Office.
Nếu lỗi vẫn như vậy, hãy chạy Cài đặt hoặc Gỡ cài đặt Trình khắc phục sự cố chương trình từ Microsoft và xem liệu nó có thể phát hiện và sửa lỗi cho bạn không. Công cụ này có sẵn trên trang web chính thức của Microsoft, từ đó có thể tải xuống miễn phí.
Nếu những thủ thuật đơn giản này không hoạt động và lỗi vẫn tiếp diễn, có thể có một số vấn đề tiềm ẩn khác gây ra lỗi. Vì vậy, hãy chuyển sang giải pháp tiếp theo.
2] Kiểm tra kết nối internet của bạn
Bạn nên kiểm tra kết nối internet của mình và đảm bảo rằng bạn đã kết nối với một kết nối internet đáng tin cậy. Lỗi này rất có thể do độ trễ hoặc kết nối internet không ổn định, vì việc tải xuống và cài đặt các mô-đun Office yêu cầu kết nối internet đang hoạt động. Do đó, hãy tối ưu hóa kết nối internet của bạn và đảm bảo rằng internet của bạn đủ mạnh để tải xuống các mô-đun Office khác nhau.
Bạn có thể kiểm tra tốc độ kết nối internet của mình và xem nó có chậm không. Nếu chậm, hãy nâng cấp gói internet của bạn và thử lại. Bạn cũng có thể thử sử dụng kết nối có dây để cài đặt Office trên máy tính của mình. Ngoài ra, bạn có thể chuyển sang kết nối mạng khác hoặc tắt và bật lại bộ định tuyến để xem lỗi đã được giải quyết chưa.
bảo vệ hơi nước là gì
Nếu internet của bạn đang hoạt động tốt, bạn có thể sử dụng cách khắc phục sau để khắc phục lỗi.
3] Đảm bảo rằng bạn có đủ dung lượng để cài đặt các chương trình Office.
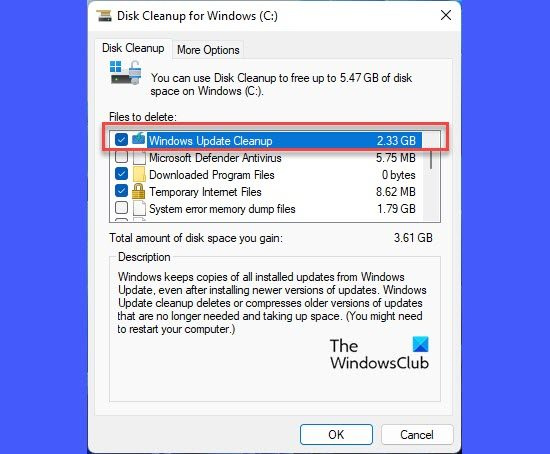
Máy tính của bạn có thể sắp hết dung lượng trống nên bạn liên tục nhận được thông báo lỗi 'Chúng tôi gặp sự cố khi cài đặt các chương trình Office' khi bạn cài đặt ứng dụng. Office 365 yêu cầu ít nhất 4 GB dung lượng trống để cài đặt Office, giống như các phiên bản Office khác. Do đó, nếu trường hợp có thể xảy ra, hãy giải phóng dung lượng trên ổ cứng mà bạn đang cài đặt Office, rồi thử chạy lại cài đặt Office để xem lỗi đã được khắc phục hay chưa.
Để giải phóng dung lượng, bạn có thể sử dụng công cụ Windows tích hợp có tên Disk Cleanup. Điều này cho phép bạn xóa các tệp tạm thời và bộ nhớ cache khỏi hệ thống của mình và giải phóng dung lượng. Ngoài ra, bạn có thể thử xóa các tệp trùng lặp, gỡ cài đặt các ứng dụng bạn không còn sử dụng và dọn dẹp các tệp rác để giải phóng dung lượng.
Khi có đủ dung lượng trống, hãy thử cài đặt lại Office và kiểm tra xem Chúng tôi đang gặp sự cố khi cài đặt các chương trình Office của bạn lỗi đã dừng lại ngay bây giờ. Nếu không, hãy tiếp tục và sử dụng cách khắc phục tiềm năng tiếp theo.
Đọc: Ứng dụng Office không thể khởi động đúng lỗi 0xc0000142 .
4] Gỡ cài đặt hoàn toàn các phiên bản Office trước đó.
Nếu bạn đã cài đặt phiên bản Microsoft Office trước đó trên máy tính của mình, hãy gỡ cài đặt phiên bản đó rồi cài đặt phiên bản Office mới hơn. Lỗi này có thể do tệp còn lại không hợp lệ trong quá trình cài đặt hoặc gỡ bỏ phiên bản Microsoft Office trước đó. Do đó, hãy gỡ cài đặt phiên bản hoàn toàn và kiểm tra xem lỗi đã hết chưa.
Để gỡ cài đặt các phiên bản trước của Microsoft Office, hãy làm theo các bước sau:
windows 10 sms android
- Đầu tiên, hãy mở Cài đặt bằng Win+I và điều hướng đến Ứng dụng > Ứng dụng đã cài đặt .
- Bây giờ, hãy tìm phiên bản Microsoft Office mà bạn muốn gỡ cài đặt, sau đó nhấp vào nút menu có ba dấu chấm bên cạnh.
- Sau đó chọn Xóa bỏ và làm theo hướng dẫn trên màn hình để hoàn tất quá trình gỡ cài đặt.
- Sau đó, bạn khởi động lại máy rồi thử cài lại bộ Office xem có khắc phục được lỗi không nhé.
Nếu lỗi đã được giải quyết, bạn có thể cài đặt lại phiên bản Office trước đó nếu muốn.
5] Tắt cài đặt proxy
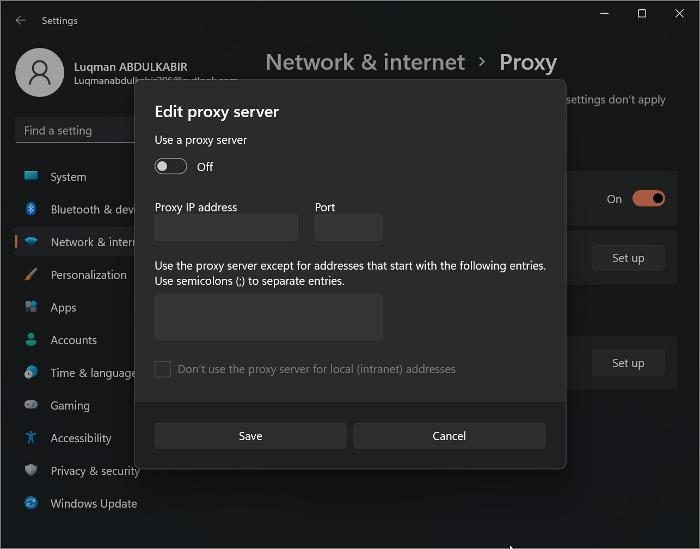
Bạn có thể gặp lỗi do cài đặt proxy của mình. Do đó, hãy xem xét việc tắt cài đặt proxy của bạn rồi thử cài đặt chương trình Office để kiểm tra xem lỗi đã được khắc phục hay chưa. Để thực hiện việc này, hãy khởi chạy ứng dụng 'Cài đặt', đi tới Mạng và Internet tab và nhấp vào Ủy quyền lựa chọn. Sau đó, tắt cài đặt proxy rồi cài đặt Office và kiểm tra xem Chúng tôi đang gặp sự cố khi cài đặt các chương trình Office của bạn lỗi đã được sửa hay chưa.
Nếu bạn vẫn gặp lỗi tương tự, bạn có thể sử dụng một bản sửa lỗi khác để khắc phục.
Đọc: Sửa mã lỗi Office 30010-4 trong quá trình cài đặt hoặc nâng cấp.
6] Tạm thời tắt bảo vệ chống vi-rút/tường lửa.
Quá trình cài đặt có thể bị gián đoạn do phần mềm chống vi-rút hoặc tường lửa của bạn và kết quả là bạn nhận được Chúng tôi đang gặp sự cố khi cài đặt các chương trình Office của bạn lỗi. Do đó, nếu tình huống có thể xảy ra, hãy tạm thời tắt phần mềm chống vi-rút của bạn rồi kiểm tra xem bạn có thể cài đặt Office hay không. Bạn cũng có thể thử tắt bảo vệ tường lửa rồi thử cài đặt lại Office.
Để tắt Tường lửa của Windows, hãy nhập 'Tường lửa và Bảo vệ Mạng' trong hộp tìm kiếm của menu Bắt đầu và mở ứng dụng. Bây giờ hãy tắt tường lửa trên mạng miền, mạng riêng và mạng công cộng. Sau đó, hãy thử cài đặt lại chương trình Office và xem lỗi đã được khắc phục hay chưa.
cách sao chép ảnh từ trang web khi bấm chuột phải bị tắt
7] Sử dụng Trình cài đặt Office Offline
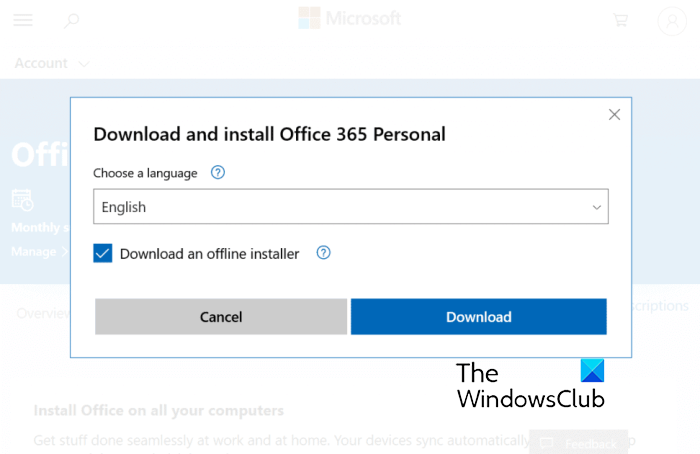
Một giải pháp khác để khắc phục lỗi này là sử dụng bộ cài đặt Office offline để cài đặt gói. Điều này có thể giúp bạn bỏ qua các sự cố như sự cố internet, sự cố máy chủ proxy, v.v. đang gây ra lỗi này. Dưới đây là cách tải xuống trình cài đặt ngoại tuyến cho Office:
- Truy cập www.office.com trong trình duyệt web và đăng nhập bằng tài khoản Microsoft được liên kết với bản sao Microsoft 365 của bạn.
- Bây giờ bấm vào cài office , rồi bấm lại vào nút Cài đặt Office trên trang tiếp theo.
- Sau đó, trong cửa sổ Tải xuống và Cài đặt, nhấp vào nút Sự lựa chọn khác cái nút.
- Sau đó chọn hộp 'Tải xuống trình cài đặt ngoại tuyến' trong cửa sổ bật lên tiếp theo và nhấp vào nút 'Tải xuống'.
- Sau khi tải xuống trình cài đặt, hãy chạy nó để cài đặt Office trên máy tính của bạn.
Xem bạn có thể cài đặt Office bị lỗi hay không. Nếu không, chúng tôi có một số cách khắc phục khác mà bạn có thể sử dụng.
Nhìn thấy: Mã lỗi PIN-INAPP-INVALIDPIN-8 khi cố kích hoạt Office .
8] Cài đặt Office ở trạng thái khởi động sạch
Nếu các giải pháp trên không hiệu quả với bạn, hãy thử cài đặt Office ở trạng thái khởi động sạch. Lỗi này có thể do xung đột phần mềm hoặc dịch vụ của bên thứ ba. Do đó, để khắc phục lỗi, bạn có thể khởi động lại máy tính của mình ở trạng thái khởi động sạch và sau đó cài đặt gói. Ở trạng thái khởi động sạch, máy tính của bạn sẽ chỉ khởi động với bộ trình điều khiển thiết bị và dịch vụ được yêu cầu. Do đó, điều này sẽ khắc phục sự cố xung đột phần mềm và cho phép bạn cài đặt Office mà không xảy ra lỗi.
Để cài đặt Office trong khởi động sạch, hãy làm theo các bước sau:
- Đầu tiên, mở cửa sổ lệnh Run bằng cách nhấn phím nóng Win + R, gõ msconfig trong đó và nhấn Enter để mở cửa sổ cấu hình hệ thống.
- Sau đó đi đến Dịch vụ tab và đánh dấu Ẩn tất cả các dịch vụ của Microsoft chọn hộp để không tắt bất kỳ dịch vụ quan trọng nào của Microsoft.
- Tiếp theo bấm vào nút Vô hiệu hóa tất cả để tắt tất cả các dịch vụ của bên thứ ba.
- Bây giờ, hãy chuyển đến tab 'Khởi động', nhấp vào nút Mở quản lý tác vụ r và tắt tất cả các ứng dụng khởi động trong trình quản lý tác vụ.
- Sau đó, trở lại cấu hình hệ thông cửa sổ, nhấp vào OK và khởi động lại máy tính của bạn.
- Khi máy tính của bạn khởi động lại, hãy thử cài đặt Office và hy vọng bạn sẽ không gặp phải lỗi 'Chúng tôi gặp sự cố khi cài đặt các chương trình Office'.
Hi vọng điêu nay co ich.
Đọc: Sửa mã lỗi Office 30045-29 Đã xảy ra sự cố.
Làm cách nào để biết Office của tôi là 32 bit hay 64 bit?
Để kiểm tra phiên bản Office bạn đang sử dụng, hãy mở một ứng dụng Office bất kỳ như Excel, Powerpoint, v.v. Sau đó nhấp vào Kiểm tra và sau đó dưới Thông tin sản phẩm , nhấp chuột Giới thiệu về Excel cái nút. Sau đó, nó sẽ hiển thị cho bạn số phiên bản đầy đủ và phiên bản bit (32-bit hoặc 64-bit). Nếu bạn không thấy tài khoản, hãy nhấp vào 'Tệp' rồi chọn 'Tài khoản' hoặc 'Trợ giúp' để kiểm tra phiên bản bit của chương trình Office của bạn.
Để sửa: Mã lỗi Microsoft Office 30029-4, 30029-1011, 30094-1011, 30183-39, 30088-4
Tại sao Windows không cho phép bạn cài đặt chương trình?
Trình cài đặt phần mềm có thể không được thiết kế cho các phiên bản Windows của bạn. Bạn cần kiểm tra xem Windows của bạn có hỗ trợ cài đặt nó không. Các lý do khác có thể là yêu cầu về đặc quyền quản trị, thiếu dung lượng ổ đĩa hoặc hạn chế do cài đặt Chính sách nhóm.
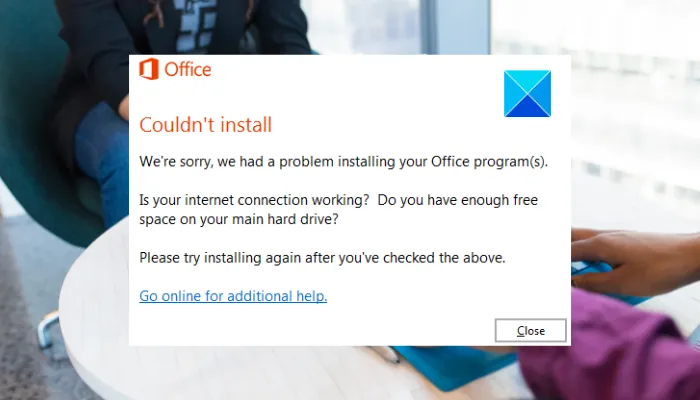









![Tăng tốc độ truyền của ổ cứng ngoài của bạn [Nó hoạt động!]](https://prankmike.com/img/hard-drive/BA/increase-data-transfer-speed-in-external-hard-drive-it-works-1.png)




