Là một chuyên gia CNTT, tôi thường được hỏi về cách tăng tốc độ truyền của ổ cứng ngoài. Có một vài điều bạn có thể làm để giúp tăng tốc độ và tôi sẽ xem xét chúng ở đây.
Một điều bạn có thể làm là đảm bảo rằng ổ cứng được định dạng đúng. NTFS là định dạng tốt nhất cho máy tính Windows, trong khi HFS+ là định dạng tốt nhất cho máy Mac. Nếu không chắc nên sử dụng định dạng nào, bạn luôn có thể kiểm tra với nhà sản xuất ổ cứng của mình.
thay đổi đăng ký Office 365
Một điều khác bạn có thể làm để giúp tăng tốc độ truyền dữ liệu của ổ cứng là chống phân mảnh ổ cứng. Quá trình này sắp xếp lại các tệp trên ổ cứng của bạn để chúng được lưu trữ hiệu quả hơn. Bạn có thể chống phân mảnh ổ cứng bằng công cụ tích hợp trong máy tính hoặc bạn có thể tải xuống chương trình chống phân mảnh của bên thứ ba.
Cuối cùng, bạn có thể thử sử dụng cáp USB khác. Đôi khi, cáp đi kèm với ổ cứng của bạn không phải là chất lượng tốt nhất. Nếu bạn có một cáp USB khác mà bạn có thể sử dụng, hãy dùng thử và xem nó có tạo ra sự khác biệt không. Nếu không, thì bạn luôn có thể mua cáp USB chất lượng cao.
Bằng cách làm theo các mẹo này, bạn sẽ có thể tăng tốc độ truyền của ổ cứng ngoài. Nếu bạn có bất kỳ câu hỏi nào khác, vui lòng liên hệ với tôi và tôi sẽ sẵn lòng trợ giúp.
Nếu bạn thường gặp tốc độ truyền dữ liệu chậm hoặc quá trình bị treo nhiều lần khi bạn sao chép hoặc chuyển các mục đến và từ ổ cứng ngoài, thì bài đăng này có thể hữu ích. Trong bài đăng này, chúng tôi đã xem xét một vài giải pháp đơn giản cho tăng tốc độ truyền dữ liệu trên ổ cứng ngoài TRÊN cửa sổ 11/10 . Sau khi thử các giải pháp này, thay vì đợi quá trình truyền dữ liệu hoàn tất lâu hơn dự kiến, bạn có thể nhận thấy một số cải tiến trong quá trình truyền dữ liệu sang ổ cứng ngoài.

Tăng tốc độ truyền của ổ cứng ngoài của bạn
Để tăng tốc độ truyền của ổ cứng ngoài trên máy tính Windows 11/10, bạn có thể thử các giải pháp sau:
- Đặt tùy chọn 'Hiệu suất tốt nhất' cho ổ cứng ngoài
- Kết nối với cổng USB 3.0/3/1
- Đóng các chương trình đang chạy
- Chuyển đổi ổ cứng ngoài sang hệ thống tệp NTFS
- Dọn dẹp ổ cứng ngoài
- Sử dụng Công cụ sao chép tệp nhanh
- Định dạng ổ cứng ngoài của bạn.
Hãy kiểm tra từng giải pháp một.
hiển thị các thiết bị bị vô hiệu hóa
1] Đặt tùy chọn 'Hiệu suất tốt nhất' cho ổ cứng ngoài của bạn.
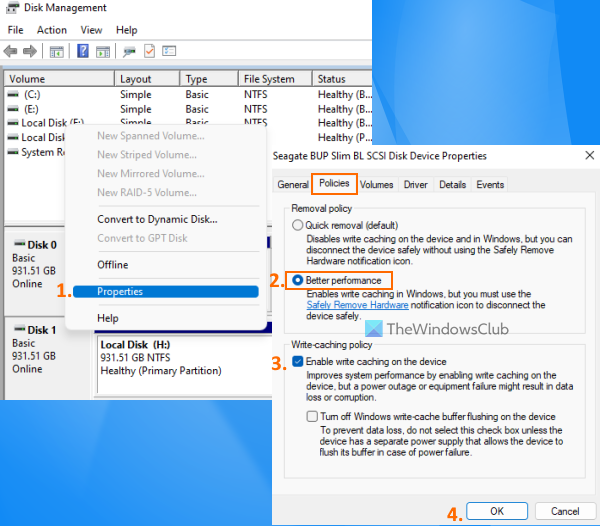
Đây là một trong những phương án hữu hiệu giúp bạn có thể tối ưu hóa tốc độ truyền dữ liệu của ổ cứng gắn ngoài. Theo mặc định, Windows lưu Xóa nhanh (mặc định) Chính sách dành cho USB hoặc ổ đĩa cứng gắn ngoài vô hiệu hóa bộ nhớ đệm ghi đĩa của các hoạt động có thể dẫn đến hiệu suất và tốc độ truyền chậm hơn. Nhưng bạn có thể thay đổi cài đặt này sang chế độ hiệu suất tốt nhất, chế độ này có thể tăng tốc thiết bị USB hoặc ổ cứng ngoài và bạn có thể trải nghiệm tốc độ truyền tải tốt nhất. Dưới đây là các bước:
- Mở công cụ Disk Management trên máy tính Windows 11/10 của bạn
- Trong phần bên trái, nhấp chuột phải vào ổ cứng ngoài.
- Bấm vào Đặc trưng lựa chọn
- Trong cửa sổ thuộc tính, chuyển sang chính trị gia chuyển hướng
- TRONG chính sách xóa phần, chọn Hiệu suất tốt nhất lựa chọn
- Dưới Viết chính sách bộ đệm , lựa chọn Kích hoạt ghi bộ nhớ đệm trên thiết bị lựa chọn
- nhấp chuột KHỎE cái nút
- Đóng công cụ quản lý đĩa.
2] Kết nối với cổng USB 3.0/3.1
Nếu bạn có ổ cứng gắn ngoài USB 3.0/3.1 và bạn kết nối nó với hệ thống của mình thông qua cổng USB 2.0, điều này cũng có thể làm chậm quá trình truyền vì nó sẽ chỉ cung cấp tốc độ truyền USB 2.0. Do đó, bạn nên kết nối ổ cứng với cổng USB 3.0/3.1 trên hệ thống của mình và bạn sẽ thấy sự thay đổi rõ rệt về tốc độ sao chép hoặc truyền tệp.
Gần như mọi máy tính xách tay/máy tính để bàn hiện đại đều được trang bị cổng USB 3.0/3.1 để có tốc độ truyền dữ liệu nhanh hơn. Ví dụ, chỉ cần tìm dấu hiệu/logo SS (SuperSpeed) hoặc màu sắc, v.v. để xác định cổng USB3.0 rồi kết nối ổ cứng ngoài với cổng đó.
kết nối: Khắc phục tốc độ đọc hoặc ghi SSD chậm trong Windows
3] Đóng các chương trình đang chạy
Nếu ổ cứng ngoài của bạn đang bận rộn với nhiều hoạt động, chẳng hạn như tải tệp xuống, quét vi-rút, xem video, v.v., thì điều này chắc chắn sẽ dẫn đến giảm tốc độ truyền dữ liệu. Trường hợp này bạn nên để máy nghỉ và đóng các chương trình đang chạy hoặc các mục khác khi truyền, copy file bằng ổ cứng ngoài để tăng tốc độ truyền dữ liệu bạn nhé.
4] Chuyển đổi ổ cứng ngoài sang hệ thống tệp NTFS
Nếu bạn đang sử dụng ổ cứng gắn ngoài trong Windows và nó sử dụng hệ thống tệp FAT32 hoặc exFAT theo mặc định, thì bạn nên thay đổi nó thành hệ thống tệp NTFS. có sự khác biệt lớn giữa các hệ thống tệp NTFS, FAT32 và exFAT. Hệ thống tệp FAT32 và exFAT phù hợp với ổ USB nhỏ, thẻ SD hoặc ổ đĩa ngoài và có những hạn chế. Mặt khác, NTFS (Hệ thống tệp công nghệ mới) hiệu quả hơn hệ thống tệp FAT32, cung cấp tốc độ đọc và ghi nhanh hơn và hỗ trợ các tệp lớn.
Do đó, bạn nên chuyển đổi ổ cứng ngoài của mình sang định dạng NTFS để bạn có thể có tốc độ truyền tốt nhất cho ổ cứng ngoài của mình. Trước khi làm điều này, bạn phải lưu một bản sao lưu ổ cứng gắn ngoài của bạn, vì có thể có khả năng mất dữ liệu. Khi bản sao lưu đã sẵn sàng, bạn có thể chuyển đổi ổ cứng ngoài sang hệ thống tệp NTFS bằng cửa sổ Dấu nhắc Lệnh nâng cao và chạy lệnh sau:
|_+_|Thay thế KÝ TỰ Ổ ĐĨA với ký tự ổ đĩa thực tế (ví dụ: THỜI GIAN , TÔI v.v.) của ổ cứng ngoài của bạn để lệnh hoàn tất thành công. Bên cạnh đó, bạn cũng có thể sử dụng một số công cụ miễn phí như EaseUS Partition Wizard (bản miễn phí) hỗ trợ chuyển FAT32 sang NTFS.
Đọc: Ổ cứng gắn ngoài không khả dụng? Định dạng ổ đĩa ngoài của bạn hoặc chạy Check Disk.
5] Làm sạch ổ cứng ngoài
Nếu ổ cứng gắn ngoài của bạn bị đầy (không đủ dung lượng lưu trữ), điều này cũng có thể ảnh hưởng lớn đến tốc độ truyền dữ liệu. Thiếu dung lượng lưu trữ cũng gây khó khăn cho việc mở và sử dụng các chương trình, tệp và dữ liệu khác. Ngoài ra, có thể có một số tệp rác và dữ liệu khác có thể ảnh hưởng đến hiệu suất của ổ cứng ngoài của bạn. Vì vậy, bạn nên loại bỏ dữ liệu không mong muốn và các tập tin rác. Tìm các tệp lớn hoặc các tệp khác trên ổ cứng ngoài, sau đó xóa chúng hoặc chỉ di chuyển dữ liệu ít quan trọng hơn sang bộ lưu trữ khác. Cùng với đó, bạn cũng có thể sử dụng một số trình dọn rác để lấy dung lượng ổ đĩa và cũng giúp tối ưu hóa ổ đĩa của bạn.
mã lỗi 0x8007000e
6] Sử dụng Công cụ sao chép tệp nhanh
Trong khi quy trình sao chép tệp Windows truyền thống đủ tốt để sao chép và di chuyển tệp. Đôi khi điều này không phù hợp, đặc biệt là khi bạn đang sao chép hoặc di chuyển dữ liệu từ thẻ nhớ USB hoặc ổ cứng ngoài sang máy tính và ngược lại. Trong trường hợp như vậy, bạn có thể sử dụng một số phần mềm miễn phí để sao chép nhanh các tệp như TeraCopy có sẵn cho Windows 11/10.
Cũng đọc: Ổ cứng ngoài không hiển thị hoặc được phát hiện trong Windows.
7] Định dạng ổ cứng ngoài của bạn
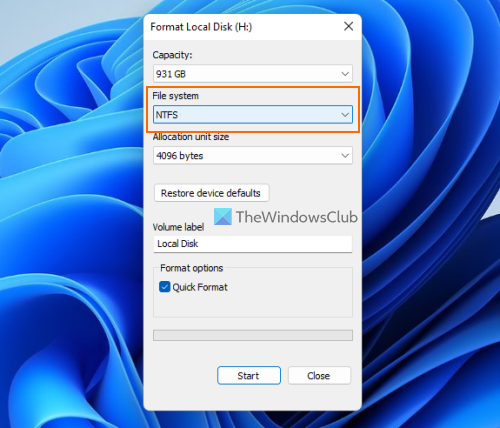
Đây có thể là giải pháp cuối cùng đáng thử, nhưng trước đó, bạn nên sao lưu nội dung của ổ cứng ngoài. Định dạng ổ cứng ngoài sẽ xóa tất cả dữ liệu (điều này có thể khiến tốc độ truyền chậm), nhường chỗ cho các bản ghi mới và có thể mang lại hiệu suất tốt hơn khi truyền dữ liệu giữa hệ thống Windows 11/10 của bạn và ổ cứng ngoài. Khi định dạng ổ cứng ngoài, hãy đảm bảo chọn NTFS Làm sao Hệ thống tập tin trong cửa sổ Định dạng.
Ngoài các tùy chọn này, bạn cũng có thể thử chống phân mảnh ổ cứng, cập nhật trình điều khiển USB, thực hiện quét chống vi-rút, v.v.
Tôi hy vọng một cái gì đó sẽ giúp bạn.
máy chủ không tìm thấy vi rút
Tại sao ổ cứng gắn ngoài của tôi tải quá chậm?
Có thể có bất kỳ lý do nào khiến ổ cứng ngoài của bạn truyền dữ liệu với tốc độ chậm. Ví dụ: điều này có thể xảy ra do ổ cứng ngoài của bạn sắp hết dung lượng lưu trữ, có hệ thống tệp không đúng, có các thành phần xấu, được kết nối với cổng sai (ví dụ: USB 2.0 thay vì USB 3.0), v.v. Nếu bạn gặp sự cố này khá thường xuyên, sau đó bạn có thể chuyển đổi ổ cứng của mình sang NTFS, đóng các chương trình hoặc ứng dụng đang chạy, thay đổi chính sách xóa đối với ổ cứng ngoài để cải thiện hiệu suất và thử các giải pháp khác. Bạn có thể đọc bài đăng này bao gồm tất cả các bản sửa lỗi này.
Làm cách nào để tăng tốc ổ cứng gắn ngoài chậm chạp của tôi?
Nếu bạn gặp phải tốc độ truyền dữ liệu chậm bất cứ khi nào bạn chuyển tệp và thư mục đến và từ ổ cứng ngoài, bạn có thể thử các giải pháp sau:
- Kết nối với cổng USB 3.0 hoặc cổng 3.1
- Đặt chế độ hoạt động tốt nhất cho ổ cứng ngoài của bạn
- Chuyển đổi ổ cứng của bạn sang hệ thống tệp NTFS.
- Giải phóng không gian đĩa, v.v.
Chúng tôi đã trình bày tất cả các giải pháp như vậy một cách riêng biệt với các hướng dẫn cần thiết trong bài đăng này ở trên.
Đọc thêm: Cách đồng bộ hai ổ cứng ngoài trong Windows.















