Microsoft đã tập trung rất nhiều vào trình duyệt Edge của mình. Do đó, trình duyệt Edge thỉnh thoảng nhận được các tính năng mới hơn, chẳng hạn như Bing AI, Nền video, v.v. Trong bài đăng này, chúng tôi sẽ chỉ cho bạn cách Tắt hoặc bật nền Video trên trang Tab mới của Edge trên Windows 11.

Nền video trên trang tab mới của Microsoft Edge là gì?
Microsoft Edge hiển thị nền tĩnh khi bạn mở một tab mới. Tab mới có thể chứa nhiều thông tin như thời tiết, tin tức, v.v. Tuy nhiên, ngoài hình ảnh tĩnh, giờ đây bạn có thể đặt nền video cho tab mới của mình.
Trước khi bật video nền trên trình duyệt Edge, đây là hai cài đặt bạn phải biết – Tiết kiệm năng lượng và Cân bằng.
windows 10 cài đặt ảnh chụp màn hình
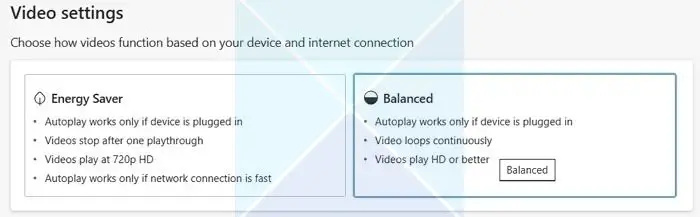
- Tiết kiệm năng lượng: Cài đặt này sẽ dừng phát lại video sau một lần phát; các video sẽ được phát ở độ phân giải HD 720p và tính năng tự động phát sẽ chỉ hoạt động nếu kết nối mạng nhanh. Ngoài ra, tự động phát sẽ chỉ hoạt động nếu thiết bị của bạn được cắm vào.
- cân bằng: Cài đặt này sẽ giúp video phát liên tục ở chất lượng HD hoặc tốt hơn. Tuy nhiên, tự động phát sẽ chỉ hoạt động nếu thiết bị được cắm vào.
Vì vậy, nếu bạn từng có kế hoạch tắt nền video trên Edge, bạn chỉ có thể đặt nó ở chế độ Tiết kiệm năng lượng để tiết kiệm tài nguyên.
Tắt hoặc bật nền Video trên trang Edge tab mới
Nhưng theo mặc định, nền video không được kích hoạt. Vì vậy, trình duyệt Edge sẽ không tắt video trên nền của trang tab mới. Tuy nhiên, bật hoặc tắt tính năng mới cực kỳ dễ dàng.
- Bật nền video trên Edge
- Vô hiệu hóa nền video trên Edge
1] Bật nền video TRÊN Bờ rìa
Dù sao, đây là cách bật nền video trên Edge:
- Đầu tiên, khởi chạy Microsoft Edge.
- Nhấp vào biểu tượng Cài đặt ở trên cùng bên phải và nhấp vào Chỉnh sửa nền.
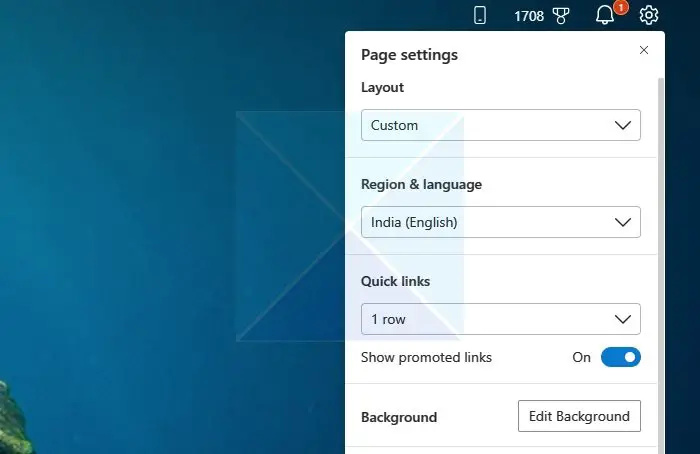
- Bây giờ hãy chọn bất kỳ video có sẵn nào để sử dụng làm nền và nhấp vào Áp dụng.
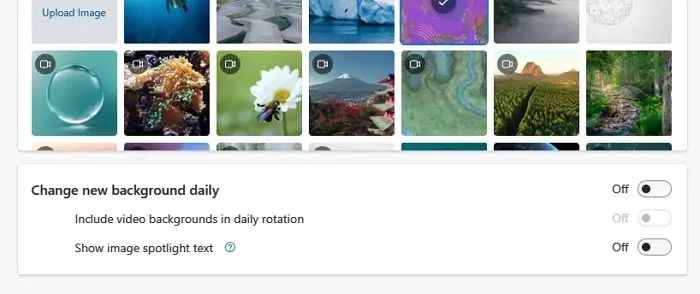
- Ngoài ra, cuộn xuống và bật Thay đổi nền mới hàng ngày và Bao gồm nền video trong tùy chọn xoay hàng ngày.
- Cuối cùng, chọn một chế độ giữa Tiết kiệm năng lượng và Cân bằng theo sở thích của bạn.
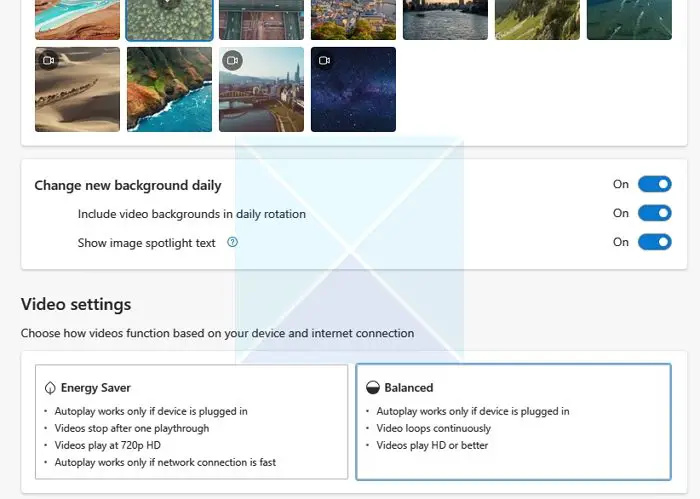
- Sau khi hoàn tất, bạn sẽ thấy hình ảnh hoặc video mới hàng ngày trên trình duyệt Edge của mình.
Đọc: Làm cách nào để tùy chỉnh trang tab mới của Microsoft Edge
2] Vô hiệu hóa băng hình nền trên Edge
- Đầu tiên, khởi chạy Microsoft Edge.
- Tìm biểu tượng điều khiển ở dưới cùng bên trái của tab trình duyệt và nhấp vào nút tạm dừng.
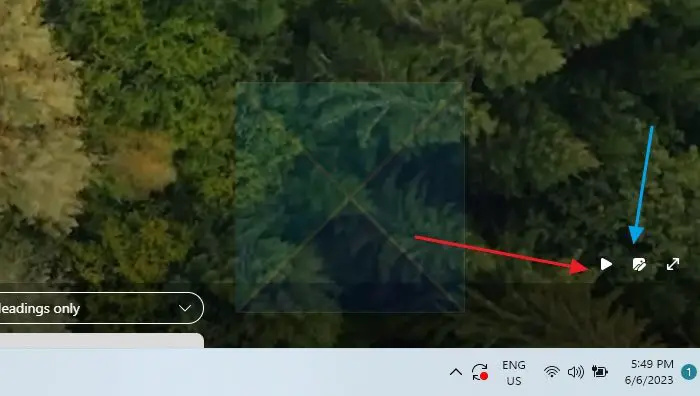
- Sau đó bấm vào biểu tượng soạn thảo bên cạnh.
- Bây giờ hãy chọn bất kỳ hình ảnh có sẵn nào để sử dụng làm nền. Bạn cũng có thể tải lên hình ảnh của bạn.
- Tiếp theo, cuộn xuống và bật tùy chọn Thay đổi nền mới hàng ngày. Vì vậy, bạn sẽ có thể nhìn thấy một hình nền mới mỗi ngày.
- Ngoài ra, cũng tắt Bao gồm nền video trong vòng quay hàng ngày. Vì vậy, bạn sẽ không thấy bất kỳ hình nền video nào.
Vì vậy, đó là tất cả về cách bật và tắt nền video trên trang tab mới của Edge. Đây là một tính năng tuyệt vời mà bạn có thể kích hoạt trên trình duyệt của mình và xem nền video mới hàng ngày. Nhưng nếu bạn lo lắng về việc sử dụng tài nguyên hệ thống, hãy cân nhắc chạy nó ở chế độ tiết kiệm năng lượng hoặc tắt hoàn toàn tính năng này.
Đọc: Làm cách nào để tùy chỉnh Trình duyệt Microsoft Edge trong Windows 11
xóa vĩnh viễn tài khoản yahoo
Làm cách nào để thay đổi nền trên tab mới của tôi trong Microsoft Edge?
Nhấp vào biểu tượng bánh răng trên trang Tab mới, sau đó chọn Chỉnh sửa nền. Nó sẽ mở trang cấu hình cho video và hình ảnh. Tại đây bạn có thể chọn từ hình ảnh có sẵn hoặc tải lên hình ảnh của bạn để hiển thị dưới dạng nền.
Làm cách nào để tắt các loại Hình nền cho trang Edge New Tab?
Nếu bạn không muốn bất kỳ nền hình ảnh nào, bạn có thể tắt nó hoặc thay thế bằng video. Nhấp vào biểu tượng bánh răng trên trang Tab mới, sau đó chọn Chỉnh sửa nền. Chọn Không có để tắt âm thanh và video nền hoặc chọn một video.



![Thiết lập DirectX không thể tải xuống tệp [Khắc phục]](https://prankmike.com/img/directx/01/directx-setup-could-not-download-the-file-fix-1.png)











