Khôi phục Hệ thống là một công cụ hữu ích cho phép bạn khôi phục hệ thống của mình về trạng thái trước đó trong trường hợp xảy ra sự cố. Tuy nhiên, nó có thể bị vô hiệu hóa hoặc chuyển sang màu xám trong Windows 10, khiến nó không thể truy cập được khi bạn cần. Có một số lý do khiến Khôi phục Hệ thống có thể bị tắt hoặc chuyển sang màu xám. Một khả năng là nó đã bị quản trị viên của bạn tắt. Một nguyên nhân khác là ổ đĩa hệ thống của bạn bị hỏng hoặc không có đủ dung lượng trống. May mắn thay, có một số cách để bật Khôi phục Hệ thống trong Windows 10, ngay cả khi nó đã bị tắt hoặc chuyển sang màu xám. Một phương pháp là sử dụng Command Prompt. Một cách khác là bật Khôi phục hệ thống từ menu Tùy chọn khôi phục. Nếu bạn gặp sự cố với Khôi phục Hệ thống, hãy đảm bảo xem các mẹo này về cách bật tính năng này trong Windows 10.
Khôi phục hệ thống là khác với sao lưu hệ thống . Nó ghi lại các chương trình thường trú, cài đặt của chúng và Sổ đăng ký Windows dưới dạng hình ảnh và sao lưu một số thứ cần thiết để khôi phục ổ đĩa hệ thống - nếu bạn quyết định quay lại. Theo mặc định, Khôi phục Hệ thống được bật trên tất cả các hệ điều hành Windows, bao gồm cả Windows 10. Tuy nhiên, một số người dùng đã cập nhật máy tính của họ lên cửa sổ 10 báo cáo rằng họ Khôi phục hệ thống tính năng đã bị vô hiệu hóa.
Khi cố chạy Khôi phục Hệ thống, bạn có thể thấy thông báo:
chuột không dây tốt nhất cho máy tính xách tay hp
Bạn phải kích hoạt bảo vệ hệ thống trên ổ đĩa này
Do đó, tất cả người dùng bắt buộc phải kiểm tra xem Khôi phục Hệ thống có được bật trên hệ thống của họ hay không và nếu không. Bài đăng này sẽ chỉ cho bạn cách bật và bật Khôi phục hệ thống trong Windows 10.
Bật Khôi phục hệ thống trong Windows 10

Để kiểm tra xem Khôi phục Hệ thống có bị tắt hay không, hãy nhập Bảng điều khiển trong Bắt đầu tìm kiếm và nhấn Enter để mở nó. Nhấn Hệ thống để mở ứng dụng hệ thống Control Panel.
Trên bảng điều khiển bên trái, bạn sẽ thấy Bảo vệ hệ thống . Nhấp vào nó để mở Thuộc tính hệ thống. Trên tab Bảo vệ hệ thống, bạn sẽ thấy Cài đặt hệ thống bảo vệ .
Đảm bảo rằng ổ đĩa hệ thống được đặt thành 'Bật' để bảo vệ.
Nếu không, hãy chọn ổ hệ thống hoặc ổ C và nhấp vào điều chỉnh cái nút. Cửa sổ sau sẽ mở ra.
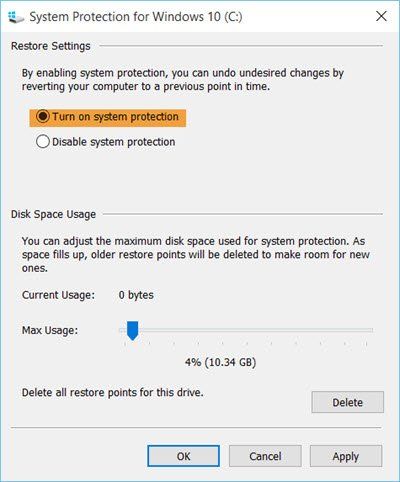
Chọn Bật bảo vệ hệ thống và nhấp vào Áp dụng.
Đây chính là nó! Bạn sẽ kích hoạt Khôi phục Hệ thống trong Windows 10/8/7.
Làm xong việc này, bạn sẽ ngay lập tức muốn tạo điểm khôi phục hệ thống Đầu tiên. Làm điều này và kiểm tra xem nó đã được tạo chưa.
Kích hoạt tính năng bảo vệ hệ thống không hoạt động hoặc bị thiếu
Nếu như Bật bảo vệ hệ thống tùy chọn bị mờ đi hoặc bị thiếu trên máy tính Windows của bạn, nó có thể Khôi phục hệ thống bị vô hiệu hóa bởi quản trị viên hệ thống của bạn .
Bạn cũng có thể dùng Enable-ComputerRestore lệnh ghép ngắn. Bật tính năng Khôi phục Hệ thống. Vì vậy, hãy chạy lệnh sau trong cửa sổ PowerShell nâng cao :
|_+_|Lệnh này kích hoạt Khôi phục Hệ thống trên ổ C: của máy tính cục bộ.
Tải PC Repair Tool để nhanh chóng tìm và tự động sửa lỗi WindowsNếu như Khôi phục hệ thống không hoạt động và các điểm khôi phục hệ thống không được tạo, bạn có thể muốn mởKhởi chạy một cửa sổ trong menu WinX, gõ Dịch vụ.msc để mở Trình quản lý dịch vụ và xác minh rằng dịch vụ Volume Shadow Copy và Task Scheduler cũng như dịch vụ Microsoft Software Shadow Copy Provider đang chạy và được đặt thành tự động.
tạo tiêu đề giả





![Phần cứng của máy tính này có thể không hỗ trợ khởi động vào đĩa này [Khắc phục]](https://prankmike.com/img/boot/DF/this-computer-s-hardware-may-not-support-booting-to-this-disk-fix-1.png)







![Bánh xe cuộn không hoạt động trong Chrome [Đã sửa]](https://prankmike.com/img/chrome/EC/scroll-wheel-not-working-in-chrome-fixed-1.jpg)
