Một số người dùng Windows 10 đã báo cáo Lỗi cài đặt Windows Mixed Reality sau khi cài đặt Bản cập nhật tính năng trên thiết bị của họ. Tương tự như vậy, một số người dùng PC chạy Windows 11 đã báo cáo sự cố tương tự sau khi nâng cấp từ Windows 10. Bài đăng này cung cấp giải pháp phù hợp nhất mà người dùng PC bị ảnh hưởng có thể áp dụng để giải quyết sự cố trên thiết bị của họ.
Không thể cài đặt Windows Mixed Reality

Sửa lỗi cài đặt Windows Mixed Reality
Nếu bạn đang gặp phải Lỗi cài đặt Windows Mixed Reality sau khi bạn cài đặt Bản cập nhật tính năng trên PC chạy Windows 10 hoặc sau khi bạn nâng cấp từ Windows 10 lên Windows 11, thì tùy thuộc vào thông báo lỗi bạn nhận được, hãy xem các phần bên dưới để biết các giải pháp áp dụng cụ thể cho từng trường hợp lỗi cài đặt.
Khắc phục sự cố chung để khắc phục lỗi Thực tế kết hợp
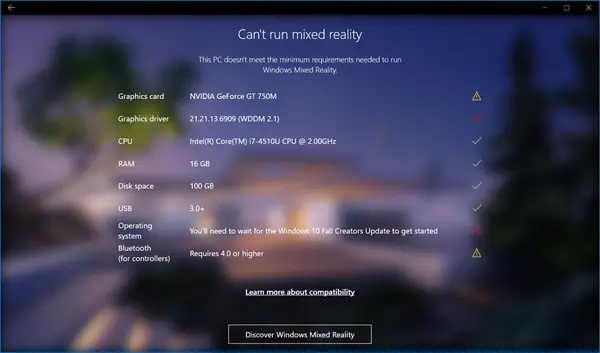
Trước khi bạn tiến hành cụ thể Lỗi cài đặt Windows Mixed Reality (có bản sửa lỗi) bên dưới, bạn cần hoàn thành tác vụ kiểm tra trước hoặc khắc phục sự cố sau đây và xem sau mỗi lần xem sự cố của bạn đã được giải quyết chưa.
I] Kiểm tra khả năng tương thích hệ thống của bạn
Thông số kỹ thuật và khả năng của PC của bạn như được nêu trong hướng dẫn này sẽ xác định những trải nghiệm mà bạn có khả năng chạy Windows Mixed Reality hỗ trợ nhiều loại tai nghe khác nhau trên một tập hợp cấu hình phần cứng PC đa dạng. Mặc dù bạn có thể vô hiệu hóa kiểm tra yêu cầu phần cứng cho ứng dụng Cổng thông tin thực tế kết hợp trên hệ thống của bạn.
II] Kiểm tra các bản cập nhật Windows Mixed Reality
Nếu bạn đánh dấu vào ô tương thích hệ thống, bước tiếp theo bạn nên thực hiện là kiểm tra cập nhật Windows (bao gồm Cập nhật tùy chọn ) và, tùy thuộc vào nhà sản xuất PC của bạn, hãy sử dụng phần mềm tải xuống trình điều khiển đặc biệt của họ (ví dụ: phần mềm đi kèm Trợ lý hỗ trợ của HP ) để cài đặt mọi bản cập nhật trình điều khiển có sẵn. Trong trường hợp bạn có bản cập nhật trình điều khiển mới nhất từ nhà sản xuất và thiết lập Windows Mixed Reality cho biết Card đồ họa của bạn không đáp ứng yêu cầu và bạn biết phần cứng làm được điều đó, thì hãy đảm bảo rằng tai nghe của bạn được cắm vào đúng thẻ, giả sử bạn đã cài đặt nhiều GPU trên hệ thống của mình.
Đọc : Tải xuống phần mềm và trình điều khiển bộ điều khiển chuyển động & tai nghe thực tế hỗn hợp
III] Ngắt kết nối và kết nối lại HMD của bạn
Làm như sau:
bộ nhớ cao của windows explorer
- Ngắt kết nối HMD của bạn (Ví dụ: bạn có thể rút nguồn trên hộp đột phá của HP Reverb G2).
- Tiếp theo, mở Command Prompt ở chế độ quản trị viên và chạy lệnh bên dưới:
dism /online /remove-capability /capabilityname:Analog.Holographic.Desktop~~~~0.0.1.0
- Khi lệnh thực thi, hãy chạy Windows Update.
- Sau đó, khởi động lại PC của bạn.
- Khi khởi động, hãy kết nối lại HMD của bạn.
IV] Cài đặt lại bản cập nhật tính năng (nếu có)
Giả sử sự cố bắt đầu xảy ra sau khi bạn mới cài đặt Bản cập nhật tính năng trên PC của mình. Trong trường hợp đó, bạn có thể gỡ cài đặt Cập nhật tính năng rồi cài đặt lại bản cập nhật và xem bản cập nhật đó có phù hợp với bạn không thay vì chỉ quay lại phiên bản/bản dựng Windows trước đó. Nếu sự cố bắt đầu sau khi cài đặt Bản cập nhật tích lũy, thì bạn có thể gỡ cài đặt bản cập nhật hoặc thực hiện Khôi phục Hệ thống . Người dùng PC không nên xóa mọi bản cập nhật đã cài đặt, đặc biệt là các bản cập nhật bảo mật giúp giữ an toàn cho PC của bạn. Tuy nhiên, đôi khi việc xóa bản cập nhật mới nhất có thể giúp xác định nguồn gốc của sự cố. Tuy nhiên, nếu WMR vẫn không cài đặt đúng cách, bạn có thể cài đặt lại bản cập nhật.
Đọc : Tai nghe thực tế hỗn hợp Windows hiển thị Màn hình đen
Dưới đây là các thông báo lỗi cụ thể và giải pháp áp dụng trong trường hợp bạn nhìn thấy chúng.
Bạn sắp hoàn thành—PC này không đáp ứng các yêu cầu tối thiểu cần thiết để chạy Windows Mixed Reality
Như thông báo cho biết, PC của bạn không đáp ứng các yêu cầu tối thiểu cần thiết để có trải nghiệm tốt nhất trong Windows Mixed Reality. PC của bạn có thể chạy tai nghe chìm nhưng có thể gặp sự cố về hiệu suất và không thể chạy một số ứng dụng nhất định.
Trước khi chúng tôi có thể thiết lập Windows Mixed Reality, quản trị viên của bạn sẽ cần kích hoạt Windows Mixed Reality cho tổ chức của bạn
Nếu bạn nhận được thông báo này thì có khả năng bạn đang sử dụng mạng do Doanh nghiệp quản lý và tổ chức của bạn đang sử dụng Dịch vụ cập nhật Windows Server (WSUS). Dịch vụ này cùng với các chính sách khác có thể đang chặn tải xuống. Trong trường hợp này, bạn phải liên hệ với bộ phận CNTT của tổ chức hoặc quản trị viên hệ thống để bật Windows Mixed Reality trong môi trường ngoại tuyến và WSUS, như được nêu chi tiết trong phần này tài liệu của Microsoft .
Đọc : Cách định cấu hình cài đặt Thực tế kết hợp trong Windows
Chúng tôi không thể tải xuống phần mềm Thực tế kết hợp hoặc Chờ chặt chẽ trong khi chúng tôi tải xuống
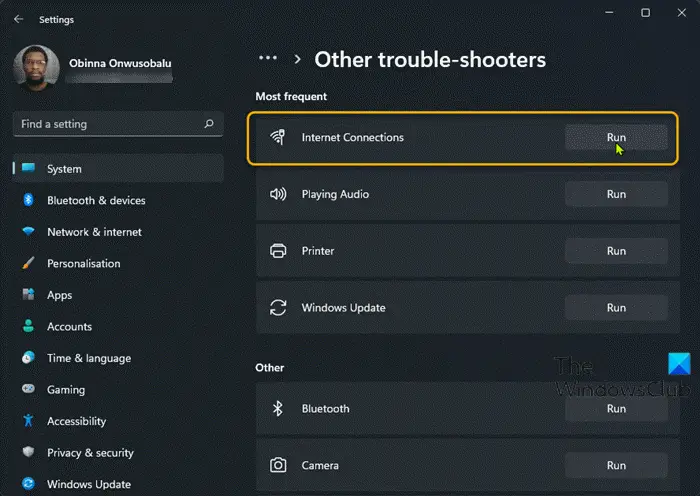
Bạn có thể gặp lỗi này nếu có một bản cập nhật đang chờ xử lý có thể chặn quá trình tải xuống Phần mềm thực tế kết hợp. Trong trường hợp này, hãy kiểm tra và cài đặt mọi Bản cập nhật Windows và Bản cập nhật WMR có sẵn trên PC của bạn. Đảm bảo PC của bạn được kết nối với internet và có ít nhất 2 GB dung lượng lưu trữ miễn phí. Sau khi hoàn tất, hãy khởi động lại PC của bạn và thử lại.
Đã xảy ra lỗi và chúng tôi không thể khởi động Windows Mixed Reality
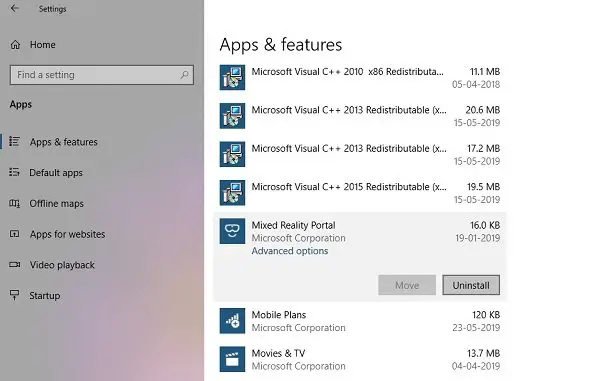
Nếu bạn nhận được thông báo lỗi này, bạn có thể thực hiện các thao tác sau và xem điều đó có hữu ích không.
- Rút cả hai cáp tai nghe ra khỏi PC.
- Khởi động lại PC.
- Kiểm tra các bản cập nhật Windows và tải xuống cũng như cài đặt mọi bản cập nhật đang chờ.
- Kết nối lại tai nghe của bạn với PC rồi thử thiết lập lại.
Nếu sự cố vẫn tiếp diễn, gỡ cài đặt Windows Mixed Reality trên máy tính Windows của bạn. Sau quy trình gỡ cài đặt, hãy khởi động lại PC của bạn. Khi khởi động, hãy cắm tai nghe của bạn vào PC để bắt đầu lại quá trình thiết lập. Để biết thêm thông tin về một mã lỗi cụ thể, hãy tham khảo điều này tài liệu của Microsoft .
Tôi hy vọng bài đăng này sẽ giúp bạn!
Đọc tiếp : Windows Mixed Reality không hoạt động
OpenXR cho Windows Mixed Reality là gì?
Khronos cung cấp OpenXR, một tiêu chuẩn API mở miễn phí bản quyền cung cấp cho các công cụ quyền truy cập riêng vào một loạt thiết bị trên phổ thực tế hỗn hợp. Bạn có thể phát triển bằng cách sử dụng OpenXR trên tai nghe VR nhập vai HoloLens 2 hoặc Windows Mixed Reality trên máy tính để bàn. Khi sử dụng trình giả lập HoloLens 2, cách dễ nhất để cài đặt Công cụ OpenXR cho Windows Mixed Reality là thông qua Windows Device Portal. Trong Cổng thông tin, điều hướng đến OpenXR trang > Tính năng dành cho nhà phát triển , và chọn Cài đặt cái nút.
Tôi có cần OpenXR cho Windows Mixed Reality không?
OpenXR cho Windows Mixed Reality chỉ hữu ích cho những người sở hữu tai nghe VR thuộc dòng WMR (ví dụ: Samsung Odyssey, HP Reverb, v.v.) và những người đã đặt WMR làm thời gian chạy OpenXR của họ (trái ngược với SteamVR). Ưu điểm duy nhất của SteamVR là từ chối chuyển động tốt hơn (làm mịn) nhưng bạn sẽ cần 45 FPS để kích hoạt nó. Dựa trên trải nghiệm người dùng, trên G2, hiệu suất tốt hơn đáng kể trên OpenXR. Nhưng chạy Quest 2 trên SteamVR thông qua Virtual Desktop dường như có cùng hiệu suất nhưng chạy mượt hơn.















