Rất nhiều người dùng đang không thể chuyển đổi tài khoản Microsoft trên ứng dụng Windows Store và Xbox , và nó khá tức giận với họ. Điều này xảy ra chủ yếu là do bộ đệm bị hỏng và trục trặc trong các dịch vụ liên quan. Trong bài viết này, chúng tôi sẽ thảo luận về vấn đề này và xem nên làm gì nếu Xbox hoặc Microsoft Store không cho phép chúng tôi chuyển đổi tài khoản.

Không thể chuyển đổi Tài khoản Microsoft trên Ứng dụng Store và Xbox
Nếu bạn không thể chuyển đổi Tài khoản Microsoft trên Microsoft Store và Ứng dụng Xbox, hãy thực hiện các giải pháp được đề cập bên dưới:
microsoft au daemon
- Sửa chữa và đặt lại ứng dụng Xbox
- Khởi động lại các dịch vụ Xbox cần thiết
- Chạy WsReset
- Cài đặt nhà cung cấp Xbox Identity
- Cài đặt lại dịch vụ Gaming
- Đăng ký lại ứng dụng Xbox và Microsoft Store
- Xóa thông tin đăng nhập XBI
Trước khi bắt đầu, cập nhật ứng dụng Xbox từ Microsoft Store và sau đó khởi chạy ứng dụng và xem lỗi đã được khắc phục chưa. Trong khi chúng tôi đang ở, kiểm tra các bản cập nhật Windows và cài đặt chúng nếu có.
1] Sửa chữa và đặt lại ứng dụng Xbox
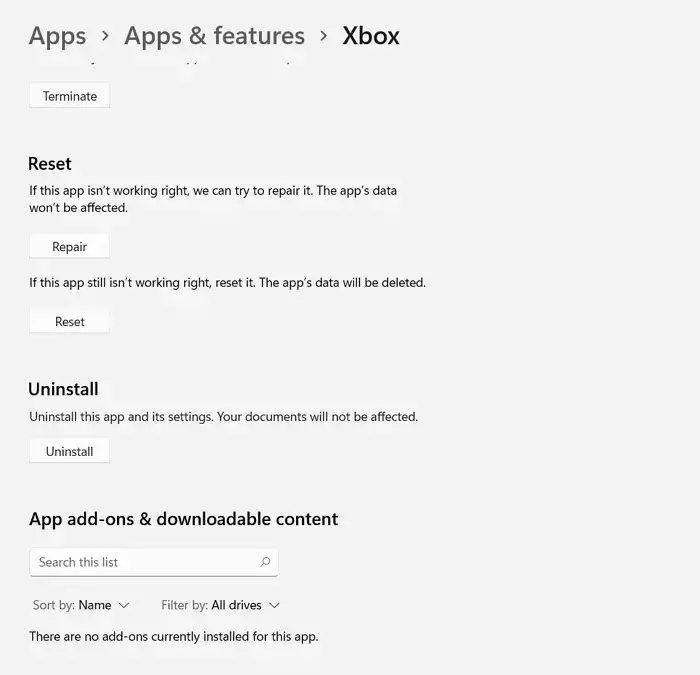
Điều đầu tiên chúng tôi sẽ làm là sửa chữa và đặt lại ứng dụng Microsoft Store bị lỗi . Ban đầu, chúng tôi sẽ cố gắng sửa chữa ứng dụng vì chúng tôi không muốn buộc bạn phải lãng phí thời gian để thiết lập tài khoản. Nếu điều đó không hiệu quả, chúng tôi sẽ đặt lại ứng dụng vì điều đó sẽ loại bỏ tất cả các cấu hình sai. Thực hiện theo các bước quy định để làm như vậy.
- Nhấp vào Win + Q để mở Menu Bắt đầu rồi tìm kiếm Xbox.
- Nhấp chuột phải vào tên và sau đó chọn Cài đặt ứng dụng từ menu ngữ cảnh.
- Bây giờ, cuộn xuống và chọn tùy chọn Sửa chữa.
- Kiểm tra xem bạn có thể chuyển đổi tài khoản không.
- Nếu sự cố vẫn tiếp diễn, hãy thực hiện quy trình tương tự nhưng nhấp vào nút Đặt lại.
Làm tương tự với Microsoft Store. Hy vọng rằng điều này sẽ giải quyết được sự cố và nếu không, hãy chuyển sang giải pháp tiếp theo.
2] Khởi động lại các dịch vụ Xbox thiết yếu
Ứng dụng Xbox dựa vào một số dịch vụ thiết yếu để hoạt động và nếu chúng không được bật hoặc hoạt động không bình thường, chúng tôi có thể gặp phải sự cố khi chuyển đổi tài khoản. Trong những trường hợp như vậy, chúng tôi khuyên bạn nên khởi động lại các dịch vụ cần thiết và sau đây là cách thực hiện:
- Nhấp vào Win + R để mở hộp thoại Run và nhập nội dung sau và nhấn nút Ctrl + Shift + Enter:
Powershell
- Thực hiện lệnh sau để tắt dịch vụ IpHelper:
net stop iphlpscv
- Bây giờ, hãy thực hiện lệnh dưới đây để khởi động lại dịch vụ đã tắt trước đó:
net start iphlpscv
- Thực hiện các lệnh sau để khởi động lại các dịch vụ liên quan:
net stop XblAuthMangernet start XblAuthManager net stop wuauserv net start wuauserv net stop bits net start bits net stop XboxGipSvc net start XboxGipSvc net stop InstallService net start InstallService
Sau khi hoàn tất, hãy khởi chạy ứng dụng và xem liệu có thể chuyển đổi tài khoản hay không.
3] Chạy WSReset
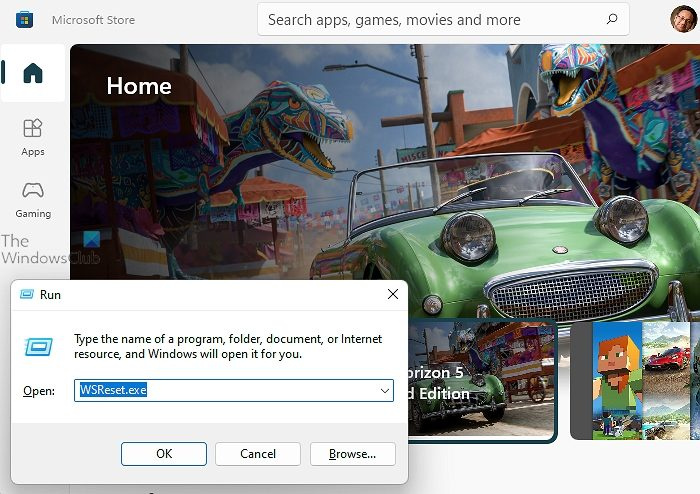
WSReset là một công cụ giúp chúng tôi xóa các bộ nhớ cache bị hỏng của cửa hàng Windows và giải quyết các sự cố khởi chạy, trong số những thứ khác. Và vì chúng tôi không thể chuyển đổi tài khoản của mình, nên chúng tôi sẽ chạy WsReset, do đó, trước tiên chạy CMD với tư cách quản trị viên , sau đó gõ WSReset.exe , và nhấn nút Enter.
nó mất nhiều thời gian hơn mong đợi của windows 10
Ngoài ra, nhấn Win + R, gõ WSReset.exe, và nhấp vào Được rồi. Thông báo xác nhận sau đây có thể xuất hiện trên màn hình:
The cache for the Store was cleared. You can now browse the Store for apps.
4] Cài đặt nhà cung cấp Xbox Identity
Lỗi có thể xảy ra nếu không có ứng dụng Nhà cung cấp nhận dạng Xbox nào được cài đặt trên PC. Nó cần thiết để có hiệu suất mượt mà của Xbox vì đây là ứng dụng cho phép các trò chơi trên PC kết nối với Xbox Live. Do đó, nếu ứng dụng bị thiếu trong hệ thống, hãy cài đặt ứng dụng đó và sau đó kiểm tra lỗi. Để làm điều tương tự, hãy vào ứng dụng.microsoft.com và tải xuống Nhà cung cấp danh tính Xbox.
5] Cài đặt lại dịch vụ Trò chơi
Theo thời gian, gói dịch vụ Trò chơi dành cho Xbox hoạt động bình thường có thể bị hỏng, điều này có thể dẫn đến tải không thành công hoặc sự cố chuyển đổi tài khoản. Vì vậy, chúng tôi sẽ xóa cài đặt hiện tại và cài đặt lại. Để làm điều tương tự, hãy làm theo các bước được quy định dưới đây:
- Nhấp vào phím Bắt đầu, tìm kiếm Windows PowerShell , và bấm vào Chạy như quản trị viên .
- Bây giờ hãy nhập lệnh sau để gỡ cài đặt hoàn toàn Dịch vụ trò chơi.
get-appxpackage Microsoft.GamingServices | remove-AppxPackage -allusers
- Sau khi lệnh thực thi, Dịch vụ trò chơi sẽ được gỡ cài đặt; cài đặt lại bằng cách chạy lệnh sau:
start ms-windows-store://pdp/?productid=9MWPM2CQNLHN
- Lệnh này bây giờ sẽ chuyển hướng chúng ta đến Microsoft Store. Từ đây, cài đặt lại Dịch vụ trò chơi.
Sau khi được cài đặt, hãy khởi động lại thiết bị của bạn và kiểm tra xem lỗi Xbox đã được khắc phục chưa.
6] Đăng ký lại ứng dụng Xbox và Microsoft Store
Ứng dụng Xbox và Microsoft Store được liên kết với máy chủ Microsoft và tài khoản của chúng tôi, vì vậy nếu có bất kỳ sự cố nào khi đăng nhập hoặc chuyển đổi tài khoản, thì chúng tôi khuyên bạn nên đăng ký lại ứng dụng Xbox, sau khi quá trình này hoàn tất, ứng dụng sẽ hoạt động bình thường như Tốt. Thực hiện theo các bước quy định dưới đây để làm như vậy:
- Nhấn nút Phím Windows + X ĐẾN mở Power User Menu.
- Phóng PowerShell hoặc thiết bị đầu cuối Windows với các đặc quyền quản trị.
- Cuối cùng, thực hiện lệnh sau đăng ký lại ứng dụng .
- Dành cho Xbox
Get-AppxPackage Microsoft.XboxApp | Foreach {Add-AppxPackage -DisableDevelopmentMode -Register "$($_.InstallLocation)\AppXManifest.xml"} - Đối với cửa hàng Microsoft
error_hardware_corrup_page
Get-AppxPackage -allusers Microsoft.WindowsStore | Foreach {Add-AppxPackage -DisableDevelopmentMode -Register "$($_.InstallLocation)\AppXManifest.xml"}
- Dành cho Xbox
- Sau khi thực hiện lệnh của ứng dụng bạn muốn đăng ký lại, hãy khởi chạy chúng và chuyển đổi tài khoản.
Hy vọng rằng bạn có thể giải quyết vấn đề bằng cách sử dụng các giải pháp được cung cấp.
7] Xóa thông tin đăng nhập XBI
Windows lưu thông tin đăng nhập của bạn trong Trình quản lý thông tin xác thực. Nếu không đăng nhập được, chúng ta có thể vào trình quản lý, xóa đăng nhập rồi đăng nhập lại. Thực hiện theo các bước được đưa ra dưới đây để làm như vậy.
- Điều hướng đến menu Bắt đầu và tìm kiếm Trình quản lý thông tin xác thực.
- Chuyển đến tùy chọn thông tin đăng nhập Windows và tìm Khóa thiết bị XbiIGrts .
- Bây giờ, hãy nhấp vào mũi tên và chọn tùy chọn Xóa.
- Tương tự, tìm và bấm vào mũi tên bên cạnh Khóa thiết bị XbiI và chọn tùy chọn loại bỏ.
Sau khi làm như vậy, hãy xem liệu có còn vấn đề với việc chuyển đổi tài khoản hay không. Nếu bạn thấy tài khoản Xbox Live và tài khoản Microsoft Store, hãy xóa cả hai tài khoản đó.
Làm cách nào để chuyển đổi giữa các tài khoản Microsoft trên Xbox?
Nếu có nhiều tài khoản trên Xbox và không biết cách chuyển đổi tài khoản, hãy chuyển đến Màn hình chính. Ở đó, nhấp vào nút Xbox để mở hướng dẫn và sau đó nhấp vào tùy chọn Hồ sơ & hệ thống. Cuối cùng, chọn tùy chọn Thêm hoặc Chuyển đổi và chọn bất kỳ cấu hình nào bạn muốn.
Đọc: Lỗi 0x89231022, Bạn sẽ cần Xbox Live Gold
Tài khoản Xbox có được liên kết với tài khoản Microsoft không?
Câu trả lời là có, chúng được liên kết theo cách cần thiết phải có tài khoản Microsoft tại thời điểm tạo tài khoản Xbox. Và không thể hợp nhất cả hai tài khoản vì lý do bảo mật. Điều này có nghĩa là chúng tôi không thể chuyển giao dịch mua, thẻ trò chơi hoặc tiến trình của mình.
Cũng đọc: Cách sử dụng nhiều người chơi trong trò chơi Xbox Live trên PC Windows .















