Là một chuyên gia CNTT, tôi thường gặp phải các lỗi Windows khó hiểu. Trong bài viết này, tôi sẽ giải thích ý nghĩa của lỗi 'Thiết lập Windows không thể tạo phân vùng mới hoặc tìm thấy một phân vùng hiện có'. Lỗi này thường xảy ra khi bạn đang cố cài đặt Windows trên ổ cứng mới. Vấn đề là Windows không thể tạo phân vùng mới trên ổ đĩa hoặc không thể tìm thấy phân vùng hiện có. Có một vài điều bạn có thể cố gắng khắc phục vấn đề này. Trước tiên, bạn có thể thử định dạng ổ cứng bằng công cụ của bên thứ ba như EaseUS Partition Master. Điều này sẽ xóa tất cả dữ liệu trên ổ đĩa, vì vậy hãy đảm bảo bạn có bản sao lưu trước khi tiếp tục. Nếu cách đó không hiệu quả, bạn có thể thử tạo thủ công một phân vùng mới trong Windows Disk Management. Đây là một chút kỹ thuật hơn, vì vậy tôi khuyên bạn nên làm theo hướng dẫn nếu bạn không chắc chắn cách thực hiện. Nếu bạn vẫn gặp sự cố, có thể ổ cứng bị lỗi. Trong trường hợp này, bạn sẽ cần phải thay thế nó. Hy vọng rằng bài viết này đã giúp bạn hiểu được ý nghĩa của lỗi 'Windows Setup was could not to create a new partition or find an existing one'. Nếu bạn vẫn gặp sự cố, vui lòng liên hệ với tôi để được trợ giúp.
Trong quá trình cài đặt sạch Windows trên thiết bị của bạn bằng cách sử dụng Phong tục tùy chọn, bạn có thể gặp lỗi Chúng tôi không thể tạo phân vùng mới hoặc tìm phân vùng hiện có . Bài đăng này nhằm giúp người dùng PC bị ảnh hưởng có các giải pháp và đề xuất để khắc phục sự cố cài đặt này.

Chúng tôi không thể tạo phân vùng mới hoặc tìm phân vùng hiện có. Xem các tệp nhật ký cài đặt để biết thêm thông tin.
Thiết lập Windows không thể tạo phân vùng mới hoặc tìm phân vùng hiện có
nếu bạn nhận được Chúng tôi không thể tạo phân vùng mới hoặc tìm phân vùng hiện có Khi bạn đang cố gắng thực hiện cài đặt sạch Windows 11 hoặc Windows 10 trên thiết bị của mình, bạn có thể thử các giải pháp được đề xuất theo thứ tự bên dưới để khắc phục sự cố trên hệ thống của mình.
- cài đặt lại Windows
- Thay đổi cấu hình SATA trong BIOS
- Sử dụng DiskPart để tạo phân vùng mới
- Đảm bảo phân vùng cài đặt Windows được đặt thành Chính/Hoạt động.
Hãy xem mô tả về quy trình liên quan đến từng giải pháp được liệt kê.
Trước khi tiếp tục với các giải pháp bên dưới, hãy nhớ tắt các thiết bị ngoại vi bổ sung như ổ cứng, ổ USB và thẻ nhớ. Chỉ cắm ổ USB có thể khởi động và đảm bảo rằng bạn không sử dụng ổ khởi động USB 3.0 mà hãy thử sử dụng ổ USB 2.0. Khi bạn đã ngắt kết nối tất cả các ổ đĩa cứng khác, hãy thử cài đặt lại Windows và xem liệu bạn có thể tiếp tục cài đặt mà không gặp lỗi hay không.
cách tự động dừng phát đoạn giới thiệu của Netflix
1] Cài đặt lại Windows
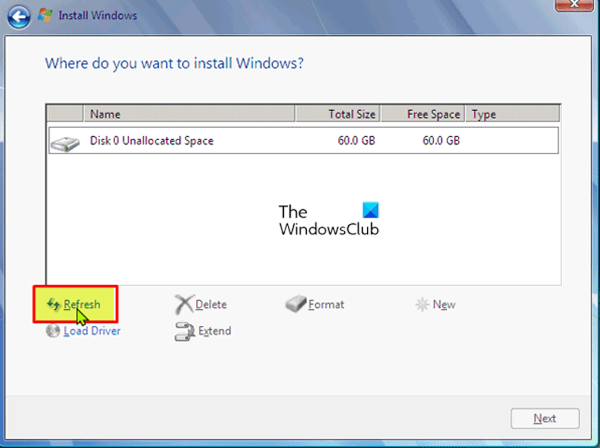
Bước đầu tiên bạn có thể thực hiện để giải quyết nhanh chóng và dễ dàng Chúng tôi không thể tạo phân vùng mới hoặc tìm phân vùng hiện có khi bạn đang muốn thực hiện cài đặt sạch Windows 11/10 trên thiết bị của mình để nhanh chóng cập nhật cài đặt. Để hoàn thành nhiệm vụ này, hãy làm theo các bước sau:
- Ngắt kết nối mọi ổ USB bên ngoài.
- Trong hộp thoại báo lỗi thiết lập Windows, hãy ngắt kết nối ổ USB cài đặt Windows khỏi PC và đợi 15-30 giây.
- Kết nối USB trở lại PC và nhấn Làm cho khỏe lại .
Bây giờ hãy xem liệu bạn có thể tiến hành cài đặt hệ điều hành mà không gặp sự cố hay không. Nếu không, hãy thử giải pháp tiếp theo.
trình quản lý tải xuống windows 10
Đọc : Windows 11 sẽ không cài đặt [Đã sửa]
2] Thay đổi cấu hình SATA trong BIOS
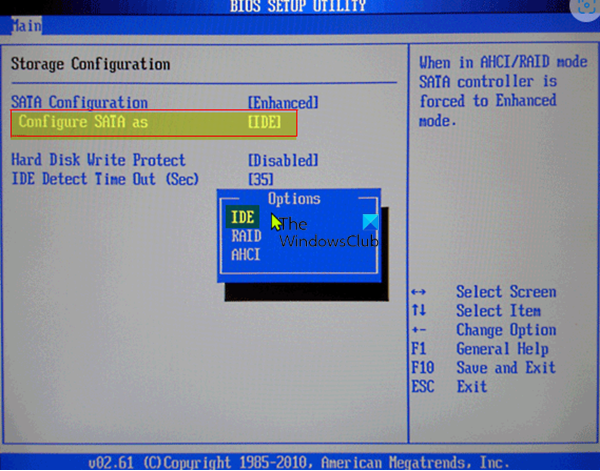
Bạn có thể gặp sự cố này nếu chế độ bộ điều khiển đĩa cứng được đặt thành AHCI hoặc RAID và hệ thống không có trình điều khiển thích hợp. Trong trường hợp này, bộ điều khiển đĩa phải được hoán đổi sang IDE để khắc phục sự cố. Đối với tác vụ này, bạn phải khởi động vào BIOS và thực hiện các thay đổi cần thiết bằng cách làm theo hướng dẫn thích hợp. Bạn có thể tìm thấy các đề xuất có liên quan trong hướng dẫn sử dụng bo mạch chủ đi kèm với giao dịch mua của mình hoặc kiểm tra trực tuyến.
Đọc : Windows không thể tạo thư mục cài đặt cần thiết, lỗi 0x8030002F.
3] Sử dụng DiskPart để tạo phân vùng mới
Giải pháp này yêu cầu bạn sử dụng Diskpart để tạo một phân vùng mới, sau đó cài đặt Windows 11/10 trên phân vùng đó. Để hoàn thành nhiệm vụ này, hãy làm theo các bước sau:
- Chạy Windows Setup bằng ổ đĩa USB hoặc DVD có thể khởi động.
- Nếu bạn nhận được thông báo lỗi, hãy đóng trình cài đặt.
- Tiếp theo bấm vào Sửa cái nút.
- Chọn Công cụ nâng cao .
- Chọn Dòng lệnh .
- Khi dấu nhắc lệnh mở ra, hãy nhập lệnh sau và nhấn Enter:
- Sau đó gõ lệnh sau và nhấn Enter:
Bạn sẽ thấy một danh sách tất cả các ổ cứng được kết nối với máy tính của mình.
- Tìm số đại diện cho ổ cứng của bạn và nhập lệnh bên dưới và đảm bảo thay thế 0 với một số phù hợp với ổ cứng của bạn.
- Sau đó chạy các lệnh sau và nhấn Enter sau mỗi dòng:
Sau khi chạy các lệnh, nhập lối ra và nhấn Enter để đóng dấu nhắc lệnh. Chạy lại quá trình cài đặt và xem nếu nó hoàn thành thành công. Nếu không, hãy thử giải pháp tiếp theo.
4] Đảm bảo phân vùng cài đặt Windows được đặt là Chính/Hoạt động.
Sự cố bạn đang gặp phải có thể là do phân vùng bạn đang cố cài đặt Windows không được đặt làm phân vùng chính hoặc phân vùng hoạt động. Vì vậy, hãy chắc chắn rằng nó không phải là.
Làm như sau:
- Khởi chạy DiskPart như hình trên.
- Sau đó gõ lệnh bên dưới và nhấn Enter
Bạn sẽ thấy một danh sách các ổ đĩa cứng có sẵn.
- Tìm ổ cứng của bạn và nhập lệnh bên dưới, đảm bảo thay thế 0 bằng số đại diện cho ổ cứng của bạn.
- Sau đó gõ lệnh bên dưới và nhấn Enter
Một danh sách các phân vùng có sẵn sẽ xuất hiện.
- Bây giờ hãy tìm phân vùng bạn muốn cài đặt Windows, gõ lệnh bên dưới và nhấn Enter. Thay thế 1 bằng số phù hợp với phần của bạn.
- Cuối cùng, nhập lệnh bên dưới và nhấn Enter để tạo phân vùng chính/hoạt động.
- Sau đó nhập lối ra và nhấn Enter để thoát khỏi dấu nhắc lệnh.
Những thứ khác không đổi, bạn sẽ có thể bắt đầu và hoàn tất quá trình cài đặt mà không gặp bất kỳ sự cố nào. Nếu không, bạn có thể xem lại Tệp nhật ký cài đặt để khắc phục sự cố thêm.
Bài liên quan Trả lời: Chúng tôi không thể tạo lỗi phân vùng mới 0x9cfc7550 trong khi Thiết lập Windows.
Tại sao tôi không thể tạo một phân vùng mới?
Trong một số trường hợp, lỗi 'Không thể tạo phân vùng mới' có thể do đĩa khởi động Windows được tạo không chính xác, đặc biệt nếu bạn đã sử dụng Windows Media Creation Tool để tạo đĩa khởi động. Để loại bỏ khả năng này, hãy tạo một thiết bị có khả năng khởi động bằng phần mềm của bên thứ ba, chẳng hạn như Rufus.
wsappx
Làm cách nào để sửa lỗi phân vùng?
Bạn có thể sửa lỗi trên các phân vùng theo cách thủ công. Chỉ cần nhấp chuột phải vào phần có lỗi và chọn Trình độ cao > Kiểm tra phần . Trong cửa sổ bật lên, chọn tùy chọn đầu tiên Kiểm tra phần và sửa lỗi trong phần này bằng chkdsk.exe .
Hy vọng bài đăng này sẽ giúp bạn!











![Bàn phím liên tục ngắt kết nối trong Windows 11/10 [Đã sửa]](https://prankmike.com/img/keyboard/59/keyboard-keeps-disconnecting-in-windows-11/10-fixed-1.png)



