Là một chuyên gia CNTT, tôi luôn tìm cách hợp lý hóa quy trình làm việc và tăng năng suất của mình. Một cách để thực hiện việc này là bật kết quả tìm kiếm tức thì trong Windows 11 File Explorer. Để thực hiện việc này, chỉ cần mở File Explorer và nhấp vào tab Xem. Sau đó, nhấp vào nút Tùy chọn và chọn hộp kiểm Tìm kiếm tức thì. Điều này sẽ cho phép kết quả tìm kiếm tức thì trong Windows 11 File Explorer. Khi bạn đã hoàn thành việc này, bạn sẽ có thể tìm kiếm các tệp và thư mục ngay lập tức. Đây có thể là một cách tiết kiệm thời gian rất lớn, đặc biệt nếu bạn có nhiều tệp và thư mục trên máy tính. Nếu bạn không phải là chuyên gia CNTT, đừng lo lắng. Kích hoạt kết quả tìm kiếm tức thì trong Windows 11 File Explorer rất dễ dàng và chỉ mất vài giây. Vì vậy, hãy dùng thử và xem nó có thể giúp bạn làm việc hiệu quả hơn như thế nào.
Nếu bạn đang làm việc với một số lượng lớn tệp, việc tìm đúng tệp một cách vội vàng có thể là một nhiệm vụ khó khăn. Bạn có thể đã tìm mọi cách để tìm kiếm tệp ngay lập tức. Tìm kiếm của bạn kết thúc ở đây. Trong hướng dẫn này, chúng tôi sẽ chỉ cho bạn cách bật kết quả tìm kiếm tức thì trong File Explorer ĐẾN ngay lập tức tìm thấy các tập tin và thư mục trên PC của bạn.

Cách bật kết quả tìm kiếm tức thì trong Windows 11 File Explorer
Nếu bạn muốn bật kết quả tìm kiếm tức thì trong File Explorer để tìm kiếm tệp ngay lập tức, bạn có thể làm theo các bước bên dưới.
sharex ẩn con trỏ
- Tải xuống ViVeTool từ GitHub.
- Giải nén ViVeTool
- Mở dấu nhắc lệnh với tư cách quản trị viên
- Tìm thư mục ViVeTool
- Chạy lệnh để bật kết quả tìm kiếm tức thì
- Khởi động lại máy tính của bạn
Chúng ta hãy xem xét chi tiết quá trình bật kết quả tìm kiếm tức thì trong File Explorer.
lưu lượng truy cập từ mạng máy tính của bạn
Để bật kết quả tìm kiếm tức thì trong File Explorer, bạn cần tải xuống ViVeTool từ GitHub. Nó là một công cụ của bên thứ ba được thiết kế để cung cấp các tính năng của Windows chỉ dành cho Người dùng nội bộ Windows cho người dùng Windows thông thường. Bằng cách sử dụng ViVeTool, bạn có thể kích hoạt nhiều tính năng khác như Thư viện trong File Explorer , Trang cài đặt đề xuất năng lượng , v.v. Vì công cụ và mã của nó thuộc phạm vi công cộng trên GitHub và hãy tìm hiểu xem có bất kỳ phần mềm độc hại hoặc mã thu thập dữ liệu nào trong đó không. Bạn có thể sử dụng ViVeTool một cách an toàn trên PC của mình để bật kết quả tìm kiếm tức thì.
Khi bạn đã tải xuống ViVeTool từ GitHub, bạn có thể giải nén tệp zip. Sau đó sao chép đường dẫn đến thư mục này trên thanh địa chỉ. Nhấp vào menu bắt đầu và tìm kiếm đội và bấm vào Chạy như quản trị viên trên dòng lệnh trong kết quả tìm kiếm. Chấp nhận lời nhắc UAC để mở quảng cáo nhóm nâng cao.
Tại dòng lệnh, gõ đĩa CD sau đó là đường dẫn bạn đã sao chép và dán đi vào .
Ví dụ |_+_|
không thể bật bảo vệ cửa sổ
Nó sẽ tìm và mở thư mục ViVeTool trên dòng lệnh. Sau đó sao chép và dán từng lệnh sau và nhấp vào đi vào sau mỗi lệnh.
|__+_||_+_|Bạn sẽ thấy Cấu hình tính năng thành công tin nhắn trên màn hình.
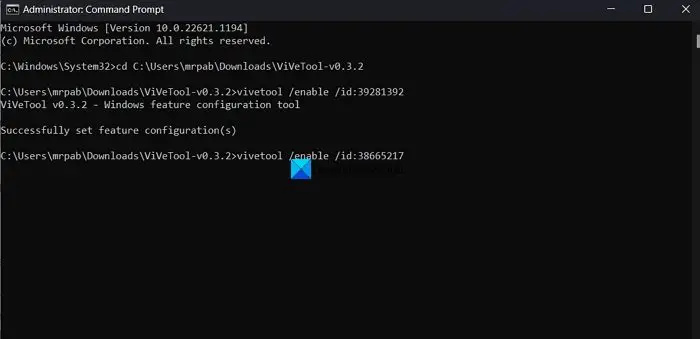
Sau đó. khởi động lại máy tính của bạn để những thay đổi có hiệu lực. Đó là tất cả. Bây giờ bạn đã bật kết quả tìm kiếm tức thì trong File Explorer.
Bạn có thể tải về ViVeTool từ Github.
--process-per-site
Đọc: Cách bật tiện ích toàn màn hình trong Windows 11
Làm cách nào để tìm ngay các tệp và thư mục trong Windows?
Để tìm ngay các tệp và thư mục trong Windows 11/10, bạn có thể sử dụng công cụ Tất cả từ www.voidtools.com. Nó là một công cụ tìm kiếm ngay lập tức tìm thấy các tệp và thư mục theo tên tệp trong Windows. Nó hiển thị mọi thư mục và tệp trên PC của bạn. Do đó tên Tất cả. Đây là công cụ của bên thứ ba được nhiều người dùng sử dụng để dễ dàng tìm thấy tệp trên PC của họ. Mọi thứ đều có một tệp thiết lập rất nhỏ cài đặt giao diện người dùng rất sạch sẽ và đơn giản. Bạn có thể sử dụng nó để tìm kiếm nhanh với mức sử dụng tài nguyên và chia sẻ tệp tối thiểu. Lập chỉ mục cập nhật các thay đổi đối với tệp và thư mục trong thời gian thực.
Làm cách nào để thay đổi cài đặt tìm kiếm trong File Explorer?
Để thay đổi tùy chọn tìm kiếm của bạn trong File Explorer, hãy nhấp vào nút ba chấm trong thanh menu và chọn Tùy chọn. Nó mở cửa sổ tùy chọn thư mục. Nhấp vào tab Tìm kiếm và thay đổi các tùy chọn tìm kiếm của bạn bằng các tùy chọn có sẵn ở đó. Sau khi thực hiện các thay đổi, bạn có thể nhấp vào 'Áp dụng' và 'OK' để lưu các thay đổi.
Bài đọc liên quan: Làm cách nào để tắt các tab trong File Explorer trong Windows 11?














