Là một chuyên gia CNTT, tôi luôn tìm cách giúp cuộc sống của mình dễ dàng hơn. Một trong những cách tôi làm điều này là sử dụng tiện ích toàn màn hình trong Windows 11. Tiện ích toàn màn hình cung cấp một cách tuyệt vời để xem nhanh thông tin mà không cần phải mở nhiều ứng dụng. Chúng có thể được sử dụng để theo dõi thời tiết, kiểm tra thị trường chứng khoán hoặc thậm chí theo dõi danh sách việc cần làm của bạn. Để bật tiện ích toàn màn hình trong Windows 11, chỉ cần chuyển đến menu cài đặt và chọn tab 'Tiện ích'. Từ đây, bạn có thể bật hoặc tắt bảng tiện ích cũng như điều chỉnh kích thước tiện ích. Nếu bạn đang tìm kiếm một cách để làm cho cuộc sống của mình dễ dàng hơn một chút, thì tôi thực sự khuyên bạn nên thử dùng các tiện ích toàn màn hình.
tiện ích là một tính năng tích hợp sẵn trong Windows 11 giúp bạn hiển thị nội dung từ các dịch vụ và ứng dụng yêu thích trên màn hình của mình. Bảng hoặc bảng widget chứa các thẻ nhỏ (được gọi là widget) hiển thị nội dung của các dịch vụ đã chọn. Bạn cũng có thể thêm và tùy chỉnh các widget bất cứ lúc nào bạn muốn. Và khi bạn nhấp vào biểu tượng tiện ích có sẵn trên thanh tác vụ, thanh tiện ích sẽ mở ra với cài đặt mặc định. Một nửa loài cách thức. Nhưng bây giờ bạn có thể mở rộng widget ra toàn màn hình Cũng. Vì vậy những ai mong muốn bật widget toàn màn hình win 11 Bạn có thể làm theo các bước trong bài viết này.

cài đặt cá nhân windows 10 không phản hồi
Trước đây, điều này là không thể, nhưng bây giờ thì có thể. Trước khi tiếp tục, xin lưu ý rằng tùy chọn tiện ích toàn màn hình hiện khả dụng trong bản dựng Dev (25201 trở lên) của Windows 11. Nếu bạn đang sử dụng tùy chọn này, bạn có thể dễ dàng bật tùy chọn tiện ích toàn màn hình và cũng có thể tắt tùy chọn này bất cứ khi nào bạn muốn .
Kích hoạt tiện ích toàn màn hình trong Windows 11
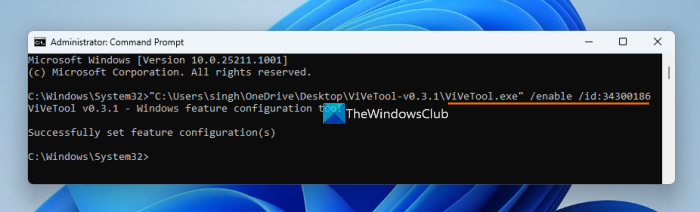
Nếu bạn muốn bật tiện ích toàn màn hình về bạn cửa sổ 11 máy tính, sau đó làm theo các bước sau:
- Tải xuống kho lưu trữ ZIP của ViVeTool (công cụ dòng lệnh). Bạn có thể tải xuống từ github.com
- Giải nén tệp ZIP vào một thư mục
- Mở thư mục này và sao chép đường dẫn thuộc về ViveTool.exe tài liệu. Nhấp chuột phải vào tệp ViveTool.exe và chọn sao chép dưới dạng đường dẫn lựa chọn. Ngoài ra, bạn cũng có thể sử dụng Ctrl+Shift+С phím nóng để sao chép đường dẫn của nó
- Chạy Dấu nhắc Lệnh với tư cách Quản trị viên. Đối với điều này, bạn có thể gõ đội trong hộp tìm kiếm của Windows 11 và nhấp vào Chạy như quản trị viên tùy chọn hiển thị trong cửa sổ kết quả tìm kiếm ở phần bên phải hoặc sử dụng phương pháp ưa thích của bạn
- Dán đường dẫn đã sao chép vào tệp ViveTool.exe vào cửa sổ nhắc lệnh. Tiếp tục lệnh với tham số kích hoạt và ID. Lệnh hoàn chỉnh của bạn sẽ là:
Thực hiện lệnh. Đó là tất cả! Hãy để lệnh hoàn thành thành công. Cuối cùng, khởi động lại Windows 11 MÁY TÍNH. Bạn đã kích hoạt thành công tùy chọn widget toàn màn hình. Bây giờ hãy kiểm tra cách sử dụng nó.
kết nối: Cách vào hoặc thoát Widget Board trong Windows 11
Kích hoạt chế độ xem toàn bộ widget trong Windows 11.
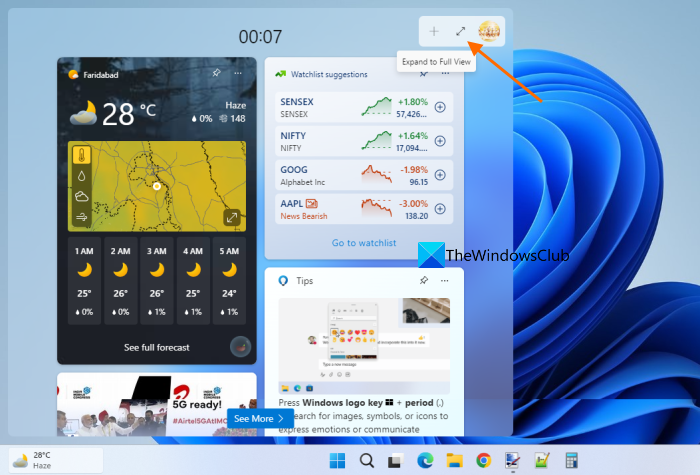
Để kích hoạt hoặc bật chế độ toàn màn hình cho các widget trong Windows 11, hãy làm theo các bước sau:
- Nhấp vào biểu tượng tiện ích trên thanh tác vụ hoặc nhấp vào nút Thắng + Thắng phím nóng
- nhấp chuột Mở rộng để xem đầy đủ biểu tượng có sẵn trên bảng tiện ích (ngay trước Cài đặt biểu tượng) ở góc trên bên phải
- Ở chế độ toàn màn hình, các widget sẽ chiếm toàn bộ màn hình nền và chỉ có thanh tác vụ hiển thị.
- Để thoát các tiện ích toàn màn hình, hãy sử dụng nút Cuộn lên nửa chừng biểu tượng có sẵn ở góc trên cùng bên phải của bảng phụ tùng.
Tắt tiện ích toàn màn hình trong Windows 11
Nếu không muốn sử dụng tùy chọn này nữa, bạn có thể tắt tiện ích toàn màn hình trong Windows 11 bằng cách thực hiện theo các bước sau:
- Tải xuống tệp ViveTool ZIP và giải nén nó.
- Sao chép đường dẫn đến ViveTool.exe tập tin vào clipboard
- Mở Dấu nhắc lệnh nâng cao cửa sổ
- Trong cửa sổ nhắc lệnh, thêm đường dẫn đến tệp ViveTool EXE và tùy chọn tắt cùng với số ID. Nhóm sẽ:
Thực hiện lệnh. Cuối cùng, khởi động lại máy tính của bạn và chế độ xem toàn bộ widget sẽ bị tắt.
Hi vọng điêu nay co ich.
Cũng đọc: Các widget và tiện ích miễn phí tốt nhất cho Windows 11
trình xóa tệp cho các tệp không thể xóa
Làm cách nào để tạo toàn màn hình trong Windows 11?
Nếu bạn đang tìm cách sử dụng menu Bắt đầu toàn màn hình trong Windows 11, thì thật không may, điều này là không thể. Chúng tôi có thể nhận được một số cập nhật cho điều này trong tương lai. Hiện tại, bạn có thể sử dụng Menu Bắt đầu toàn màn hình trong Windows 10. Nhưng nếu bạn muốn bao gồm đánh giá đầy đủ chế độ cho các widget trong Windows 11, thì điều này có thể được thực hiện bằng một vài bước đơn giản. Kiểm tra bài đăng này.
Làm cách nào để bật widget trong Windows 11?
Windows 11 cung cấp các tùy chọn tích hợp để thêm hoặc xóa tiện ích con khỏi thanh tác vụ. Nếu biểu tượng tiện ích không xuất hiện trên thanh tác vụ Windows 11, bạn có thể thêm tiện ích đó bằng ứng dụng Cài đặt. Truy cập vào Cá nhân hóa danh mục trong ứng dụng Cài đặt và mở thanh tác vụ trang. Trên trang này, bật nút Tiện ích.
Làm cách nào để thay đổi kích thước widget trong Windows 11?
Nếu bạn muốn thay đổi kích thước widget trong Windows 11, hãy bấm vào nút Tùy chọn ( ba chấm dọc ) cho tiện ích trên bảng tiện ích. Từ trình đơn bật lên, chọn Bé nhỏ , Ở giữa , hoặc To lớn tùy chọn và tiện ích đó sẽ được thay đổi kích thước tương ứng và ngay lập tức. Nếu muốn, bạn cũng có thể sử dụng chế độ toàn màn hình cho các widget trong Windows 11. Bài đăng ở trên chứa hướng dẫn từng bước về cách bật các widget toàn màn hình trong Windows 11. Hãy xem thử.
Đọc thêm: Tiện ích đồng hồ máy tính để bàn miễn phí tốt nhất cho Windows 11/10 .
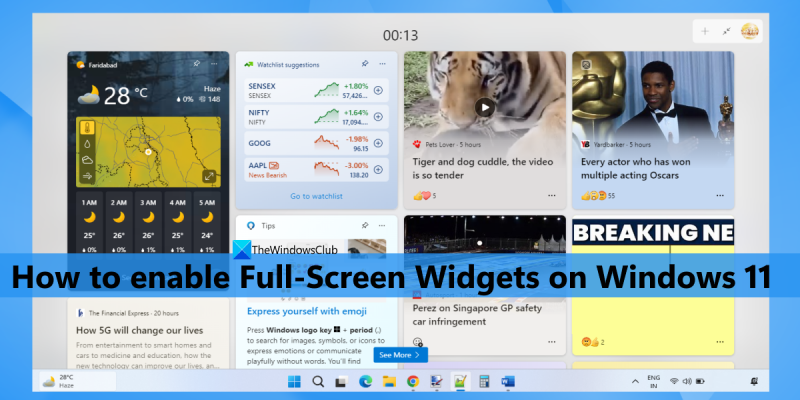
![Outlook 365 nhấp nháy và nhấp nháy [Đã sửa]](https://prankmike.com/img/outlook/9E/outlook-365-flickering-and-flashing-fixed-1.jpg)













