Nếu bạn là một chuyên gia CNTT, bạn sẽ biết rằng lỗi không xác định được trạng thái máy in HP trong Windows 11/10 có thể là một vấn đề thực sự. Đây là cách khắc phục. 1. Trước tiên, hãy kiểm tra xem máy in đã được cắm đúng cách vào máy tính chưa. Nếu không, hãy cắm nó vào và thử lại. 2. Nếu máy in đã được cắm vào, hãy kiểm tra xem phần mềm của máy in có được cập nhật hay không. Nếu không, hãy cập nhật và thử lại. 3. Nếu phần mềm của máy in được cập nhật, hãy thử khởi động lại máy tính. Điều này thường khắc phục vấn đề. 4. Nếu máy in vẫn không hoạt động, có thể bản thân máy in có vấn đề. Liên hệ với bộ phận hỗ trợ khách hàng của HP để được trợ giúp.
Trong vài ngày qua, chúng tôi nhận thấy rằng một số người dùng máy in HP đang gặp sự cố khá đặc biệt. Bạn thấy đấy, mọi người nói rằng ứng dụng HP Smart của họ hiển thị ' Trạng thái máy in không xác định ”, giả sử rằng ứng dụng không thể giao tiếp với máy in.

Chúng tôi hiểu rằng lỗi này xuất hiện do các sự cố liên quan đến trình điều khiển hoặc phần sụn khi nói đến máy in. Tuy nhiên, các yếu tố khác cũng có thể đóng một vai trò nào đó và chúng tôi sẽ xem xét tất cả chúng để hỗ trợ tốt hơn cho bất kỳ ai quan tâm.
Sửa Lỗi Không Xác Định Trạng Thái Máy In HP
Nếu bạn đối mặt với Tình trạng Máy in HP Không xác định lỗi, thì các giải pháp sau đây sẽ hữu ích:
cách tắt hộp thư đến có tiêu điểm
- Tận dụng các công cụ chẩn đoán của HP
- Kết nối máy in của bạn với mạng
- Cập nhật chương trình cơ sở máy in HP của bạn
- Đặt lại và khôi phục ứng dụng HP Smart cho Windows
- Gỡ cài đặt và cài đặt lại máy in HP.
1] Tận dụng Công cụ Chẩn đoán HP
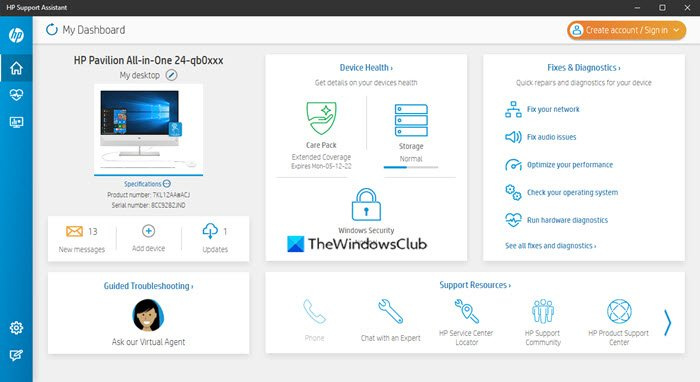
cài đặt windows 10 sạch mà không cần nâng cấp
Điều đầu tiên bạn nên làm trong tình huống này là tải xuống và chạy Bác sĩ In và Quét HP đăng kí. chỉ cần truy cập Trang web chính thức , tải xuống chương trình, sau đó cài đặt nó trên máy tính của bạn. Từ đó, hãy làm theo hướng dẫn trên màn hình để mọi thứ di chuyển đúng hướng.
Một công cụ khác mà bạn có thể tìm đến để khắc phục hầu hết lỗi 'Printer Status Unknown' được gọi là HP Support Assistant. Nếu bạn có máy tính HP, rất có thể bạn không cần tải xuống ứng dụng này vì nó thường được cài đặt sẵn.
2] Kết nối máy in của bạn với mạng
Một số người cho rằng việc kết nối máy in của bạn với mạng có thể giải quyết vấn đề 'Trạng thái máy in không xác định'. Vì vậy, nếu máy in của bạn hiện không hoạt động hoặc ngoại tuyến, hãy cắm nó vào bằng cách nhấn nút nguồn. Ngoài ra, tùy thuộc vào kiểu máy in, việc bắt đầu một lệnh in sẽ đánh thức máy in khỏi chế độ ngủ.
Sau đó đảm bảo rằng máy in và máy tính của bạn nằm trên cùng một mạng Wi-Fi hoặc Ethernet. Nếu cả hai thiết bị nằm trên các mạng khác nhau thì thông báo lỗi có thể trông rất xấu.
3] Cập nhật chương trình cơ sở của máy in HP.
HP được biết đến với việc phát hành định kỳ các bản cập nhật chương trình cơ sở cho máy in của mình. Những bản cập nhật này thường sửa các lỗi và trục trặc, đồng thời thường giúp người dùng tận dụng tối đa giao dịch mua hàng của họ.
Hãy xem cách cập nhật chương trình cơ sở máy in mà không gặp bất kỳ hình thức phức tạp nào.
- Mở một trình duyệt web và điều hướng đến support.hp.com/drivers
- Từ đó, nhấp vào Máy in, sau đó nhập tên hoặc kiểu máy in của bạn.
- Cố lên Gửi để xem xét nút sau khi thực hiện xong.
- Tiếp theo, bạn cần mở rộng phần sụn phần.
- Tải xuống phiên bản mới nhất có sẵn cho thiết bị của bạn.
Bạn cũng có thể sử dụng công cụ HP Support Assistant được đề cập ở trên để thực hiện việc này một cách tự động.
4] Đặt lại và khôi phục ứng dụng HP Smart dành cho Windows.
hdr và wcg
Nếu bạn thấy Đặt lại và khôi phục ứng dụng HP Smart đã cài đặt trên PC của mình, bạn có thể sửa chữa hoặc đặt lại ứng dụng đó và xem điều đó có hữu ích hay không.
Đọc : Cách sửa chữa các ứng dụng và chương trình bị hỏng trong Windows
5] Gỡ cài đặt và cài đặt lại máy in HP.
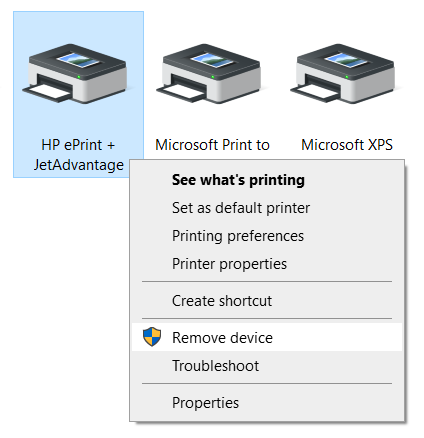
Bước tiếp theo ở đây là gỡ cài đặt máy in HP rồi cài đặt lại. Làm thế nào chúng ta có thể hoàn thành nhiệm vụ này một cách đơn giản nhất? Chà, bạn nên đọc bài viết sau vì nó sẽ giải thích chi tiết cách xóa máy in khỏi máy tính Windows 11/10:
Sau khi gỡ bỏ máy in khỏi hệ thống, hãy chạy tệp cài đặt máy in HP để khởi động lại.
ĐỌC : Máy quét máy in HP không hoạt động trong Windows
lựa chọn thay thế cho lịch google
Máy in HP của tôi có hoạt động trên Windows 11 không?
Có, máy in HP của bạn sẽ hoạt động trên Windows 11. Trong khi quá trình chuyển đổi diễn ra suôn sẻ, bạn có thể cần cập nhật trình điều khiển của mình hoặc cài đặt trình điều khiển thích hợp để làm cho nó tương thích. Cho dù đó là HP, Canon, Epson hay bất kỳ thứ gì, nó đều hoạt động trơn tru trên Windows 11.
Tại sao máy in của tôi không hoạt động sau khi cập nhật Windows 11?
Nếu máy in của bạn không hoạt động sau khi cập nhật Windows 11, bạn có thể cần phải cài đặt lại trình điều khiển. Trong hầu hết các trường hợp, điều này là do trình điều khiển đã lỗi thời. Mặt khác, bạn cũng có thể kiểm tra các vấn đề tương thích trên trang web của nhà sản xuất.















