Khi nói đến kết nối được mã hóa qua internet, VPN cung cấp các dịch vụ tuyệt vời cho người dùng. Cả thanh toán và dịch vụ VPN miễn phí có sẵn mà bạn có thể sử dụng để bảo mật kết nối internet của mình. VPN có các giao thức khác nhau. PPTP và L2TP là một trong những giao thức VPN được sử dụng phổ biến nhất. Một số người dùng gặp sự cố khi kết nối với giao thức VPN PPTP hoặc L2TP. Bài viết này liệt kê một số giải pháp sẽ giúp ích cho bạn nếu PPTP/L2TP VPN không kết nối trong máy tính Windows 11 của bạn .

PPTP/L2TP VPN không kết nối trong Windows 11
Nếu VPN PPTP/L2TP không kết nối trong Windows 11, hãy sử dụng các giải pháp được cung cấp bên dưới. Trước khi bạn tiếp tục, hãy cài đặt Windows Update mới nhất. Bản sửa lỗi đơn giản này đã giải quyết được sự cố của một số người dùng.
- Kết nối hệ thống của bạn qua cáp ethernet
- Gỡ cài đặt Windows Update
- Dừng dịch vụ Dell Optimizer
- Sửa đổi sổ đăng ký Windows
Dưới đây, chúng tôi đã giải thích chi tiết tất cả các bản sửa lỗi này.
cách sao chép ảnh từ trang web khi bấm chuột phải bị tắt
1] Kết nối hệ thống của bạn qua cáp ethernet
Đây là cách khắc phục dễ dàng nhất. Nếu bạn sử dụng máy tính gần bộ định tuyến và được kết nối không dây, chúng tôi khuyên bạn nên kết nối máy tính của mình với bộ định tuyến qua cáp ethernet. Một số người dùng đã có thể khắc phục sự cố bằng cách khắc phục đơn giản này. Nếu mẹo này không hiệu quả, hãy sử dụng các giải pháp khác được cung cấp bên dưới.
2] Gỡ cài đặt Windows Update
Giải pháp này đặc biệt dành cho người trong cuộc. Tuy nhiên, người dùng có hệ điều hành Windows ổn định cũng có thể thử điều này. Theo các báo cáo, Windows Update với số KB5009566 đã gây ra sự cố. Sau khi gỡ cài đặt bản cập nhật đó, sự cố đã được khắc phục. Nếu gần đây bạn đã cài đặt Windows Update với số KB này, gỡ cài đặt nó .
Một bản cập nhật Windows khác có số KB KB5009543 đã được phát hiện có vấn đề khi kết nối với các kết nối VPN. Microsoft cũng đã đề cập đến điều này trên Trang web chính thức . Trong phần các sự cố đã biết, có đề cập rõ ràng rằng các kết nối VPN với giao thức L2TP có thể bị ảnh hưởng. Sự cố này đã được giải quyết trong bản cập nhật có số KB KB5010793.
3] Dừng dịch vụ Dell Optimizer
Một số người dùng bị ảnh hưởng đã báo cáo rằng Dịch vụ Trình tối ưu hóa của Dell đang ngăn Windows kết nối với giao thức VPN PPTP hoặc L2TP. Nếu bạn là người dùng Dell và Trình tối ưu hóa Dell được cài đặt trên hệ thống của bạn, bạn sẽ thấy dịch vụ Trình tối ưu hóa Dell chạy trong nền. Ứng dụng Dell Optimizer có thể được cài đặt sẵn hoặc không trên hệ thống Dell.
Thực hiện theo các bước được viết dưới đây:
- Mở Trình quản lý dịch vụ Windows .
- Cuộn xuống danh sách các dịch vụ và tìm dịch vụ Dell Optimizer.
- Khi bạn tìm thấy nó, nhấp chuột phải vào nó và chọn Dừng lại .
- Sau khi dừng dịch vụ, nhấp đúp vào dịch vụ đó để mở thuộc tính của dịch vụ.
- Bên dưới Tổng quan tab, chọn Thủ công bên trong loại khởi động thả xuống.
- Nhấp chuột Áp dụng và sau đó bấm ĐƯỢC RỒI .
- Khởi động lại máy tính của bạn.
Điều này sẽ khắc phục vấn đề.
Nếu bạn không phải là người dùng Dell, một ứng dụng hoặc dịch vụ khởi động bên thứ ba khác có thể gây ra sự cố. Chúng tôi khuyên bạn nên khởi động hệ thống của mình ở trạng thái Khởi động sạch để tìm ra nguyên nhân của sự cố. Khi bạn tắt tất cả Dịch vụ của bên thứ ba và các ứng dụng khởi động, sau đó khởi động lại máy tính của mình, bạn sẽ vào trạng thái Khởi động sạch.
loại bỏ cửa sổ candy crush 10
Sau khi vào trạng thái Khởi động sạch, hãy kiểm tra xem bạn có thể kết nối với giao thức PPTP/L2TP VPN hay không. Nếu sự cố được khắc phục ở trạng thái Khởi động sạch, dịch vụ bên thứ ba hoặc ứng dụng khởi động sẽ chịu trách nhiệm về sự cố này. Để xác định nó, hãy làm theo các bước được viết dưới đây:
hạn chế chỉnh sửa
- Kích hoạt một nửa dịch vụ của bên thứ ba và khởi động lại máy tính của bạn.
- Kiểm tra xem sự cố vẫn tiếp diễn. Nếu không, hãy kích hoạt đợt dịch vụ thứ hai và khởi động lại máy tính của bạn.
- Nếu sự cố xảy ra, hãy tắt một trong các dịch vụ của bên thứ ba khỏi danh sách dịch vụ bạn vừa bật và khởi động lại máy tính của mình.
- Xem nếu vấn đề vẫn còn hay không. Nếu có, lặp lại các bước một lần nữa.
Khi sự cố biến mất, dịch vụ mà bạn vừa vô hiệu hóa chính là thủ phạm. Giữ dịch vụ đó bị vô hiệu hóa. Thực hiện theo các bước tương tự để xác định ứng dụng khởi động bên thứ ba có vấn đề.
4] Sửa đổi sổ đăng ký Windows
Nếu máy chủ L2TP ở phía sau thiết bị NAT hoặc NAT-T, bạn có thể gặp sự cố kết nối. Vấn đề này có thể được giải quyết bằng cách tạo một khóa trong Windows Registry. Chúng tôi sẽ chỉ cho bạn cách làm điều đó. Các bước sau đây sẽ chỉ cho bạn cách sửa đổi Windows Registry để khắc phục sự cố này. Do đó, hãy chắc chắn rằng bạn làm theo các bước này một cách cẩn thận. Sửa đổi không chính xác trong Windows Registry có thể gây ra lỗi nghiêm trọng trong hệ thống của bạn.
Trước khi bạn bắt đầu, chúng tôi khuyên bạn nên tạo Điểm khôi phục hệ thống Và sao lưu sổ đăng ký . Điều này là dành cho mục đích an toàn. Nếu có bất kỳ sự cố nào xảy ra, bạn có thể khôi phục hệ thống của mình về trạng thái hoạt động trước đó bằng cách sử dụng điểm khôi phục hệ thống.
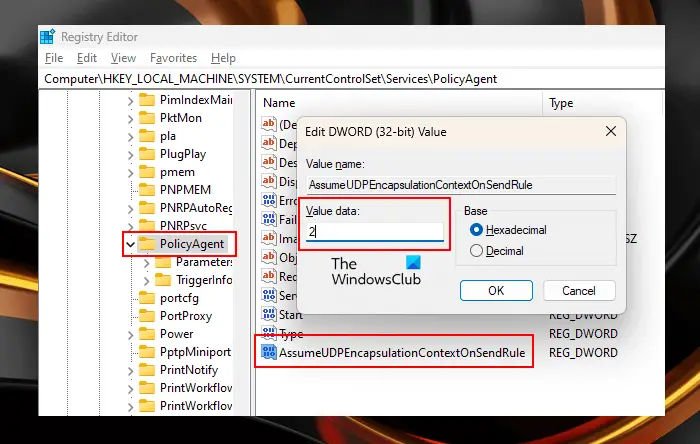
Mở Trình chỉnh sửa sổ đăng ký. Điều hướng đến đường dẫn sau.
HKEY_LOCAL_MACHINE\SYSTEM\CurrentControlSet\Services\PolicyAgent
Cách dễ nhất để đi đến đường dẫn nêu trên là sao chép và dán nó vào thanh địa chỉ của Registry Editor. Đánh Đi vào sau đó.
Hãy chắc chắn rằng Đại lý chính sách phím được chọn ở phía bên trái. Bây giờ, nhấp chuột phải vào khoảng trống ở bên phải và đi tới “ Mới > Giá trị DWORD (32-bit) .” Đặt tên Giả sử UDPEncapsulationContextOnSendRule vào giá trị mới được tạo.
Giá trị mới được tạo có ba trạng thái sau:
- 0. Đây là giá trị mặc định. Khi bạn để nó ở mức 0, Windows không thể thiết lập liên kết bảo mật với các máy chủ nằm phía sau thiết bị NAT.
- 1. Đặt giá trị này thành 1 cho phép Windows thiết lập liên kết bảo mật với các máy chủ được đặt phía sau thiết bị NAT.
- 2. Nếu bạn đặt giá trị này thành 2, Windows có thể thiết lập liên kết bảo mật khi cả máy chủ và máy khách VPN đều ở phía sau thiết bị NAT.
Bấm đúp vào Giả sử UDPEncapsulationContextOnSendRule giá trị và nhập 1 hoặc 2 trong nó Dữ liệu giá trị . Nhấn OK để lưu các thay đổi. Khởi động lại máy tính của bạn. Xem giá trị nào trong hai giá trị này (1 hoặc 2) phù hợp với bạn.
vô hiệu hóa bộ đệm in
Windows 11 có hỗ trợ PPTP VPN không?
Windows 11 có tùy chọn kết nối với giao thức PPTP VPN. Bạn có thể chọn PPTP trong trình đơn thả xuống loại VPN trong khi thêm kết nối VPN trong Windows 11. Bạn có thể gặp sự cố kết nối khi định cấu hình L2TP phía sau thiết bị NAT hoặc Nat-T. Trong trường hợp này, bạn có thể khắc phục sự cố bằng cách sửa đổi Windows Registry.
Tại sao Windows 11 của tôi không kết nối với VPN?
Một trong những nguyên nhân phổ biến nhất của VPN không được kết nối với Windows 11 là tường lửa. Đôi khi, tường lửa chặn các yêu cầu được gửi bởi phần mềm VPN. Trong khi đó, trong một số trường hợp, sự cố liên quan đến một giao thức VPN cụ thể. Bạn có thể khắc phục sự cố này bằng cách sử dụng một số cách khắc phục, chẳng hạn như cài đặt lại phần mềm VPN, thay đổi giao thức VPN, v.v.
Đọc tiếp : VPN không ẩn hoặc thay đổi vị trí .















