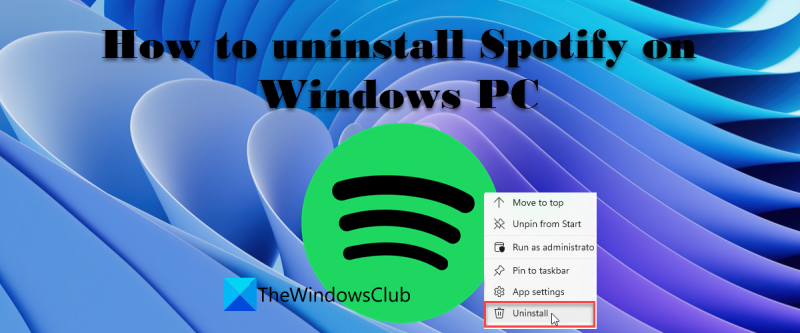Nếu bạn là chuyên gia CNTT, bạn sẽ biết rằng việc gỡ cài đặt Spotify trên Windows 11 có thể gây khó khăn. Nhưng với các mẹo của chúng tôi, bạn có thể làm điều đó ngay lập tức! Đầu tiên, hãy mở Bảng điều khiển và đi đến phần Chương trình và Tính năng. Từ đó, xác định vị trí Spotify và nhấp vào nút Gỡ cài đặt. Tiếp theo, mở Registry Editor lên và xóa các khóa sau: HKEY_CURRENT_USERSoftwareSpotify HKEY_LOCAL_MACHINESOFTWARESpotify Cuối cùng, khởi động lại máy tính của bạn và bạn đã sẵn sàng! Với các mẹo của chúng tôi, việc gỡ cài đặt Spotify trên Windows 11 thật dễ dàng!
Nếu bạn muốn biết cách gỡ cài đặt Spotify trong Windows 11/10 sau đó đọc bài viết này. Nhiều người dùng Windows gần đây đã báo cáo rằng ứng dụng Spotify đang nhận được tự động cài đặt trên thiết bị của bạn với cập nhật windows mới nhất . Điều này khá bất tiện vì các báo cáo mới nhất trên web cho thấy ứng dụng đang được cài đặt mà không có sự đồng ý hoặc thông báo trước của họ. Nếu bạn cũng ngạc nhiên khi thấy ứng dụng Spotify trên PC chạy Windows 11/10 của mình và muốn gỡ cài đặt nó ngay lập tức, hãy tiếp tục đọc bài đăng này.

Spotify là một ứng dụng phát nhạc trực tuyến phổ biến cho phép bạn nghe miễn phí hàng triệu bài hát và podcast. Nếu là người yêu thích Spotify, bạn có thể muốn cài đặt ứng dụng này trên PC chạy Windows 11/10 của mình. Nhưng nếu bạn thích một số dịch vụ truyền phát nhạc khác hơn Spotify, bạn có thể không thích việc Microsoft lặng lẽ thêm Spotify vào danh sách ứng dụng Windows của bạn. Nếu bạn muốn gỡ cài đặt Spotify khỏi PC chạy Windows 11/10 của mình, chúng tôi sẽ hướng dẫn bạn cách thực hiện.
Cách gỡ cài đặt Spotify trên Windows 11/10
Trước khi chúng tôi tiếp tục, chúng tôi muốn chỉ ra rằng bài đăng này bao gồm quá trình xóa cho cả hai Đăng kí phiên bản Spotify và chương trình Win32 Phiên bản Spotify. Phiên bản ứng dụng là phiên bản bạn vượt qua Cửa hàng Microsoft hoặc cập nhật hệ điều hành Window . Phiên bản của Chương trình là phiên bản bạn cài đặt bằng SpotifySetup.exe tài liệu.
Cách gỡ cài đặt ứng dụng Spotify
A] Xóa ứng dụng Spotify khỏi menu bắt đầu.
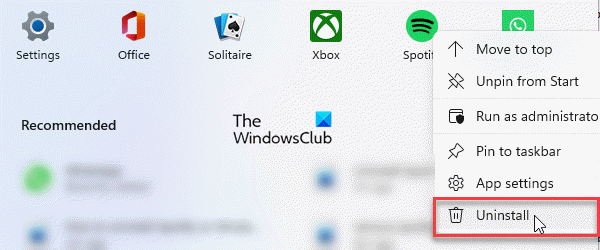
ổ đĩa danh sách dấu nhắc lệnh
Để xóa ứng dụng Spotify khỏi menu bắt đầu , Làm theo các bước dưới đây:
- Bấm vào Bắt đầu biểu tượng menu trong khu vực thanh tác vụ.
- Click chuột phải Spotify .
- Chọn Xóa bỏ từ trình đơn ngữ cảnh.
- Bấm vào Xóa bỏ nút trong Xóa Spotify? cửa sổ hộp thoại.
B] Gỡ cài đặt ứng dụng Spotify thông qua cài đặt Windows.
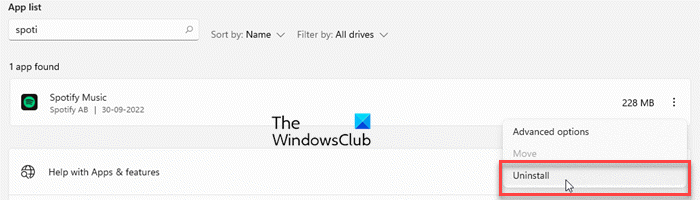
Bạn cũng có thể gỡ cài đặt Spotify qua Cài đặt Windows . Đây là cách thực hiện:
- Bấm vào Bắt đầu biểu tượng trình đơn.
- Chọn Cài đặt.
- Nhấn chương trình trên bảng điều khiển bên trái.
- Nhấn Ứng dụng và tính năng trên bảng điều khiển bên phải.
- Tìm kiếm Spotify trong danh sách ứng dụng.
- Bấm vào biểu tượng trình đơn (ba dấu chấm dọc) bên cạnh Âm nhạc Spotify niêm yết.
- Bấm vào Xóa bỏ cái nút.
- Trong cửa sổ bật lên xuất hiện, nhấp vào Xóa bỏ cái nút.
Ứng dụng Spotify sẽ bị xóa khỏi PC Windows của bạn.
Cũng đọc: Cách xóa ứng dụng khỏi Windows Store bằng CCleaner.
C] Xóa Spotify bằng Windows PowerShell
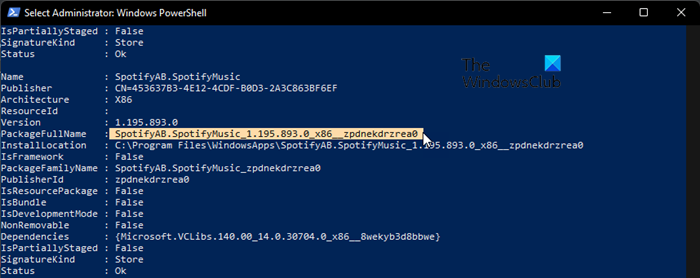
Windows PowerShell là một công cụ mạnh mẽ khác cho phép bạn gỡ cài đặt Spotify khỏi PC Windows của mình. Đây là cách bạn có thể sử dụng nó để gỡ cài đặt ứng dụng Spotify:
- Bấm vào Bắt đầu biểu tượng menu và gõ 'powershell'.
- Nhấn Chạy như quản trị viên trong ngăn bên phải bên dưới danh sách Windows PowerShell.
- TRONG Windows PowerShell cửa sổ, nhập lệnh sau:
- Đợi vài giây để PowerShell nhận danh sách các ứng dụng đã cài đặt trên PC Windows của bạn.
- Bây giờ, nhấp chuột phải vào PowerShell tiêu đề .
- Chọn Chỉnh sửa > Tìm...
- Nhập 'spotify' vào Tìm thấy cái mà trường của hộp thoại Tìm.
- Bấm vào Tìm tiếp theo cái nút.
- Sau khi ứng dụng Spotify được đánh dấu, hãy đóng hộp thoại Tìm.
- Đánh dấu văn bản bên cạnh GóiHọ Tên .
- Sao chép văn bản.
- Bây giờ hãy nhập lệnh sau vào cửa sổ PowerShell:
- Trong đó 'Tên ứng dụng' là PackageFullName bạn đã sao chép.
- nhấp chuột để đi vào chìa khóa.
Cách gỡ cài đặt Spotify EXE
A] Gỡ cài đặt Spotify qua Bảng điều khiển
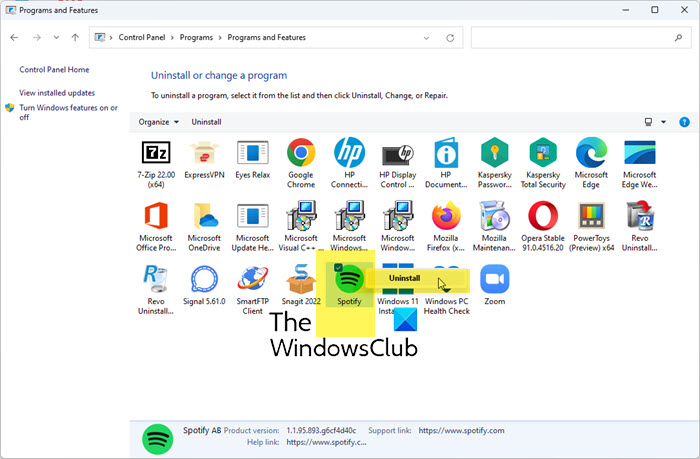
Để gỡ cài đặt phần mềm Spotify khỏi Bảng điều khiển, hãy làm theo các bước sau:
- Bấm vào tìm kiếm trên thanh tác vụ biểu tượng.
- Nhập 'bảng điều khiển'.
- Nhấn ' Xóa một chương trình ' trong bảng bên phải.
- Chuyển sang Spotify .
- Nhấp chuột phải vào nó và chọn Xóa bỏ .
- Bấm vào KHỎE để xác nhận xóa Spotify.
Sau khi gỡ cài đặt Spotify, loại bỏ thức ăn thừa hoặc thức ăn thừa các chương trình từ PC Windows của bạn. Phần còn lại bao gồm các thư mục trống, các mục đăng ký và các tệp không được sử dụng. Để gỡ cài đặt hoàn toàn Spotify, bạn phải xóa dữ liệu còn lại của Spotify khỏi PC.
B] Gỡ cài đặt Spotify bằng trình gỡ cài đặt phần mềm của bên thứ ba.
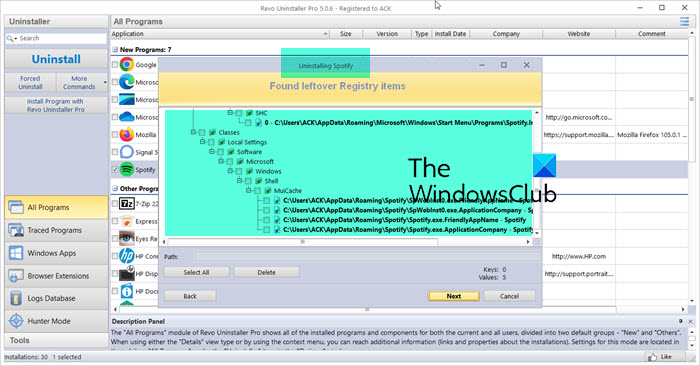
Có nhiều công cụ gỡ cài đặt của bên thứ ba có sẵn để tải xuống miễn phí. Revo Uninstaller là một trong những công cụ được biết đến với tốc độ đáng kinh ngạc. Bạn có thể sử dụng Revo hoặc bất kỳ công cụ tương tự nào để gỡ cài đặt Spotify khỏi PC chạy Windows 11/10 của mình. Nó cũng sẽ loại bỏ các tệp và thư mục rác còn sót lại sau khi gỡ cài đặt.
trình theo dõi thành tích xbox một
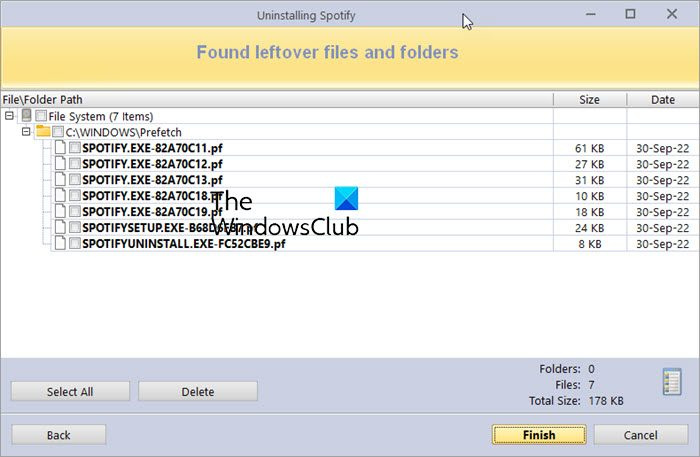
MẸO: Bạn cũng có thể sử dụng Windows Registry Editor để xóa Spotify.
Làm cách nào để xóa Spotify khỏi khởi động trong Windows 11/10?
Để ngăn Spotify khởi chạy khi khởi động khi bạn đăng nhập trên PC chạy Windows 11/10, hãy nhấp chuột phải vào biểu tượng Bắt đầu biểu tượng menu và chọn Quản lý công việc . Trong cửa sổ quản lý tác vụ, chuyển sang chạy tab Cuộn xuống để tìm Spotify đăng kí. Nhấp chuột phải vào nó và chọn Ngăn cấm . Ngoài ra, bạn có thể vào Bắt đầu > Cài đặt > Ứng dụng > Khởi động Và công tắc nút bên cạnh Spotify lựa chọn.
Đọc: Cách cài đặt và gỡ bỏ chương trình ở chế độ an toàn trong Windows.
Tại sao tôi không thấy Spotify trong Bảng điều khiển?
Phiên bản ứng dụng Spotify sẽ không hiển thị trong Bảng điều khiển. Vì vậy, nếu bạn đang cố tìm ứng dụng Spotify trong bảng điều khiển, bạn sẽ không thấy ứng dụng đó ở đó. Bảng Điều khiển sẽ chỉ hiển thị phiên bản 'Phần mềm' Win32 của Spotify nếu nó được cài đặt trên PC Windows của bạn. Để gỡ cài đặt ứng dụng Spotify, bạn có thể tham khảo các phương pháp được thảo luận trong bài đăng này.
Tại sao Spotify được cài đặt trên máy tính của tôi?
Microsoft đôi khi tự động cài đặt một số ứng dụng trên Windows 11/10 được lưu trữ trong Microsoft Store. Nếu bạn thấy Spotify trong danh sách ứng dụng của mình, rất có thể Spotify đang được tải xuống máy tính của bạn thông qua bản cập nhật Windows. Đây có thể là cố ý hoặc là một lỗi mà Microsoft có thể sớm khắc phục.