minh họa đang làm cho việc tạo các biểu đồ dựa trên véc tơ cho đồ họa thông tin và bản trình bày trong một số trường hợp sẽ được sử dụng ở định dạng rất lớn trở nên rất dễ dàng. Các đồ thị được thực hiện bằng cách sử dụng các công cụ đồ thị. Các công cụ đồ thị có sẵn trong Illustrator là Công cụ đồ thị cột, Công cụ đồ thị cột xếp chồng, Công cụ đồ thị thanh, Công cụ đồ thị thanh xếp chồng, Công cụ đồ thị đường, Công cụ đồ thị vùng, Công cụ đồ thị phân tán, Công cụ đồ thị hình tròn và Công cụ đồ thị Radar. Bạn sẽ nhận thấy rằng không có sẵn công cụ đồ thị Donut nào. Điều này có nghĩa là bạn sẽ phải tạo Biểu đồ hoặc Đồ thị Donut Pie của riêng bạn . Điều này phải được thực hiện bằng hai công cụ có sẵn trong phần minh họa.
Cách tạo Biểu đồ Donut trong Illustrator
Bạn có thể làm cho bài thuyết trình của mình hấp dẫn hơn bằng biểu đồ vành khuyên vector. Hãy cho chúng tôi xem cách tạo Biểu đồ bánh rán 3D trong Illustrator.
- Mở và chuẩn bị Illustrator
- Chuyển đến bảng công cụ
- Nhấp vào công cụ Đồ thị hình tròn
- Nhấp và kéo để tạo biểu đồ hình tròn
- Nhập dữ liệu biểu đồ
- Thay đổi màu của biểu đồ Pie
- Bỏ nhóm biểu đồ Pie
- Chọn công cụ Ellipse
- Sử dụng công cụ Ellipse để vẽ hình tròn
- Đặt vòng tròn ở giữa biểu đồ Pie
- Sử dụng công cụ tạo hình để cắt biểu đồ Pie
- Xóa vòng kết nối
- Tạo biểu đồ bánh rán 3D
- Cứu
1] Mở và chuẩn bị Illustrator
Bước đầu tiên là mở và chuẩn bị Illustrator. Nhấp vào biểu tượng họa sĩ minh họa để mở Illustrator. Khi Illustrator được mở, hãy truy cập Tài liệu sau đó Mới hoặc nhấn Ctrl + N để mở một tài liệu mới.

Cửa sổ Tùy chọn tài liệu mới sẽ xuất hiện. Tại đây, bạn có thể chọn các tùy chọn mà bạn muốn cho tài liệu Illustrator mới của mình. Khi bạn đã chọn các tùy chọn cho tài liệu của mình, nhấn Ok để chấp nhận và tạo tài liệu mới.
2] Chuyển đến bảng công cụ
Đây là bước mà bạn sẽ chọn công cụ biểu đồ mà bạn sẽ sử dụng làm cơ sở cho biểu đồ vành khuyên. Công cụ biểu đồ Pie sẽ là cơ sở cho biểu đồ Donut. Để tạo biểu đồ Hình tròn, bạn cần chọn công cụ Biểu đồ hình tròn từ bảng công cụ bên trái.
Đọc: Cách tạo đồ thị trong Illustrator
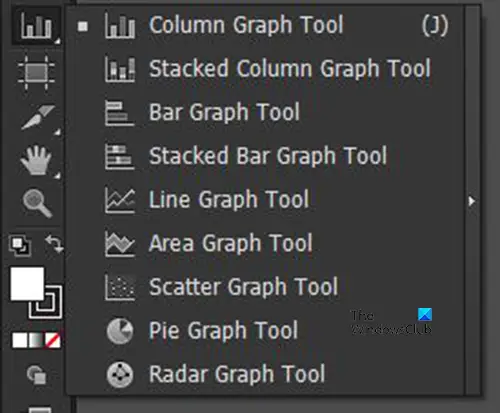
Công cụ Đồ thị hình tròn nằm trong cùng một nhóm với Công cụ Đồ thị thanh, Công cụ Đồ thị xếp chồng và các công cụ khác.
3] Nhấp vào công cụ Biểu đồ tròn
Ở bảng công cụ bên trái, bạn sẽ tìm công cụ Pie graph. Nếu công cụ Biểu đồ hình tròn không ở trên cùng của Công cụ biểu đồ thì hãy nhấp và giữ công cụ biểu đồ hiển thị để hiển thị menu có danh sách các công cụ Biểu đồ. Từ menu bật ra, nhấp vào công cụ Đồ thị hình tròn.
4] Nhấp và kéo để tạo biểu đồ hình tròn
Với biểu đồ Pie hiện được chọn, nhấp vào tài liệu và kéo để tạo biểu đồ Pie. Nhấp và kéo đến kích thước bạn muốn, sau đó thả nút chuột để xem biểu đồ và cửa sổ dữ liệu trên tài liệu.
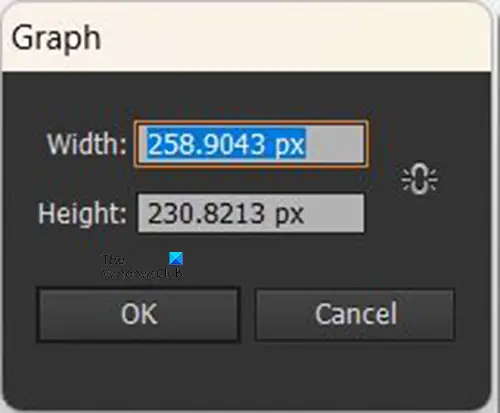
Bạn cũng có thể tạo biểu đồ Hình tròn bằng cách chọn công cụ Biểu đồ hình tròn và sau đó nhấp vào tài liệu. Cửa sổ tùy chọn Kích thước đồ thị sẽ xuất hiện, tại đây bạn sẽ đặt Chiều cao và Chiều rộng mà bạn muốn cho đồ thị. Nhập các giá trị kích thước rồi nhấn Ok để tạo biểu đồ.
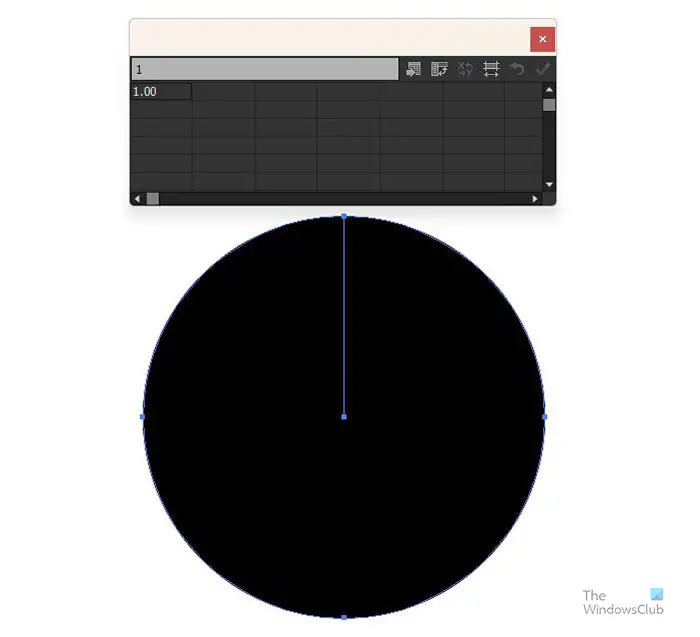
Biểu đồ trống với cửa sổ dữ liệu sẽ xuất hiện.
5] Nhập dữ liệu biểu đồ
Khi biểu đồ và cửa sổ dữ liệu xuất hiện, biểu đồ sẽ không có các phần vì dữ liệu chưa có. Trong cửa sổ dữ liệu, bạn sẽ nhập dữ liệu mà bạn cần hiển thị trong biểu đồ Pie. Nếu bạn muốn hiển thị tên và màu của Chú giải, hãy nhập tên danh mục theo chiều ngang vào các ô của cửa sổ dữ liệu rồi nhập các số tương ứng bên dưới mỗi tên danh mục.
net Netflix com mã nethelp ui 113
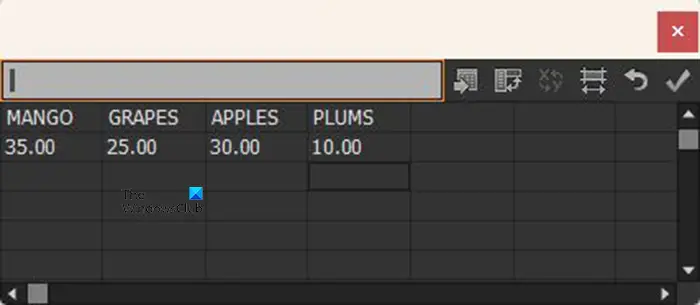
Đây là một ví dụ về dữ liệu sẽ trông như thế nào trong cửa sổ dữ liệu.
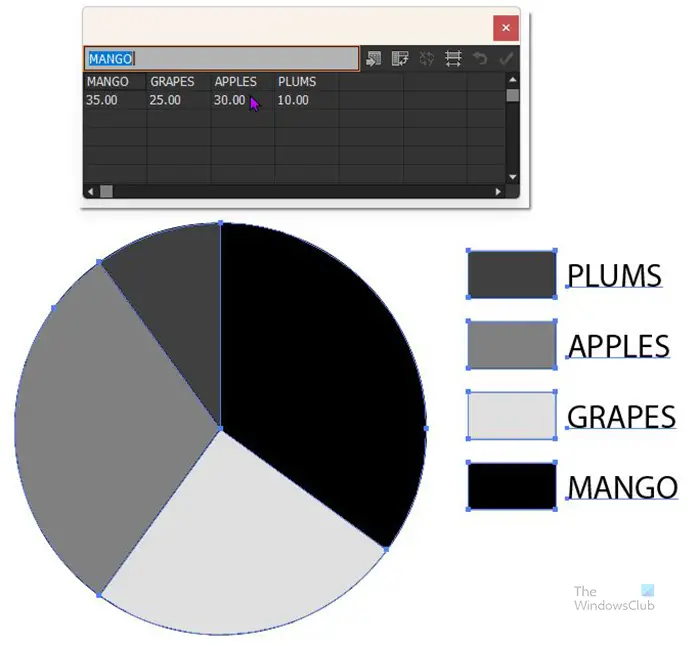
Khi bạn nhập xong dữ liệu, nhấp vào nút Áp dụng biểu tượng (Đánh dấu) . Bạn sẽ thấy biểu đồ Pie được chia để biểu thị dữ liệu đã nhập và cả chú thích tương ứng. Tất cả chúng sẽ có thang độ xám, vì vậy bạn sẽ cần thay đổi màu sắc. Khi dữ liệu được nhập và bạn hài lòng với kết quả, nhấn nút X để đóng cửa sổ dữ liệu.
6] Thay đổi màu của biểu đồ Pie
Bước này là nơi bạn thay đổi màu sắc của các lát biểu đồ Pie và cả phần chú thích đại diện cho mỗi lát. Bước này là tùy chọn vì bạn có thể muốn giữ giao diện thang độ xám cho mục đích in. Tuy nhiên. Bạn có thể muốn thay đổi màu sắc nếu muốn bản trình bày trở nên hấp dẫn, đặc biệt đối với bản trình bày kỹ thuật số.
Để thay đổi màu của biểu đồ, bạn sẽ cần chọn từng lát cắt và chú thích tương ứng của nó. Bạn có thể sử dụng màu thẳng hoặc độ dốc. Lưu ý rằng tốt nhất là thay đổi màu của lát cắt và chú giải của nó cùng một lúc, nếu không bạn có thể bị nhầm lẫn. Để thay đổi màu sắc, hãy chuyển đến bảng công cụ bên trái và chọn Công cụ chọn trực tiếp sau đó nhấp vào lát cắt và giữ phím Shift rồi nhấp vào chú thích tương ứng. Khi cả hai được chọn, hãy chuyển đến bảng mẫu màu và nhấp vào màu hoặc độ dốc mong muốn.
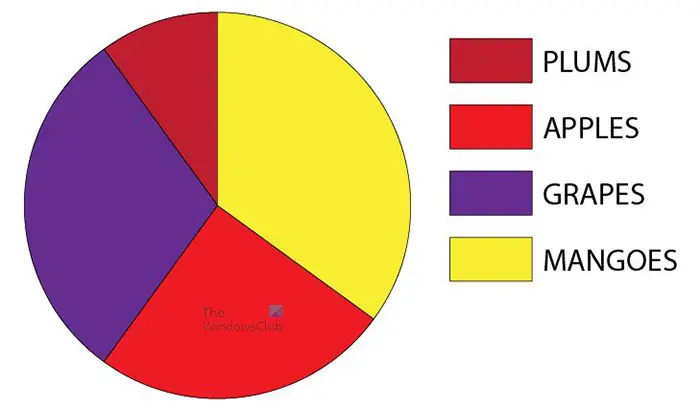
Đây là biểu đồ Hình tròn với màu được thêm vào các lát cắt và các mẫu màu chú thích.
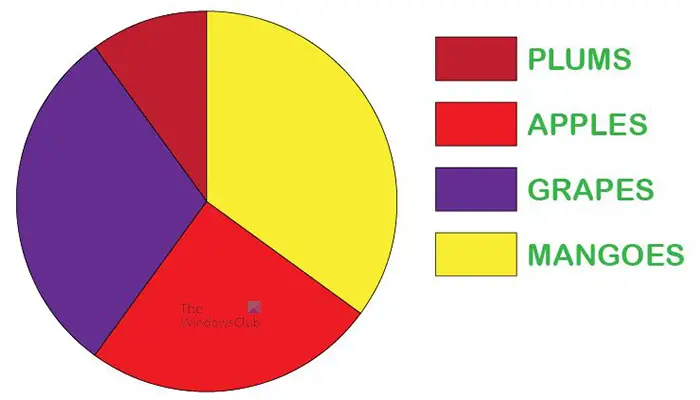
Nếu muốn, bạn cũng có thể thay đổi màu sắc và kiểu phông chữ của văn bản, bạn có thể làm cho chúng khác nhau hoặc giống nhau. Kiểu phông chữ và màu sắc đã được thay đổi cho biểu đồ Hình tròn này.
7] Bỏ nhóm biểu đồ Pie
Bước tiếp theo là hủy nhóm biểu đồ Hình tròn, điều này sẽ cho phép bạn tạo bánh rán bằng cách sử dụng hình tròn trong các bước sau. Nếu biểu đồ Hình tròn không được tách nhóm thì bạn sẽ không thể áp dụng hiệu ứng bánh rán vì biểu đồ sẽ không bị xóa.
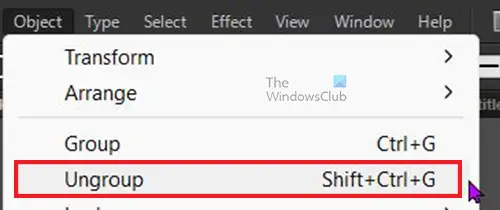
Để hủy nhóm biểu đồ Hình tròn, hãy chọn biểu đồ, sau đó chuyển đến thanh menu trên cùng và nhấp vào Sự vật sau đó Ungroup hoặc nhấn Ca + Ctrl + G .
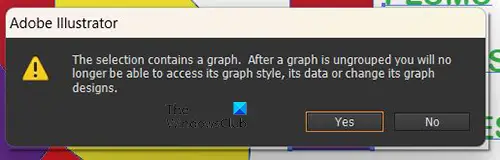
Khi bạn chọn Ungroup hoặc nhấn Ca + Ctrl + G, bạn sẽ nhận được một thông báo cảnh báo rằng bạn sẽ không thể truy cập kiểu hoặc dữ liệu hoặc thay đổi thiết kế của nó. Nhấn Ok để xác nhận rằng bạn hiểu và chấp nhận thông báo này. Sau khi chấp nhận thông báo này, bạn sẽ có thể cắt phần giữa của biểu đồ.
8] Chọn công cụ Ellipse
Đây là nơi công cụ hình elip sẽ được chọn. Công cụ Ellipse nằm trên bảng công cụ bên trái trong cùng nhóm với các hình (công cụ Hình chữ nhật, công cụ Đa giác, v.v.). Công cụ hình elip sẽ được sử dụng để tạo hình tròn sẽ được sử dụng để tạo hình bánh rán với biểu đồ Pie. Nếu công cụ Ellipse không nằm trên cùng của nhóm công cụ Shapes, hãy nhấn và giữ hình dạng ở trên cùng để hiển thị menu với tất cả các công cụ, sau đó bạn nhấp vào công cụ Ellipse để kích hoạt nó.
9] Sử dụng công cụ Ellipse để vẽ hình tròn
Với công cụ Ellipse được chọn, nhấp và kéo vào một phần của tài liệu trong khi giữ Ca + Ctrl . Điều này sẽ tạo ra một vòng tròn.
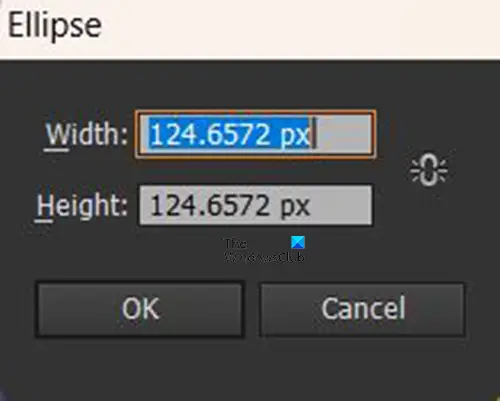
Bạn cũng có thể tạo hình tròn bằng cách nhấp vào tài liệu khi công cụ hình elip đang hoạt động. Một cửa sổ Kích thước hình elip sẽ xuất hiện để bạn nhập các giá trị Chiều rộng và Chiều cao mà bạn muốn cho hình tròn. Lưu ý rằng đó là hình tròn nên cả hai giá trị kích thước cần phải giống nhau. Làm cho hình tròn nhỏ hơn biểu đồ Pie để có thể tạo một lỗ ở giữa. Khi vòng tròn được tạo, bạn có thể nhấp và thay đổi kích thước nếu nó không phải là kích thước mong muốn.
10] Đặt hình tròn vào giữa biểu đồ Pie
Với vòng tròn được tạo, đã đến lúc đặt nó trên biểu đồ Pie. Nhấp và kéo vòng tròn vào biểu đồ Pie, đặt nó ở giữa. Nếu biểu đồ Hình tròn đang ẩn hình tròn, nhấp chuột phải vào biểu đồ Hình tròn và từ menu nhấp vào Sắp xếp sau đó gửi lại hoặc nhấp vào biểu đồ và nhấn Shift + Ctrl + [ .
11] Sử dụng công cụ tạo hình để cắt biểu đồ Pie
Với vòng tròn ở giữa biểu đồ Pie, bây giờ là lúc cắt bỏ tâm vòng tròn để tạo hiệu ứng bánh rán. Sử dụng công cụ lựa chọn để kéo qua biểu đồ Pie và khoanh tròn chọn chúng. Sau đó, bạn chuyển đến bảng công cụ bên trái và nhấp vào công cụ Trình tạo hình dạng hoặc nhấn Ca + M .
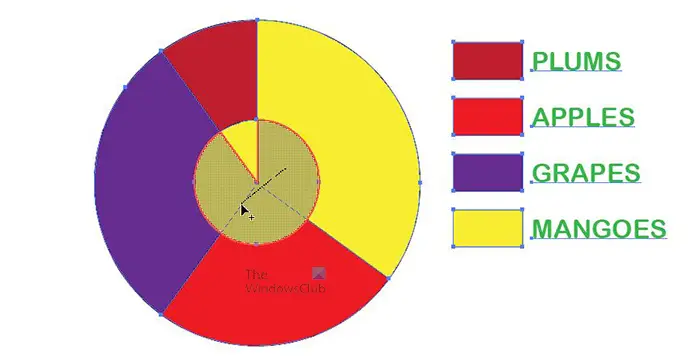
với Công cụ tạo hình đã chọn, nhấp và kéo vào bên trong vòng tròn nơi bạn sẽ thấy một lưới xuất hiện nơi các phần sẽ bị xóa. Khi bạn thả chuột, các phần có lưới sẽ bị xóa. Bạn có thể phải lặp lại thao tác này cho đến khi phần giữa của biểu đồ bị xóa.
12] Xóa vòng kết nối
Khi tâm của biểu đồ hình tròn biến mất, hãy chọn vòng tròn và xóa nó. Bước này có thể không cần thiết đối với một số phiên bản Illustrator vì vòng tròn có thể tự động bị xóa.
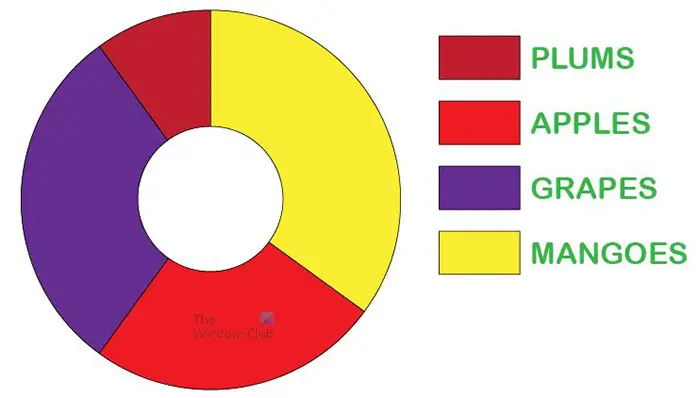
Đây là biểu đồ Hình tròn với tâm đã bị xóa để tạo hình bánh rán. Bạn có thể sử dụng các hình tròn có kích thước khác nhau để tạo một lỗ lớn hơn ở trung tâm.
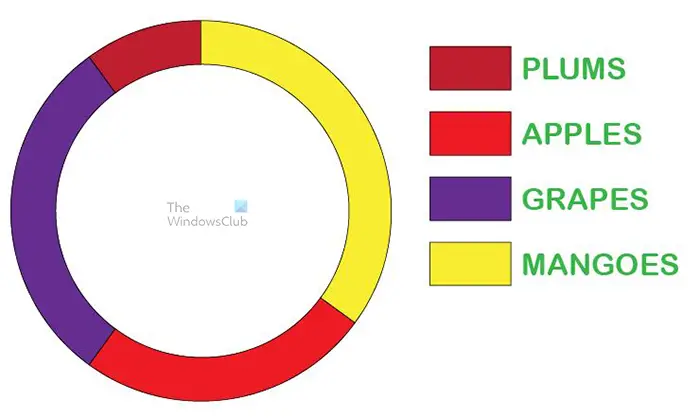
Đây là biểu đồ bánh rán với một lỗ lớn hơn.
13] Tạo biểu đồ bánh rán 3D
Bạn có thể tạo bánh rán 3D để thêm một số phong cách và sở thích cho nó. Để tạo biểu đồ Donut 3D, chọn nó bằng Lựa chọn trực tiếp công cụ sau đó chuyển đến thanh menu trên cùng và nhấp vào Tác dụng sau đó 3D sau đó Đùn và Bevel . Cửa sổ tùy chọn 3D Extrude sẽ xuất hiện, nhấp vào Xem trước rồi thực hiện các thay đổi mà bạn muốn cho biểu đồ Hình tròn. Khi bạn hoàn tất, hãy nhấp vào Ok để chấp nhận các thay đổi.
Đọc: Cách tạo Biểu đồ hình tròn nổ 3D trong Illustrator
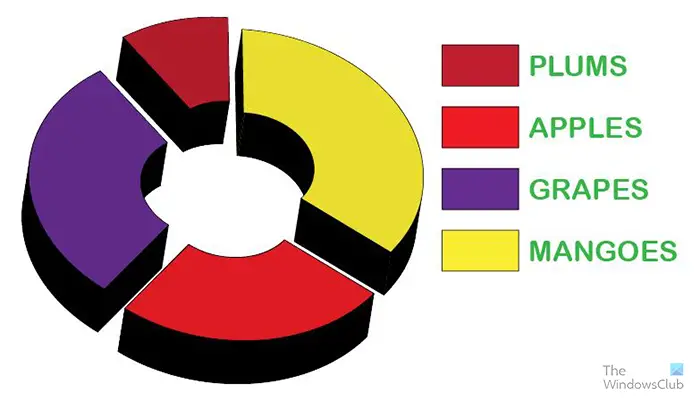
Bạn có thể di chuyển các mảnh ra xa nhau để 3D rõ ràng hơn. Khi các phần gần nhau, đặc biệt là với phần trung tâm nhỏ hơn, 3D có thể chồng lên nhau. Đây là biểu đồ Hình tròn 3D với lỗ nhỏ hơn ở trung tâm.
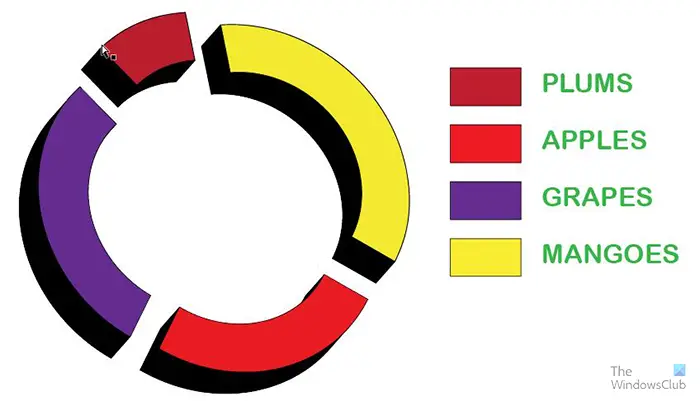
Đây là biểu đồ Hình tròn 3D với lỗ lớn hơn ở trung tâm.
kiểm tra căng thẳng cpu z
14] Lưu
Để lưu biểu đồ vành khuyên để sử dụng và chỉnh sửa trong tương lai, bạn cần lưu nó dưới dạng tệp Illustrator .ai. Đi đến Tài liệu sau đó Lưu thành và chọn tên cho tài liệu rồi nhấn Cứu . Tệp sẽ được lưu để bạn có thể chỉnh sửa sau này.
Để lưu tệp ở định dạng giúp dễ dàng chia sẻ, bạn cần sử dụng tùy chọn Xuất. Đi đến Tài liệu sau đó Xuất khẩu , cửa sổ Xuất sẽ mở ra để bạn chọn tên tệp, vị trí lưu và định dạng tệp. Để chuyển và sử dụng trực tuyến, .JPEG là một định dạng tuyệt vời vì nó được nén và dễ dàng chia sẻ kỹ thuật số. Nếu bạn cần in và bạn cần một tệp chất lượng tốt hơn, hãy lưu dưới dạng .PNG hoặc . TIFF . Khi bạn đã chọn tên tệp, vị trí và định dạng, hãy nhấn Cứu .
Làm thế nào để bạn tạo một vòng tròn bánh rán trong Illustrator?
Donut là một hình tròn có lỗ ở giữa. Để tạo một hình tròn có lỗ ở giữa trong Illustrator, bạn sẽ làm theo các bước sau.
- Sử dụng công cụ hình elip để tạo hình tròn với màu tô
- Sử dụng công cụ hình elip để tạo một hình tròn khác nhỏ hơn và đặt nó vào giữa hình tròn đầu tiên
- Chọn cả hai vòng kết nối và sau đó chọn Trình tạo hình dạng công cụ và sử dụng nó để loại bỏ tâm của vòng tròn bên trong. Điều này sẽ tạo ra một cái lỗ mà bạn có thể nhìn xuyên qua
Làm cách nào để biến hình tròn thành hình cầu trong Illustrator?
- Để biến hình tròn thành hình cầu trong Illustrator, bạn sẽ tạo một hình tròn đầy đủ
- Sử dụng công cụ kéo để cắt hình tròn làm đôi và xóa nửa bên trái
- Sau đó, bạn chọn nửa hình tròn còn lại và chuyển đến thanh menu trên cùng và nhấp vào Hiệu ứng rồi 3D rồi Xoay.
- Cửa sổ menu tùy chọn 3D sẽ xuất hiện, nhấp vào Xem trước để xem 3D trông như thế nào và thực hiện các điều chỉnh cần thiết
- Khi bạn điều chỉnh xong, hãy nhấp vào Ok để chấp nhận các điều chỉnh và đóng cửa sổ tùy chọn 3D.
Đọc : Cách tạo biểu đồ thanh 3D trong Illustrator .














