Illustrator không chỉ để tạo đồ họa vector và hình ảnh, bạn còn có thể tạo đồ thị. Các biểu đồ trong Illustrator có thể được sử dụng cho các bài thuyết trình và đồ họa thông tin. Bạn có thể thực hiện các chỉnh sửa đối với biểu đồ để làm cho chúng trông hấp dẫn hơn. Tìm hiểu cách tạo biểu đồ hình tròn nổ 3D trong Illustrator để làm cho biểu đồ hình tròn của bạn hấp dẫn hơn nữa.

Biểu đồ hình tròn bùng nổ tạo thêm sự thú vị cho bản trình bày hoặc đồ họa thông tin của bạn. Có hai cách để thêm sở thích vào biểu đồ hình tròn của bạn. Đồ họa thông tin và bản trình bày cần trông thú vị để thu hút khán giả.
cách chặn ai đó gửi email
Cách tạo Biểu đồ hình tròn nổ 3D trong Illustrator
Chúng tôi sẽ hiển thị cho bạn biểu đồ hình tròn 3D bùng nổ thông thường và sau đó thêm một yếu tố khác để nâng cao biểu đồ hình tròn 3D bùng nổ. Các bước liên quan là:
- Mở và chuẩn bị Illustrator
- Tạo biểu đồ hình tròn
- Thêm dữ liệu vào biểu đồ hình tròn
- Thay đổi màu sắc
- Di chuyển các lát ra xa nhau
- Thêm hiệu ứng extrude 3D
- Chỉnh sửa dữ liệu biểu đồ
1] Mở và chuẩn bị Illustrator
Mở Illustrator bằng cách nhấp vào biểu tượng.
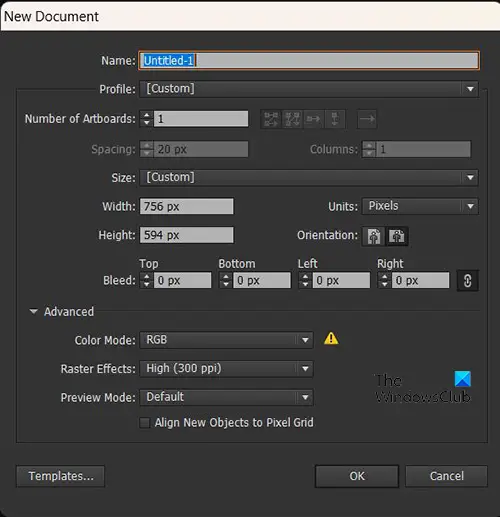
Khi cửa sổ Tùy chọn tài liệu mới xuất hiện, hãy chọn các tùy chọn bạn muốn cho tài liệu rồi nhấn Được rồi để tạo tài liệu. Với tài liệu trống được tạo, đã đến lúc tạo biểu đồ hình tròn.
2] Tạo biểu đồ hình tròn
Đây là nơi bạn sẽ tạo biểu đồ hình tròn. Biểu đồ hình tròn được tạo sẽ phẳng nên bạn sẽ phải theo dõi bài viết để xem cách biến nó thành biểu đồ hình tròn 3D.
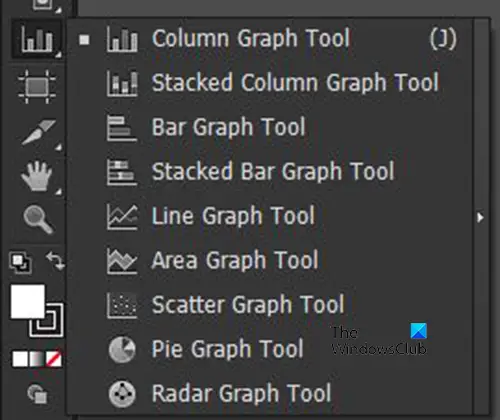
Để tạo biểu đồ hình tròn, hãy chuyển đến bảng công cụ bên trái và nhấp vào công cụ Biểu đồ hình tròn. Nếu công cụ Biểu đồ hình tròn không hiển thị, hãy nhấn và giữ bất kỳ biểu đồ nào ở trên cùng để hiển thị menu. Ở đó bạn sẽ thấy một danh sách tất cả các biểu đồ, nhấp vào biểu đồ Pie để chọn nó.
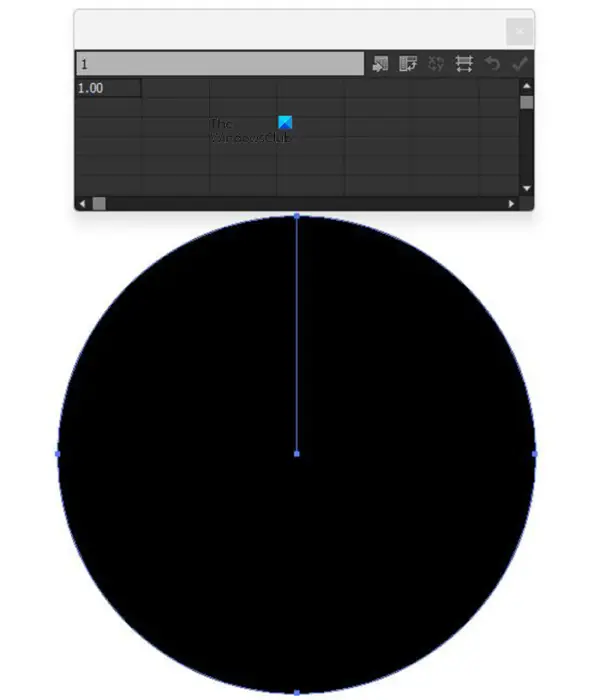
Với công cụ Biểu đồ hình tròn được chọn, nhấp vào canvas và kéo để tạo biểu đồ. Biểu đồ hình tròn sẽ được tạo với bảng cho dữ liệu. Vì chỉ có một phần dữ liệu trong bảng nên biểu đồ Hình tròn sẽ chỉ là một chiếc bánh lớn chưa được cắt lát.
Bạn cũng có thể tạo biểu đồ hình tròn bằng cách nhấp vào công cụ Biểu đồ hình tròn rồi nhấp vào canvas. Bạn sẽ thấy một cửa sổ hiện ra để bạn nhập các giá trị Chiều rộng và Chiều cao của biểu đồ Pie. Khi bạn nhập các giá trị, nhấn Được rồi để tạo biểu đồ Pie.
3] Thêm dữ liệu vào biểu đồ hình tròn
Với biểu đồ hình tròn trống được tạo, đã đến lúc thêm dữ liệu. Bạn sẽ thêm dữ liệu vào bảng và nó sẽ được phản ánh trong biểu đồ hình tròn.
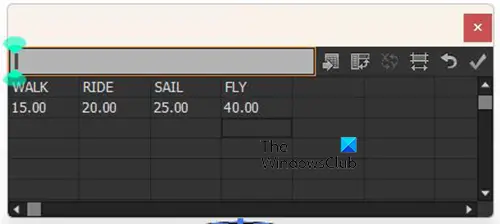
Thêm các từ cho chú giải sẽ đại diện cho từng lát của biểu đồ hình tròn. Thêm các từ vào hàng đầu tiên. Sau đó, bạn thêm các số tương ứng dưới mỗi từ ở hàng thứ hai.
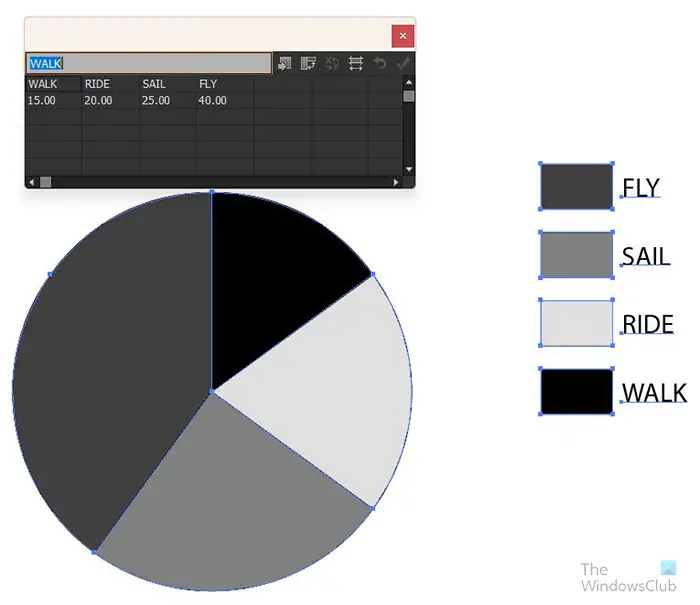
Khi bạn nhập xong dữ liệu, hãy nhấp vào nút Áp dụng (đánh dấu) để đặt dữ liệu trên biểu đồ Pie. Bạn sẽ thấy dữ liệu và chú thích xuất hiện trên biểu đồ hình tròn. Bạn sẽ nhận thấy rằng biểu đồ hình tròn phẳng và tất cả trong một. Bước tiếp theo là làm cho nó #d và có vẻ như đang phát nổ.
4] Thay đổi màu của biểu đồ hình tròn
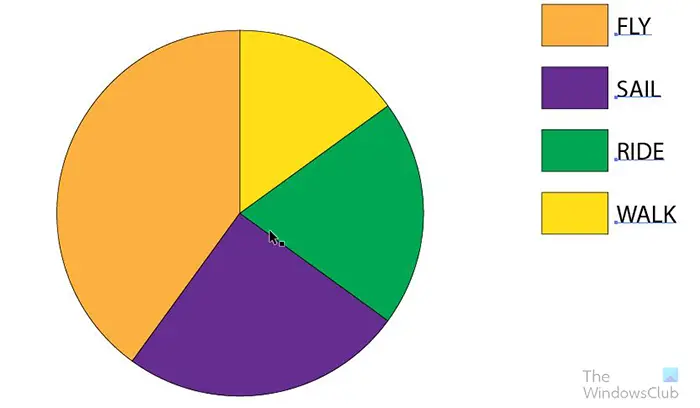
Trước khi thêm các hiệu ứng khác, bạn nên thay đổi màu của biểu đồ hình tròn. Để thay đổi màu sắc của biểu đồ hình tròn, bạn sẽ nhấp vào nút Lựa chọn trực tiếp trong bảng công cụ bên trái và chọn từng thành phần mà bạn muốn thay đổi. Khi phần tử được chọn, nhấp vào mẫu màu để thêm màu.
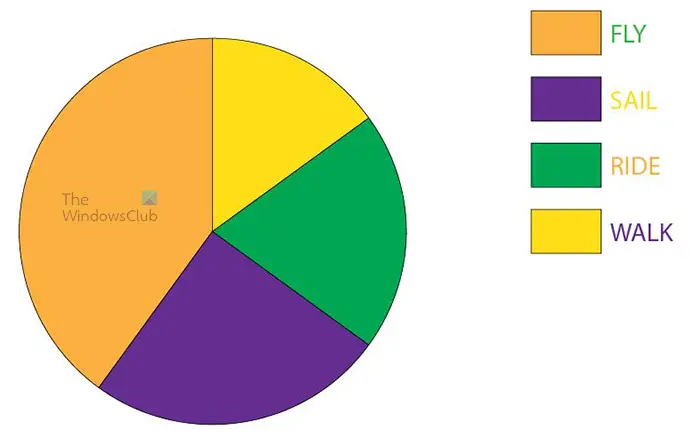
Bạn có thể đổi màu chữ hoặc để nguyên. Nếu bạn quyết định thay đổi màu của các từ, bạn sẽ sử dụng cùng một công cụ Chọn trực tiếp để chọn từng từ hoặc tất cả chúng. Nếu bạn chọn tạo mỗi màu khác nhau, bạn sẽ sử dụng công cụ Hướng để chọn từng màu rồi chọn màu. Nếu bạn muốn làm cho tất cả các từ có cùng màu, hãy nhấp vào Lựa chọn trực tiếp sau đó kéo xung quanh tất cả các từ và chọn chúng. Khi các từ được chọn, hãy chọn màu bạn muốn.
5] Di chuyển các lát ra xa nhau
Bây giờ biểu đồ hình tròn đã được tạo và thêm màu, đã đến lúc tạo hiệu ứng bùng nổ. Để làm cho các lát bánh có vẻ như đang nổ tung, hãy sử dụng công cụ Chọn trực tiếp để di chuyển từng lát bánh ra khỏi phần còn lại. Di chuyển đến một khoảng cách mà bạn cảm thấy thoải mái.
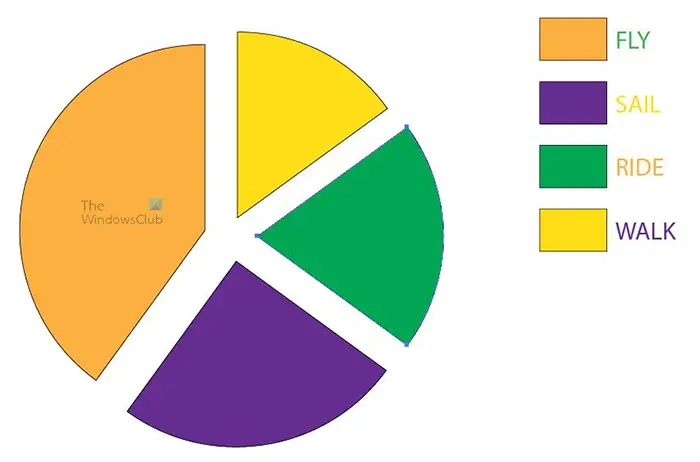
chương trình zip miễn phí tốt nhất windows 10
Để làm cho các quân cờ di chuyển ra xa chính xác hơn, hãy nhấp vào từng quân cờ bằng công cụ Chọn trực tiếp, sau đó sử dụng các phím điều hướng của bàn phím để di chuyển các quân cờ theo hướng bạn muốn.
6] Thêm hiệu ứng extrude 3D
Đây là nơi bạn sẽ thêm hiệu ứng 3D vào biểu đồ hình tròn. Bạn sẽ nhấp vào công cụ Chọn trực tiếp và sau đó kéo xung quanh biểu đồ hình tròn không bao gồm chú thích và từ. Nếu thích, bạn có thể thêm hiệu ứng 3D vào chú thích và từ ngữ. Tuy nhiên, trong bài viết này, hiệu ứng 3D sẽ được thêm vào chiếc bánh và các mẫu màu của huyền thoại.
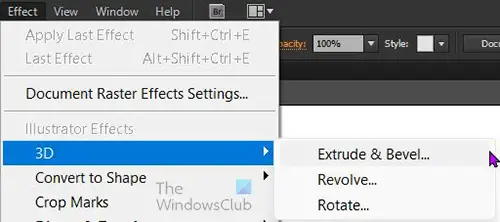
Với các phần của biểu đồ mà bạn muốn tạo 3D được chọn, hãy chuyển đến thanh menu trên cùng và nhấp vào Tác dụng sau đó 3D sau đó đùn & uống l.
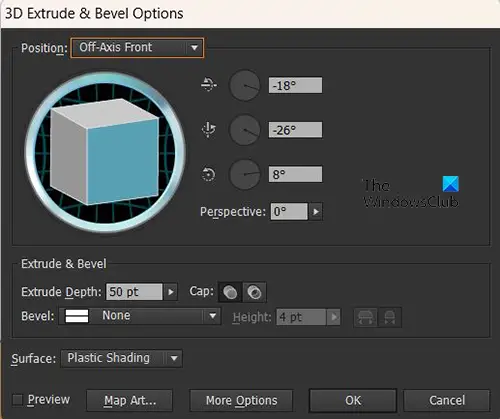
Các tùy chọn 3D Extrude & Bevel sẽ xuất hiện để bạn thực hiện các lựa chọn mà bạn muốn cho đồ thị hình tròn 3D. Kiểm tra tùy chọn Xem trước để xem các thay đổi trực tiếp diễn ra trên biểu đồ hình tròn khi bạn chọn các tùy chọn. khi Preview được chọn, bạn sẽ thấy ngay những thay đổi trên biểu đồ Pie.
Bạn có thể điều chỉnh 3D hình vuông mà bạn nhìn thấy và điều đó sẽ thay đổi góc 3D của biểu đồ Hình tròn. Chỉ cần giữ hình vuông 3D và điều chỉnh nó theo góc mà bạn muốn.
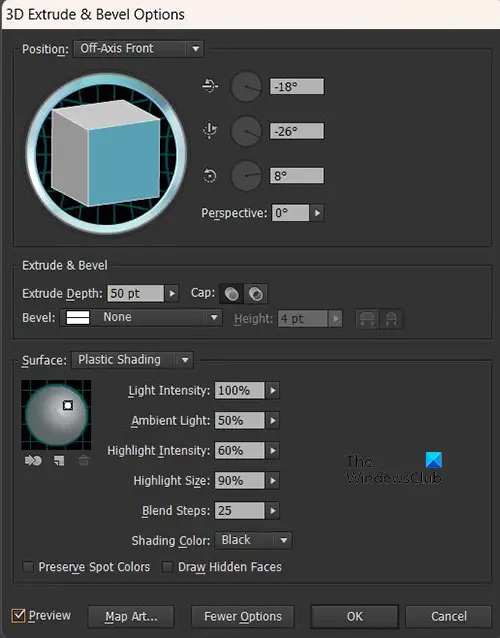
Bạn có thể thấy nhiều tùy chọn hơn cho 3D Extrude bằng cách nhấp vào Tùy chọn khác và bạn sẽ thấy cửa sổ mở rộng để hiển thị nhiều tùy chọn hơn.
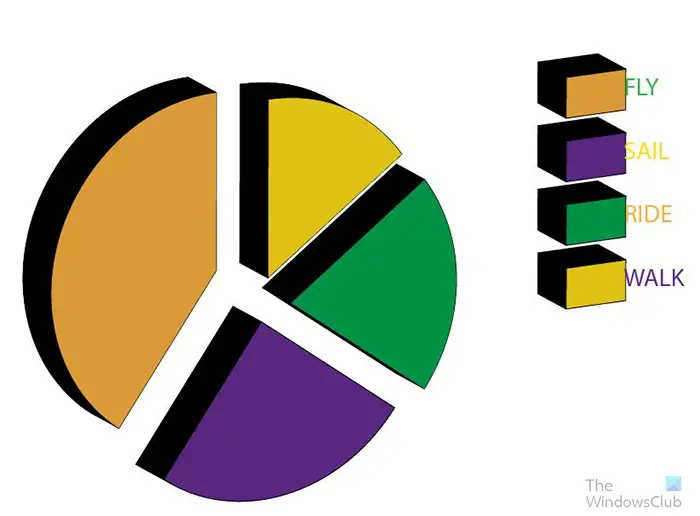
Đây là giao diện của biểu đồ Hình tròn khi bạn hoàn thành. Bạn sẽ thấy rằng các từ đang hòa vào các màu huyền thoại vì 3D thay đổi góc để chúng nghiêng vào các từ. Bạn có thể thay đổi điều đó bằng cách sử dụng công cụ Chọn trực tiếp để chọn từ và di chuyển chúng đi. Để đảm bảo rằng các từ có khoảng cách bằng nhau, hãy sử dụng một số lần nhấn nhất định trên phím điều hướng cho mỗi từ để chúng cách đều nhau so với các màu của chú giải.
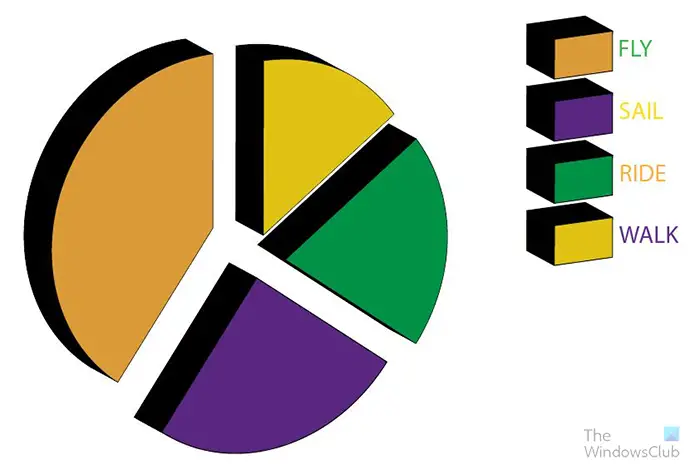
Đây là giao diện của biểu đồ Hình tròn với các từ cách đều nhau.
Bây giờ đồ thị bùng nổ đã hoàn thành, bạn có thể điều chỉnh bất kỳ khía cạnh nào của nó để phù hợp với dự án của mình. Nếu bạn cần chỉnh sửa dữ liệu để thay đổi biểu đồ, bạn có thể thực hiện dễ dàng. Để thay đổi dữ liệu, nhấp chuột phải vào biểu đồ và khi menu xuất hiện, nhấp vào Dữ liệu. Khi bạn nhấp vào Dữ liệu, bạn sẽ thấy bảng dữ liệu cho biểu đồ. Bạn có thể thay đổi từ và số hoặc cả hai. Khi bạn đã thực hiện các chỉnh sửa hoặc thêm dữ liệu mới, hãy nhấn Áp dụng (đánh dấu) để xem những thay đổi trong biểu đồ. Sau đó, bạn đóng cửa sổ dữ liệu để chỉ hiển thị biểu đồ.
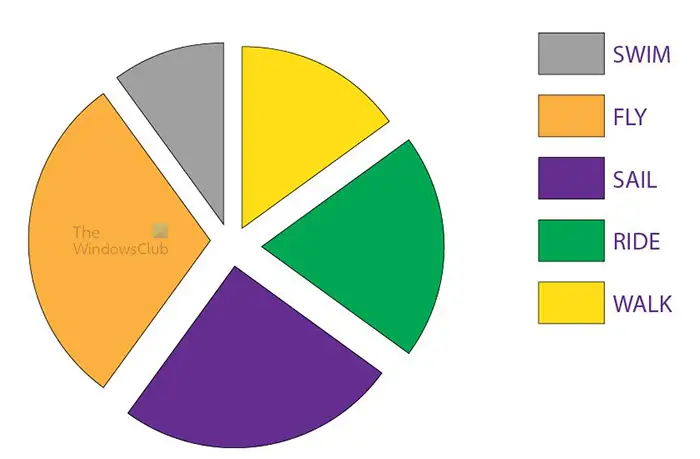
Bạn sẽ nhận thấy rằng biểu đồ hình tròn trở lại bằng phẳng sau khi bạn đã áp dụng dữ liệu mới. Ngoài ra, lát mới được thêm vào chiếc bánh sẽ trở lại màu cơ bản. Bạn có thể sử dụng công cụ chọn trực tiếp để chọn lát cắt này và thay đổi màu sắc.
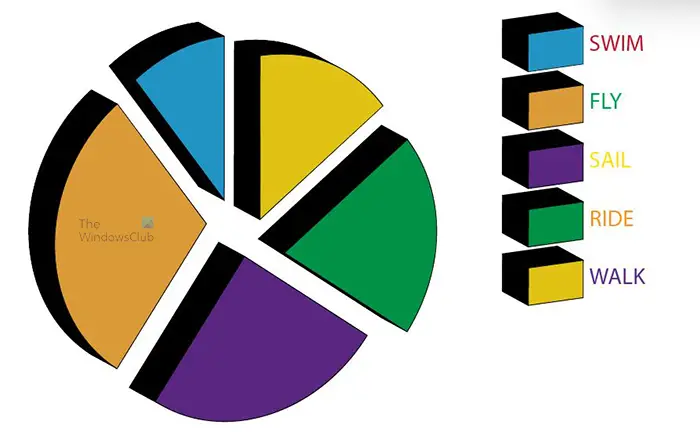
Để đưa nó trở lại dạng 3D, chỉ cần làm theo các bước ở điểm sáu (6). Bạn nên đưa nó trở lại 3D. Để tránh phải làm điều đó từ đầu, hãy đảm bảo rằng bạn có tất cả dữ liệu cần thiết và nhập chúng trước khi tạo biểu đồ 3D.
Khi biểu đồ được tạo, bạn có thể làm cho biểu đồ trông thú vị hơn bằng cách thêm Chuyển màu thay vì màu. Bạn có thể thêm các hiệu ứng khác để nó nổi bật và thu hút người xem. Bạn cũng có thể thêm tiêu đề vào biểu đồ để người xem biết nội dung của biểu đồ. Tiếp tục khám phá các tùy chọn có sẵn để biểu đồ hình tròn của bạn có thể trông thú vị.
Đây là biểu đồ hình tròn bùng nổ với tiêu đề và hình nền.
7] Chỉnh sửa dữ liệu biểu đồ
Để chỉnh sửa dữ liệu và phản ánh dữ liệu trên biểu đồ hình tròn đã được tạo, nhấp chuột phải vào biểu đồ hình tròn rồi chọn Dữ liệu. Cửa sổ ngày sẽ xuất hiện để bạn nhập dữ liệu mới hoặc chỉnh sửa dữ liệu đã nhập trước đó. Khi nhập xong dữ liệu mới hoặc sửa dữ liệu cũ, nhấn nút Áp dụng (tick) để cập nhật biểu đồ hình tròn.
Chỉnh sửa các từ huyền thoại mà không cần vào cửa sổ dữ liệu
Bạn có thể chỉnh sửa các từ ở chú giải mà không cần chuyển sang chế độ dữ liệu. Bạn chỉ cần tìm đến từ cần sửa rồi double click vào từ đó là sẽ sửa được từ đó. Thay đổi trong từ sẽ không được phản ánh trong cửa sổ dữ liệu nếu bạn chuyển sang chế độ dữ liệu sau khi chỉnh sửa từ.
trang web đậu
Đọc: Cách tạo hoạt ảnh Quả cầu 3D quay bằng Illustrator và Photoshop
Làm cách nào để bạn tạo biểu đồ 3D trong Illustrator?
Tạo biểu đồ 3D trong Illustrator khá dễ thực hiện và dễ nhớ và các bước được liệt kê bên dưới.
- Tạo biểu đồ và thêm dữ liệu
- Chọn biểu đồ chứ không chọn các từ (nếu bạn không muốn các từ ở dạng 3D)
- Chuyển đến thanh menu trên cùng và nhấp vào Các hiệu ứng sau đó 3D sau đó đùn & vát
- Cửa sổ tùy chọn 3D Extrude & bevel sẽ xuất hiện
- Kiểm tra tùy chọn Xem trước để bật tùy chọn này để bạn có thể thấy các thay đổi trên biểu đồ khi bạn thực hiện các thay đổi trong cửa sổ tùy chọn
- Thực hiện các điều chỉnh cần thiết trong cửa sổ tùy chọn 3D Extrude & bevel, sau đó nhấn Được rồi để áp dụng các thay đổi. Biểu đồ bây giờ sẽ là 3D
Làm cách nào để thay đổi biểu đồ hình tròn thành biểu đồ hình tròn 3D?
- Tạo biểu đồ hình tròn bằng cách nhấp vào công cụ Đồ thị hình tròn và vẽ nó trên canvas. Thêm dữ liệu vào cửa sổ dữ liệu, áp dụng các thay đổi cho biểu đồ.
- Với biểu đồ hình tròn đã tạo, hãy chọn các thành phần biểu đồ hình tròn.
- Chuyển đến thanh menu trên cùng và nhấp vào Các hiệu ứng sau đó 3D sau đó đùn & vát
- Cửa sổ tùy chọn 3D Extrude & bevel sẽ xuất hiện
- Kiểm tra tùy chọn Xem trước để bật tùy chọn này để bạn có thể thấy các thay đổi trên biểu đồ khi bạn thực hiện các thay đổi trong cửa sổ tùy chọn
- Thực hiện các điều chỉnh cần thiết trong cửa sổ tùy chọn 3D Extrude & bevel, sau đó nhấn Được rồi để áp dụng các thay đổi. Biểu đồ bây giờ sẽ là 3D.















