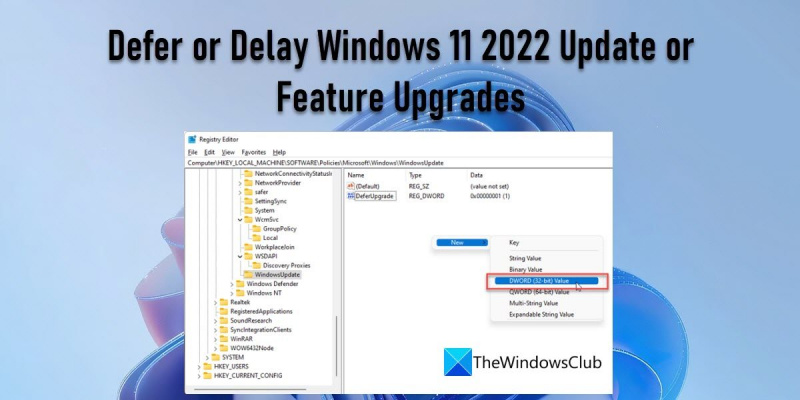Là một chuyên gia CNTT, tôi đã nhiều lần được hỏi liệu có nên trì hoãn hoặc hoãn cập nhật Windows 11 hoặc các bản cập nhật tính năng hay không. Câu trả lời của tôi luôn luôn là như nhau:
Không cần phải chờ đợi - bạn cập nhật càng sớm thì càng tốt. Đây là lý do tại sao:
1. Các tính năng mới và cải tiến bảo mật. Với mỗi bản phát hành mới, Microsoft bao gồm các tính năng mới và cải tiến bảo mật. Bằng cách trì hoãn hoặc trì hoãn cập nhật, bạn đang bỏ lỡ những lợi ích này.
2. Vấn đề tương thích. Khi phần mềm mới được phát hành, các phiên bản cũ trở nên kém tương thích hơn. Điều này có thể gây ra tất cả các loại sự cố, từ sự cố ứng dụng đến mất dữ liệu. Bằng cách luôn cập nhật phần mềm, bạn có thể tránh được các sự cố tương thích này.
3. Rủi ro gia tăng. Khi phần mềm trở nên lỗi thời, nó trở nên dễ bị rủi ro bảo mật hơn. Bằng cách trì hoãn hoặc trì hoãn cập nhật, bạn đang tăng khả năng máy tính của mình bị tấn công hoặc bị nhiễm phần mềm độc hại.
Vì vậy, có bạn có nó. Không cần phải chờ đợi - bạn cập nhật càng sớm thì càng tốt.
hộp thư đến kết hợp outlook
Trong bài đăng này, chúng tôi sẽ chỉ cho bạn cách trì hoãn hoặc trì hoãn cập nhật Windows 11 2022 hoặc cập nhật tính năng . Microsoft gần đây đã phát hành Bản cập nhật Windows 11 2022 Phiên bản 22H2 và bạn có thể đã có nó trên PC chạy Windows 11 của mình. Nếu không, bạn có thể tải bản cập nhật bằng Công cụ tạo phương tiện hoặc Trợ lý thiết lập Windows 11. Tuy nhiên, nếu bạn không muốn cập nhật hệ thống của mình lên các tính năng mới tại thời điểm này, bạn có thể trì hoãn hoặc hoãn cập nhật Windows 11 2022.

Trong các bản phát hành đầu tiên, Windows đã cung cấp tùy chọn tích hợp sẵn để trì hoãn hoặc trì hoãn các bản cập nhật Windows trong tối đa 365 ngày. Sau đó, tùy chọn này đã bị xóa vì người dùng có thể cài đặt các bản cập nhật miễn phí khi cần. Tuy nhiên, bạn vẫn có thể gặp rủi ro gặp phải sự cố về phần mềm hoặc trình điều khiển sau khi cài đặt bản cập nhật mới. Để ngăn điều này xảy ra, bạn có thể chọn Tạm dừng cập nhật hoặc trì hoãn cập nhật cho đến khi bạn thấy người dùng khác phản ứng thế nào với bản cập nhật mới.
Hoãn hoặc hoãn cập nhật Windows 11 2022 hoặc cập nhật tính năng
Microsoft đã xóa tùy chọn 'Hoãn cập nhật tính năng' trong Windows 10. Bây giờ, bạn sẽ phải sử dụng một trong hai phương pháp sau để trì hoãn các bản cập nhật cho Windows 11:
- Sử dụng Trình chỉnh sửa chính sách nhóm
- Sử dụng Trình chỉnh sửa sổ đăng ký
Hãy xem xét từng người trong số họ một cách chi tiết.
1] Hoãn hoặc hoãn cập nhật tính năng Windows 11 bằng Trình chỉnh sửa chính sách nhóm
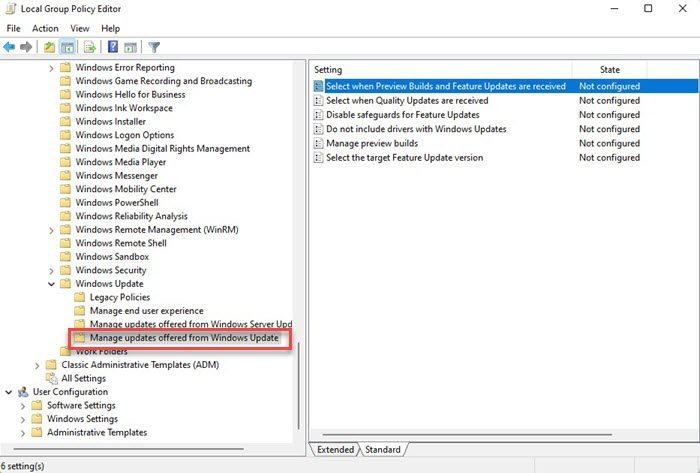
Trước khi tiếp tục, bạn nên biết rằng Trình chỉnh sửa chính sách nhóm chỉ có sẵn trong các phiên bản Chuyên nghiệp và Doanh nghiệp. Nếu bạn có phiên bản Windows 11 gia đình, bạn có thể làm theo giải pháp thay thế này để cài đặt Trình chỉnh sửa chính sách nhóm trên máy tính của mình.
- nhấp chuột Thắng + R tổ hợp phím.
- Kiểu gpedit.msc TRONG chạy cửa sổ hộp thoại.
- nhấp chuột để đi vào chìa khóa.
- Trong ngăn bên trái, điều hướng đến đường dẫn sau: |_+_|.
- nhấp đúp chuột vào Chọn thời điểm nhận bản dựng xem trước và bản cập nhật tính năng. .
- Chọn bao gồm trong cửa sổ cài đặt xuất hiện.
- chỉ định số ngày mà bạn muốn hoãn cập nhật tính năng ngay sau khi nó được phát hành. Bạn có thể chỉ cần nhập một số hoặc sử dụng mũi tên lên/xuống để nhập giá trị. Cập nhật tính năng có thể bị trì hoãn cho lên đến 365 ngày . Bạn cũng có thể chọn tạm dừng cập nhật trong tối đa 35 ngày Nếu cần thiết.
- Bấm vào KHỎE cái nút.
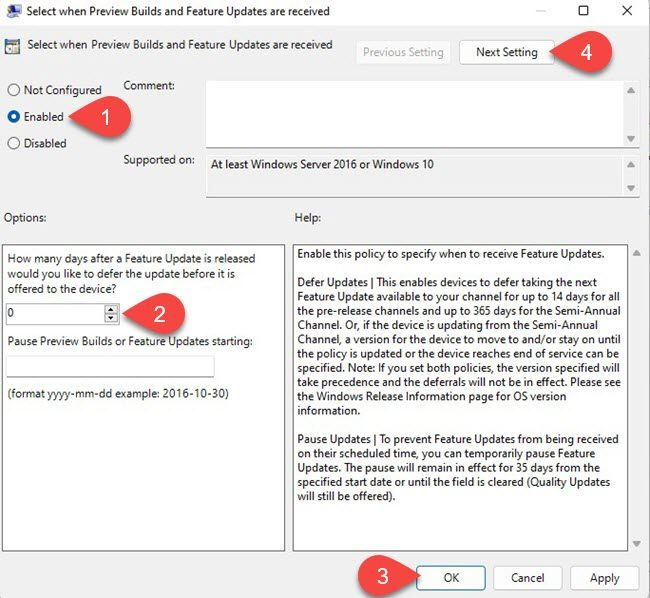
- Bấm vào cài đặt tiếp theo nút trên cùng. Cửa sổ cài đặt bây giờ sẽ hiển thị các tùy chọn cho Chọn thời điểm nhận được bản cập nhật chất lượng .
- Chọn bao gồm .
- Đi vào số ngày mà bạn muốn hoãn cập nhật chất lượng sau khi phát hành. Cập nhật chất lượng có thể bị trì hoãn cho đến 30 ngày. Bạn cũng có thể tạm dừng cập nhật trong tối đa 35 ngày.
- Bấm vào KHỎE cái nút.
- Bấm vào Áp dụng cái nút.
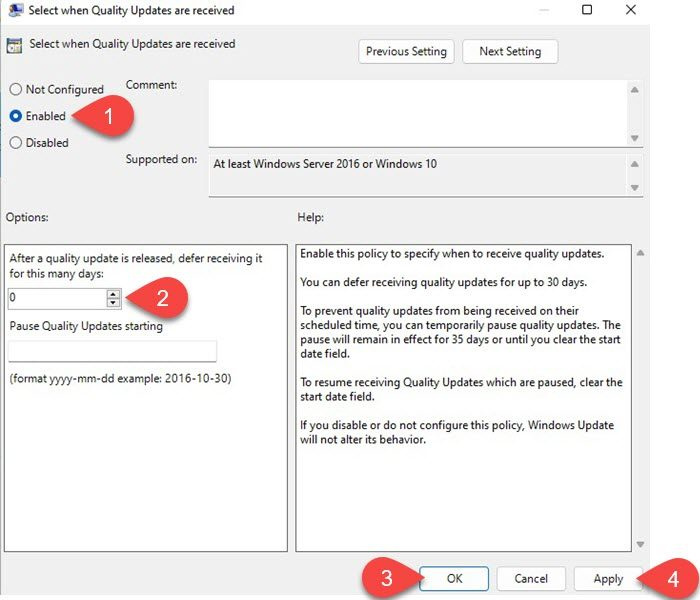
Khi bạn chọn cho phép Windows cài đặt bản cập nhật hoặc cập nhật tính năng, bạn có thể thay đổi các cài đặt này từ Đã bật thành Không được thiết lập .
Đọc thêm: Các bản cập nhật tính năng không được cung cấp trong khi có các bản cập nhật Windows khác. .
2] Hoãn hoặc trì hoãn cập nhật tính năng Windows 11 bằng Registry Editor
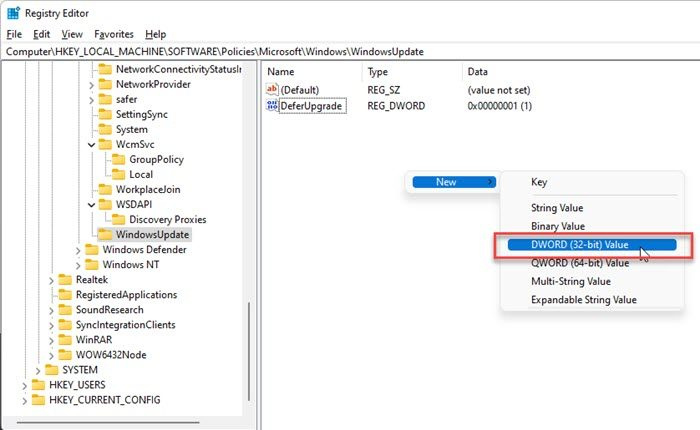
Kiểu chỉnh sửa lại trong hộp nhắc trên thanh tác vụ Windows. Trình chỉnh sửa sổ đăng ký sẽ xuất hiện phía trên kết quả tìm kiếm.
Chọn Chạy như quản trị viên trên bảng điều khiển bên phải.
Trong cửa sổ Registry Editor, tìm đến đường dẫn sau:
|_+_|Mẹo: Nếu bạn không tìm thấy thư mục WindowsUpdate, hãy nhấp chuột phải vào thư mục Windows và chọn Mới > Khóa . Sau đó gọi nó như cập nhật hệ điều hành Window .
Bên trong cập nhật hệ điều hành Window thư mục, nhấp chuột phải vào bất kỳ đâu trong ngăn bên phải và chọn Mới > Giá trị DWORD (32-bit) .
gọi nó như hoãn cập nhật .
Bấm đúp vào khóa, chọn Số thập phân làm cơ sở và đặt Giá trị thành 1.
chúng tôi không thể lấy dữ liệu đã lưu mới nhất của bạn
Lặp lại bước 4.
Đặt tên cho khóa như trì hoãn nâng cấpperiodindex .
Bấm đúp vào khóa, chọn Số thập phân cơ sở và đặt Giá trị thành bất kỳ giá trị nào trong khoảng từ 0 đến 365. Giá trị này biểu thị số ngày bạn muốn trì hoãn cập nhật.
Lặp lại bước 4 một lần nữa.
Đặt tên cho khóa như Deferupdateperiodindex .
Bấm đúp vào khóa, chọn Số thập phân cơ sở và đặt Giá trị thành bất kỳ giá trị nào trong khoảng từ 0 đến 30. Giá trị này biểu thị số ngày bạn muốn trì hoãn cập nhật.
Khi bạn quyết định xóa cài đặt cập nhật bị trì hoãn, hãy xóa mọi DWORD mà bạn đã tạo bằng cách thực hiện theo các bước ở trên.
Đừng quên tạo điểm khôi phục hệ thống trước khi điều chỉnh bất kỳ cài đặt chính sách nhóm hoặc sổ đăng ký nào.
làm thế nào để làm cho nền trong suốt bằng sơn
Sự khác biệt giữa cập nhật tính năng và cập nhật chất lượng là gì?
Các bản cập nhật tính năng được coi là gói dịch vụ (hoặc phiên bản mới) dành cho hệ điều hành Windows. Chúng có kích thước khổng lồ và cung cấp các tính năng, chức năng nâng cao cũng như các bản sửa lỗi. Mặt khác, các bản cập nhật chất lượng có kích thước tương đối nhỏ hơn và bao gồm các bản sửa lỗi liên quan đến bảo mật, độ tin cậy và hiệu suất. Các bản cập nhật tính năng của Windows ít quan trọng hơn các bản cập nhật chất lượng. Tham khảo bài đăng này để tìm hiểu thêm về các loại Cập nhật Windows khác nhau.
Làm cách nào để tạm dừng cập nhật windows?
Để tạm dừng các bản cập nhật Windows, hãy chọn Bắt đầu > Cài đặt > Cập nhật Windows . Trong phần Tùy chọn nâng cao, hãy sử dụng trình đơn thả xuống bên cạnh Tạm dừng cập nhật khả năng chỉ định khoảng thời gian mà bạn muốn tạm dừng cập nhật. TRONG cửa sổ 11 , bạn có thể tạm dừng cập nhật trong tối đa 5 tuần . Nếu tùy chọn Tạm dừng của bạn chuyển sang màu xám hoặc t, thì bài đăng này sẽ chỉ cho bạn cách bạn có thể lấy lại tùy chọn đó trên PC Windows của mình.
Đọc thêm: Sửa lỗi 0x800f0806 khi tải hoặc cài đặt bản cập nhật Windows 11 .