Windows không thể xác định cài đặt cho thiết bị này, mã lỗi 34. Lỗi này có thể do một số yếu tố gây ra, bao gồm phần cứng hoặc trình điều khiển không tương thích, cài đặt BIOS không chính xác hoặc các tệp hệ thống bị hỏng. Thật không may, không có giải pháp chung cho tất cả vấn đề này. Tuy nhiên, có một số bước khắc phục sự cố mà bạn có thể thực hiện để giải quyết vấn đề. Trước tiên, hãy thử cập nhật trình điều khiển thiết bị của bạn. Nếu cách đó không hiệu quả, hãy thử đặt lại cài đặt BIOS của bạn. Nếu cả hai giải pháp đó đều không hoạt động, bạn có thể cần sửa chữa hoặc thay thế các tệp hệ thống của mình. Nếu bạn vẫn gặp sự cố, vui lòng liên hệ với nhóm hỗ trợ của chúng tôi để được trợ giúp.
quản lý thiết bị Mã lỗi 34 là một trong những lỗi phổ biến nhất mà bạn có thể gặp phải khi kiểm tra các thiết bị trên máy tính của mình. với một thông báo lỗi, Windows không thể xác định cài đặt cho thiết bị này lỗi này chủ yếu là do trục trặc và sự cố liên quan đến thiết bị USB và cổng giao tiếp của bạn và có thể được khắc phục bằng một số điều chỉnh thủ công. Nhiều thiết bị trong Windows sử dụng tài nguyên để thực hiện những gì chúng phải làm. Mặc dù Windows có thể tự động phát hiện tài nguyên cho từng thiết bị này nhưng nếu không thành công, bạn sẽ nhận được mã lỗi 34. Thông báo lỗi đầy đủ bao gồm:
Windows không thể xác định cài đặt cho thiết bị này. Tham khảo tài liệu đi kèm với thiết bị này và sử dụng tab Tài nguyên để thiết lập cấu hình. (Mã đề 34)
nhiều tùy chọn hiển thị thiếu cửa sổ 10
Tài nguyên là dữ liệu nhị phân mà bạn có thể thêm vào tệp thực thi của ứng dụng Windows. Nó có thể ở dạng I/O, bộ nhớ hoặc thứ gì đó khác.

Mặc dù Windows có thể phát hiện và sử dụng các cài đặt tự động nhưng bạn có thể điều chỉnh chúng theo cách thủ công nếu chúng không hoạt động. Tuy nhiên, bạn sẽ cần phải cấu hình thiết bị theo cách thủ công. Sau khi cấu hình, hãy khởi động lại máy tính của bạn và kiểm tra xem nó có hoạt động tốt không.
Mã lỗi 34, Windows không thể xác định cài đặt cho thiết bị này
Thông báo lỗi nói rằng bạn nên kiểm tra tài liệu phần cứng của mình nếu gặp phải lỗi này hoặc liên hệ với nhà cung cấp phần cứng để được hướng dẫn cách thiết lập thiết bị của bạn để bạn không gặp phải lỗi này nữa. Dưới đây là một số chỉnh sửa thủ công mà bạn có thể thực hiện để thử và khắc phục lỗi này.
loại bỏ bing khỏi tức là
- Thiết lập thiết bị
- Cài đặt lại thiết bị của bạn
- Kiểm tra xung đột tài nguyên
1] Thiết lập thiết bị
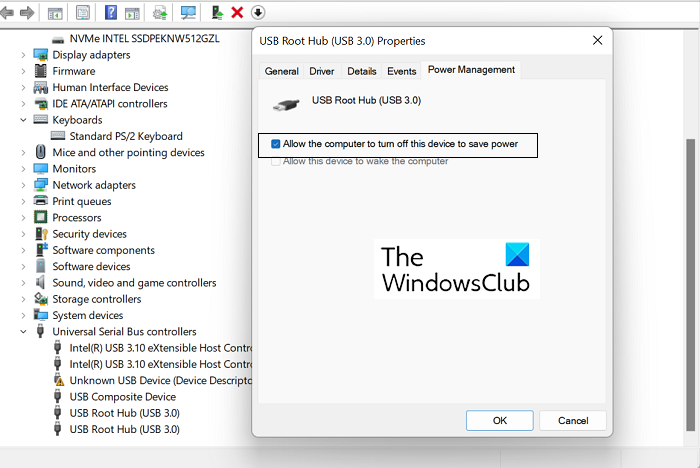
Đối với hầu hết các thiết bị, máy tính của bạn sẽ tự động thiết lập chúng trong quá trình cài đặt. Nhưng nếu bạn gặp mã lỗi 34 trên bất kỳ thiết bị nào, thì có thể cần phải cấu hình thủ công. Đây là những gì bạn cần làm cho cùng:
- Mở trang Trình quản lý thiết bị trên PC Windows của bạn.
- Mở rộng phần Universal Serial Bus Controllers, kích chuột phải vào USB Root Hub (3.0) và chọn Properties.
- Nhấp vào tab Quản lý Nguồn và chọn hộp có nhãn 'Cho phép máy tính tắt thiết bị này để tiết kiệm nguồn'. Nhấn OK để lưu thay đổi này.
- Bây giờ hãy xác định vị trí thiết bị có vấn đề trong danh sách thiết bị trên trang Trình quản lý thiết bị và mở trang Thuộc tính của nó.
- Nhấp vào tab Tài nguyên và bật tùy chọn Cài đặt tự động. Nếu tùy chọn này chuyển sang màu xám thì thiết bị của bạn không yêu cầu cài đặt thủ công và do đó bạn cần thực hiện một trong hai cách khắc phục còn lại.
- Từ danh sách thả xuống dựa trên Cài đặt, chọn cấu hình phần cứng thích hợp cho thiết bị này.
Lưu những thay đổi này và kiểm tra xem thiết bị của bạn có gặp sự cố cài đặt tương tự không.
2] Cài đặt lại thiết bị của bạn
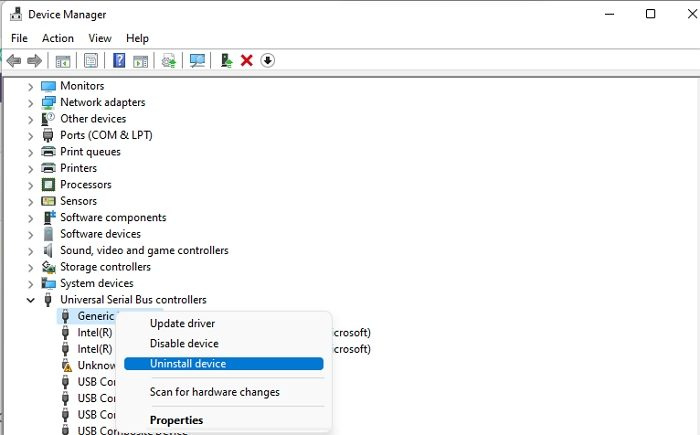
tắt thông báo onedrive
Sau đó, bạn có thể thử cài đặt lại thiết bị gây ra lỗi này thông qua Trình quản lý thiết bị. Có thể sau đó khởi động lại máy tính của bạn có thể giúp thoát khỏi lỗi này. Đây là những gì bạn cần làm:
- Mở thanh tìm kiếm trên thanh tác vụ và nhập 'Trình quản lý thiết bị'.
- Trong cửa sổ Trình quản lý thiết bị, hãy tìm thiết bị mà bạn đang gặp sự cố này.
- Nhấp vào danh mục của nó để mở rộng, nhấp chuột phải vào tên thiết bị và chọn tùy chọn Gỡ cài đặt.
- Để kết thúc quá trình, hãy xác nhận hộp thoại cảnh báo xuất hiện sau đó.
Sau đó, bạn sẽ phải khởi động lại máy tính của mình và mở phần Windows Update trên trang Cài đặt Windows để cài đặt lại trình điều khiển mà bạn vừa loại bỏ. Làm điều này và phát hiện lại trình điều khiển để xem nếu lỗi vẫn còn.
3] Kiểm tra xung đột tài nguyên
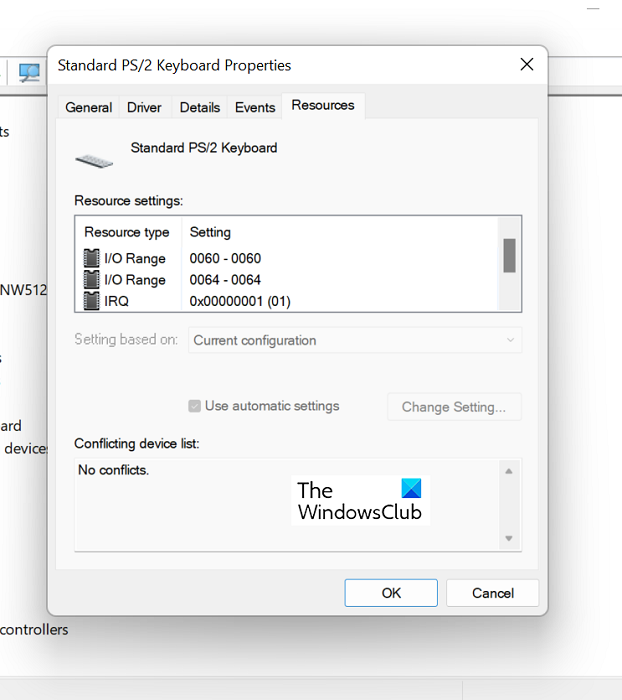
Bạn cũng có thể kiểm tra xem các tài nguyên hiện có có xung đột với các tính năng của trình điều khiển thiết bị hay không.
- Mở Trình quản lý thiết bị như trong giải pháp ở trên.
- Sau đó, mở rộng danh mục thiết bị gây ra sự cố này và nhấp chuột phải vào thiết bị đó để chọn tùy chọn Thuộc tính.
- Sau đó chuyển đến tab Tài nguyên
- Kiểm tra xem có dấu chấm hỏi bên cạnh bất kỳ tài nguyên nào được liệt kê trong phần Cài đặt tài nguyên hay không và nếu có, hãy chọn nó và gán nó cho thiết bị.
Đối với một số tài nguyên, bạn có thể cần phải thay đổi cấu hình của chúng bằng tùy chọn 'Thay đổi Cài đặt' hoặc 'Sử dụng Cài đặt Tự động'. Thực hiện việc này và khi không còn tài nguyên nào chưa được giải quyết, hãy kiểm tra xem sự cố đã được giải quyết chưa.
Cài đặt lại Windows có giải quyết được vấn đề về trình điều khiển không?
Nếu bạn đang gặp phải một số vấn đề liên tục về trình điều khiển mà không có giải pháp đáng tin cậy nào cho chúng, bạn có thể cân nhắc cài đặt lại Windows trên máy tính của mình để đặt lại các cài đặt trình điều khiển và bạn không thể sai nếu làm như vậy. Đặt lại hệ điều hành Windows trên máy tính của bạn sẽ hiển thị một phiên bản Windows mới với bộ trình điều khiển hoàn toàn mới được cài đặt.
thay đổi vị trí tải xuống tức là
Đọc: Danh sách đầy đủ tất cả các mã lỗi của trình quản lý thiết bị cùng với các giải pháp
Làm cách nào để sửa lỗi Windows không thể tải trình điều khiển cần thiết cho thiết bị này?
Một lỗi phổ biến khác của Trình quản lý thiết bị là mã lỗi 38, cho biết: Windows không thể tải trình điều khiển thiết bị cho phần cứng này vì phiên bản trước của trình điều khiển thiết bị vẫn còn trong bộ nhớ. . Có một số giải pháp bạn có thể thực hiện cho cùng một vấn đề, phổ biến nhất là gỡ cài đặt và cài đặt lại trình điều khiển từ trang web chính thức của nhà sản xuất, chạy Trình khắc phục sự cố thiết bị và phần cứng cũng như khởi động sạch.
kết nối: Windows không thể tải các trình điều khiển thiết bị cho phần cứng này. Người lái xe có thể bị lạc hoặc mất tích. (Mã đề 39)
Dưới đây là một số cách khắc phục bạn có thể thực hiện để loại bỏ mã lỗi 34 trên bất kỳ thiết bị nào của mình. Tôi hy vọng điều này đã giúp.











![PC Windows chạy chậm sau khi khởi động lại [Khắc phục]](https://prankmike.com/img/performance/30/windows-pc-running-slow-after-restart-fix-1.webp)

![PowerPoint không thể chèn video từ tệp đã chọn [Khắc phục]](https://prankmike.com/img/powerpoint/1E/powerpoint-cannot-insert-a-video-from-the-selected-file-fix-1.png)

