Nếu là của bạn PC Windows chạy chậm sau khi khởi động lại , thì bài viết này sẽ giúp bạn khắc phục vấn đề này. Sự cố này có thể xảy ra do tệp hệ thống bị hỏng, có quá nhiều chương trình khởi động hoặc quá trình chạy nền, dung lượng ổ đĩa thấp, tài nguyên hệ thống thấp, v.v.
Khắc phục PC Windows chạy chậm sau khi khởi động lại
Nếu PC Windows 11/10 của bạn chạy chậm sau khi khởi động lại, thì bạn sẽ phải xem xét các nguyên nhân tiềm ẩn sau:
- Kiểm tra các chương trình khởi động
- Khôi phục cài đặt mặc định cho Power plan
- Tạm dừng đồng bộ OneDrive
- Kiểm tra xem phần mềm chống vi-rút của bên thứ ba có phải là nguyên nhân không
- Gỡ cài đặt và cài đặt lại trình điều khiển Card đồ họa
- Cập nhật BIOS
Trước khi tồn tại, bạn có thể muốn chạy Windows Update và Trình kiểm tra tệp hệ thống .
1] Kiểm tra các chương trình khởi động
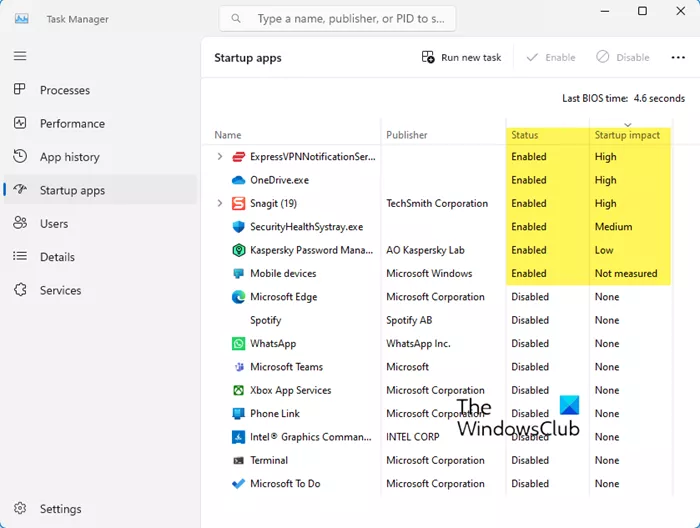
Các chương trình khởi động có thể tạo ra sự cố này vì hầu hết các chương trình đều tự thêm mình vào danh sách khởi động. Kết quả là máy tính của bạn có xu hướng lãng phí tài nguyên và có thể khiến máy chạy chậm. Mở Trình quản lý tác vụ và vô hiệu hóa các chương trình khởi động có tác động lớn hoặc những thứ mà bạn không cần phải khởi động mỗi lần khởi động. Bài đăng này sẽ cho bạn thấy những chương trình khởi động nào bạn có thể vô hiệu hóa một cách an toàn .
Đọc : Làm cách nào để tìm các chương trình khởi động ẩn làm chậm Windows Boot
trình quản lý hình nền windows 10
tôi có phải cập nhật windows 10 không
Bạn cũng có thể kiểm tra các chương trình ngốn tài nguyên trong Trình quản lý tác vụ. Bạn nên gỡ cài đặt các chương trình không mong muốn được cài đặt trên hệ thống của mình.
2] Khôi phục cài đặt mặc định cho Power plan
Đặt lại cài đặt nguồn của bạn về các giá trị mặc định của Windows và xem liệu nó có phù hợp với bạn không. Bạn cũng có thể chạy Trình khắc phục sự cố về điện và để nó khắc phục các vấn đề nếu có. Bạn cũng có thể kích hoạt Gói năng lượng hiệu suất tối ưu và xem liệu nó có giúp ích gì không.
3] Tạm dừng đồng bộ OneDrive
Có khả năng đồng bộ OneDrive đang tạo ra sự cố. Vì vậy, chúng tôi đề nghị bạn tạm dừng đồng bộ OneDrive của bạn và xem liệu nó có giúp ích gì không. Để làm như vậy, hãy sử dụng các bước dưới đây:
- Trên thanh tác vụ, hãy tìm Một ổ đĩa biểu tượng gần khu vực thông báo.
- Bấm vào Cài đặt .
- Bấm vào Tạm dừng đồng bộ hóa .
4] Kiểm tra xem phần mềm chống vi-rút của bên thứ ba có phải là nguyên nhân không
Nếu bạn đã cài đặt bất kỳ chương trình chống vi-rút nào của bên thứ ba trên PC của mình thì có khả năng PC của bạn không có đủ tài nguyên để chống vi-rút. Để kiểm tra điều này, hãy tắt hoặc gỡ cài đặt phần mềm chống vi-rút của bên thứ ba. Nếu PC của bạn hoạt động tốt sau khi gỡ cài đặt phần mềm chống vi-rút của bên thứ ba, hãy cập nhật phần cứng và RAM của bạn. Ngoài ra, bạn có thể chuyển sang phần mềm chống vi-rút khác nếu bạn sử dụng phần mềm chống vi-rút phần mềm diệt virus miễn phí .
5] Gỡ cài đặt và cài đặt lại trình điều khiển Card đồ họa
Trình điều khiển Card đồ họa lỗi thời và lỗi thời có thể làm chậm PC của bạn. Đảm bảo trình điều khiển Card đồ họa của bạn được cập nhật. Bạn có thể tải xuống bản mới nhất Trình điều khiển Card đồ họa từ trang web chính thức của nhà sản xuất máy tính của bạn . Sau khi tải xuống trình điều khiển Card đồ họa, hãy xóa hoàn toàn trình điều khiển hiển thị bằng cách sử dụng DDU . Sau đó, chạy file cài đặt và cài đặt driver.
6] Cập nhật BIOS
chrome có lưu mật khẩu không
Chúng tôi cũng đề nghị bạn cập nhật BIOS của bạn . Bạn có thể làm như vậy bằng cách tải xuống bản cập nhật BIOS từ trang web chính thức của nhà sản xuất máy tính của bạn.
Nếu không có gì giúp được, thực hiện Khôi phục hệ thống và xem liệu nó có hoạt động không.
Tại sao PC của tôi lại bị lag như vậy?
Có thể có một số lý do khiến bạn PC quá chậm hoặc lag . Quá tải tài nguyên, dung lượng ổ đĩa thấp và bụi tích tụ là những lý do phổ biến nhất. Chúng tôi khuyên bạn nên mở vỏ máy tính và vệ sinh máy tính đúng cách. Takls giúp đỡ chuyên nghiệp nếu bạn chưa biết về nó. Phần cứng cũ cũng là một trong những nguyên nhân có thể khiến PC hoạt động chậm. Chúng tôi khuyên bạn nên nâng cấp phần cứng của mình. Nếu có thể, hãy lắp ổ SSD.
Đọc : Windows 11 rất chậm sau khi cập nhật
Làm thế nào để làm sạch PC của tôi?
Theo thời gian, bụi tích tụ bên trong vỏ PC và ảnh hưởng đến hiệu suất của nó. Thỉnh thoảng bạn nên vệ sinh PC của mình. ĐẾN làm sạch PC của bạn , tắt hẳn rồi rút dây nguồn ra để tránh bị điện giật. Bây giờ, hãy mở vỏ máy tính. Bạn có thể sử dụng máy nén khí để loại bỏ bụi. Bây giờ, hãy sử dụng vải mềm không có xơ để làm sạch các bộ phận của PC.
Đọc tiếp : Máy tính Windows khởi động lại mãi mãi .














