Nếu bạn là một chuyên gia CNTT, bạn sẽ biết rằng một trong những điều khó chịu nhất là khi Open Shell của bạn không hoạt động trên Windows 11. Việc khắc phục sự cố có thể là một vấn đề thực sự khó khăn và thậm chí còn khó khăn hơn khi bạn không biết cách khắc phục sự cố. gây ra. Có một số nguyên nhân có thể khiến Open Shell của bạn không hoạt động trên Windows 11. Một khả năng là cài đặt Open Shell của bạn bị hỏng. Một khả năng khác là cài đặt Open Shell của bạn không tương thích với Windows 11. Nếu bạn gặp sự cố với Open Shell, điều đầu tiên bạn nên làm là kiểm tra cài đặt của mình. Nếu nó bị hỏng, bạn có thể thử cài đặt lại. Nếu cách đó không hiệu quả, bạn có thể thử đặt lại cài đặt Open Shell của mình. Nếu vẫn gặp sự cố, bạn có thể thử liên hệ với bộ phận hỗ trợ của Microsoft. Họ có thể giúp bạn khắc phục sự cố của mình. Microsoft có một số tùy chọn hỗ trợ khác nhau, bao gồm hỗ trợ trực tuyến, hỗ trợ qua điện thoại và hỗ trợ trực tiếp. Cho dù bạn chọn tùy chọn nào, hãy đảm bảo rằng bạn có sẵn tất cả thông tin về vấn đề của mình để họ có thể trợ giúp bạn tốt nhất có thể.
Bạn có biết rằng chúng ta có thể tùy chỉnh Menu Bắt đầu của Windows 11/10 bằng một số phần mềm miễn phí không? mở vỏ là một trong những chương trình mà chúng ta có thể sử dụng để tùy chỉnh menu bắt đầu và thêm thanh công cụ và thanh trạng thái vào Windows Explorer với một số tính năng bổ sung. đó là sớm hơn bắt đầu cổ điển và là một sự thay thế vỏ cổ điển, mà làm như vậy. Khi shell cổ điển không còn hoạt động, các tình nguyện viên tại GitHub đã chọn nó và phát triển Open Shell từ đó. Nó được sử dụng bởi nhiều người dùng Windows. Một số người dùng phàn nàn rằng Open Shell không hoạt động trên Windows 11 của họ . Trong hướng dẫn này, chúng tôi sẽ chỉ cho bạn cách khắc phục và sử dụng Open Shell mà không gặp sự cố.
Open Shell không hoạt động trên Windows 11

Nếu Open Shell không hoạt động trên PC chạy Windows 11 của bạn, bạn có thể sử dụng các phương pháp sau để khắc phục và tùy chỉnh Menu Bắt đầu của mình.
- Khởi động lại File Explorer
- Đăng ký lại Shell Experience
- Khôi phục chỉ mục tìm kiếm của Windows
- Thay đổi cài đặt đăng ký
- Cập nhật Windows
- Cài đặt lại vỏ mở
Hãy đi sâu vào chi tiết của từng phương pháp và giải quyết vấn đề. Trước đó, hãy khởi động lại máy tính của bạn và xem có bất kỳ thay đổi nào không.
đánh giá trình duyệt web torch
1] Khởi động lại File Explorer.
Một số người dùng Open Shell đã thấy cách Open Shell hoạt động sau khi khởi động lại File Explorer. Khi Open Shell không hoạt động trên PC của bạn, bạn cần khởi động lại File Explorer và xem sự cố đã được khắc phục chưa.
Để khởi động lại File Explorer trong Windows 11,
- Nhấp chuột phải vào nút bắt đầu để mở WinX Thực đơn
- Chọn Trình quản lý tác vụ từ danh sách
- Định vị quy trình Windows Explorer trong danh sách quy trình.
- Nhấp chuột phải và chọn Khởi động lại.
2] Đăng ký lại Shell Experience
Đăng ký lại Trải nghiệm Shell với PowerShell trên Windows 11 cũng có thể khắc phục sự cố Open Shell không hoạt động trên PC của bạn.
Để đăng ký lại Shell Experience,
Nhấp vào menu bắt đầu và nhập PowerShell.
giết người
Nhấp vào 'Chạy với tư cách Quản trị viên' trong Windows PowerShell trong kết quả để mở. Nhấp vào 'Có' tại dấu nhắc UAC.
Sao chép/dán lệnh sau vào PowerShell và nhấn Enter
|_+_|Xem sự cố với Open Shell đã được khắc phục chưa.
3] Khôi phục chỉ mục tìm kiếm của Windows
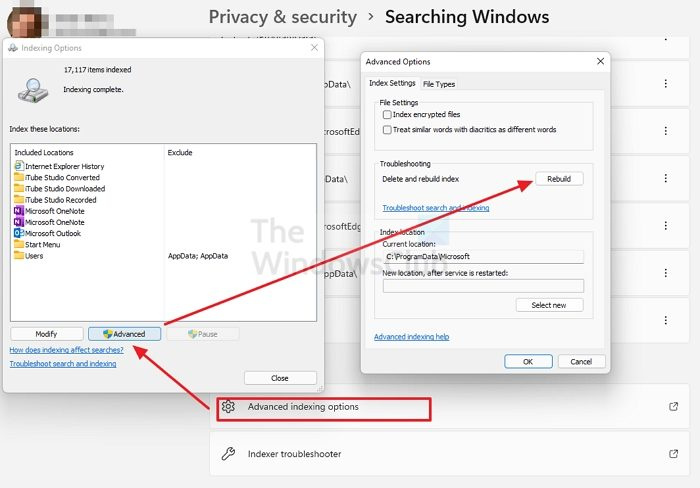
Sửa chữa Chỉ mục tìm kiếm của Windows cũng có thể khắc phục các sự cố Open Shell trong Windows 11. Bạn có thể xây dựng lại Chỉ mục tìm kiếm của Windows bằng cách làm theo các bước sau.
- mở Cài đặt ứng dụng từ menu Bắt đầu hoặc bằng cách sử dụng phím tắt Win+I.
- Nhấn Quyền riêng tư & Bảo mật trên thanh bên trái và sau đó nhấp vào Windows Tìm kiếm chuyển hướng
- Cuộn xuống và nhấp vào Tùy chọn lập chỉ mục nâng cao
- Bấm vào Trình độ cao nút để mở một cửa sổ mới
- Nhấn Khôi phục và đợi quá trình hoàn tất
Kiểm tra xem việc xây dựng lại Chỉ mục tìm kiếm của Windows có khắc phục được sự cố Open Shell hay không.
Đọc: Khắc phục mức sử dụng CPU hoặc đĩa cao của Trình lập chỉ mục tìm kiếm
4] Điều chỉnh cài đặt sổ đăng ký
Bạn cũng có thể khắc phục sự cố Open Shell không hoạt động bằng cách sử dụng các chỉnh sửa sổ đăng ký. Bạn chỉ cần tạo một tệp DWORD mới có tên là EnableXamlStartMenu.
Để định cấu hình cài đặt đăng ký để Open Shell hoạt động,
Nhấn Win + R trên bàn phím để mở cửa sổ Run. Nhập Regedit và nhấn Enter
chrome mở khi khởi động windows 10
Điều hướng đến đường dẫn sau trong Registry Editor.
|_+_|Nhấp chuột phải vào đường dẫn và chọn Mới. Sau đó chọn DWORD (giá trị 32 bit) . Đặt tên cho tập tin như BậtXamlStartMenu
Bây giờ, nhấp đúp chuột vào tệp DWORD bạn vừa tạo và đặt giá trị ngày của nó 0 .
Khởi động lại máy tính của bạn và xem sự cố đã được khắc phục hay chưa. Nếu không, thì chúng tôi đi theo cùng một đường dẫn trong trình chỉnh sửa sổ đăng ký, chúng tôi tìm thấy Start_ShowClassicMode tập tin ở đó và xóa nó.
5] Cập nhật Windows
Có thể có một số vấn đề hoặc lỗi trong Windows Update đang ngăn Open Shell hoạt động. Bạn nên cập nhật Windows lên phiên bản mới nhất để giải quyết vấn đề này.
Để kiểm tra các bản cập nhật trong Windows 11,
tức là 32 bit
- mở Cài đặt ứng dụng bằng phím tắt Win + I trên bàn phím
- Bấm vào Windows Update trên thanh bên trái.
- Trên trang Windows Update, bấm Kiểm tra cập nhật nút để bắt đầu cập nhật Windows theo cách thủ công
6] Cài đặt lại vỏ mở
Nếu không có phương pháp nào ở trên khắc phục được sự cố với Open Shell, thì bạn cần gỡ cài đặt nó khỏi PC và cài đặt lại. Bạn có thể gỡ cài đặt nó trong ứng dụng Cài đặt hoặc menu Bắt đầu. Sau đó tải xuống Open Shell từ GitHub và chạy nó để cài đặt.
Đây là những phương pháp khác nhau mà bạn có thể sử dụng nếu Open Shell không hoạt động trên Windows 11 của bạn.
Làm cách nào để Classic Shell hoạt động trong Windows 11?
Classic Shell được cập nhật lần cuối vào tháng 12 năm 2017. Bạn chỉ cần tải xuống từ trang web chính thức và cài đặt trên PC của mình, nhưng nó có thể không hoạt động như ý muốn. Là một giải pháp thay thế cho Classic Shell, Open Shell được phát triển, giống như Classic Shell trong các phiên bản trước của Windows.
Open Shell có sẵn cho Windows 11 không?
Có, Open Shell có sẵn cho Windows 11. Bạn có thể tải xuống từ GitHub và sử dụng nó để tùy chỉnh menu Bắt đầu cũng như thực hiện mọi thứ với nó, giống như trong Windows 10 ở các phiên bản trước. Nếu gặp sự cố với Open Shell trên Windows 11, bạn có thể làm theo các phương pháp trên.






![Bàn phím liên tục ngắt kết nối trong Windows 11/10 [Đã sửa]](https://prankmike.com/img/keyboard/59/keyboard-keeps-disconnecting-in-windows-11/10-fixed-1.png)







