Nếu bạn đang cố gắng chèn video vào bản trình bày PowerPoint của mình và gặp lỗi 'PowerPoint không thể chèn video từ tệp đã chọn', đừng tuyệt vọng. Có một sửa chữa dễ dàng. Trước tiên, hãy kiểm tra để đảm bảo rằng tệp video có định dạng tương thích. PowerPoint có thể chèn video ở định dạng .avi, .mp4, .mov và .wmv. Nếu video của bạn ở định dạng khác, bạn sẽ cần chuyển đổi video sang một trong các định dạng đó. Khi bạn đã xác minh rằng tệp video có định dạng tương thích, hãy thử chèn lại video. Nếu bạn vẫn gặp lỗi tương tự, hãy thử khởi động lại PowerPoint. Đôi khi PowerPoint chỉ cần một khởi đầu mới. Nếu bạn đã thử tất cả những cách đó mà vẫn gặp lỗi, bạn có thể thử thêm một cách nữa. Đóng PowerPoint rồi mở Registry Editor. Tìm khóa sau: HKEY_CURRENT_USERSoftwareMicrosoftOffice16.0PowerPointOptions Tạo một giá trị DWORD mới có tên là DisableMediaInsertRetry và đặt giá trị thành 1. Khởi động lại PowerPoint và thử chèn lại video. Điều này sẽ khắc phục vấn đề.
Một số người dùng Microsoft PowerPoint đã báo cáo rằng họ không cho phép họ nhúng video vào trang trình bày. Họ tiếp tục nhận được PowerPoint không thể chèn video từ tệp đã chọn ” và video sẽ không được thêm vào bản trình bày của họ. Đây là thông báo lỗi đầy đủ mà bạn có thể nhận được khi lỗi này được kích hoạt:
PowerPoint không thể chèn video từ tệp đã chọn. Đảm bảo rằng bạn đã cài đặt đúng codec 64-bit cho định dạng phương tiện đó rồi thử lại.
Một số người dùng đã báo cáo nhận được thông báo lỗi sau:
PowerPoint không thể chèn video từ tệp đã chọn. Đảm bảo đường dẫn và định dạng tệp chính xác, đồng thời thử cài đặt phiên bản mới nhất của Apple QuickTime Player, khởi động lại PowerPoint và thử lại.
bảo vệ màn hình đồng hồ windows 8

Tại sao tôi không thể chèn video vào bản trình bày PowerPoint?
Bạn có thể không chèn được video vào bản trình bày Powerpoint vì nhiều lý do. Một trong những lý do chính là định dạng tệp không được hỗ trợ. Nếu định dạng file video của bạn không được Powerpoint hỗ trợ, bạn sẽ gặp phải lỗi trên. Microsoft Powerpoint hỗ trợ một tập hợp các định dạng video mà bạn có thể thêm hoặc phát trong bản trình bày của mình. Vì vậy, hãy kiểm tra định dạng tệp trước khi tiếp tục. Bạn nên chuyển đổi video của mình sang định dạng WMV rồi thêm video đó vào bản trình bày của mình.
Ngoài ra, lỗi này có thể xảy ra nếu bản nhạc video không tồn tại hoặc đã bị sửa đổi. Một nguyên nhân phổ biến khác gây ra lỗi này là do PC của bạn thiếu codec video cần thiết. Ngoài ra, có thể có các nguyên nhân khác gây ra lỗi này, bao gồm các vấn đề về khả năng tương thích phương tiện, trình điều khiển bộ điều khiển video đã lỗi thời hoặc bị lỗi và lỗi trong ứng dụng Powerpoint.
Tuy nhiên, bây giờ, nếu bạn vẫn gặp lỗi 'PowerPoint không thể chèn video từ tệp đã chọn' trong PowerPoint, chúng tôi sẽ giúp bạn. Hướng dẫn này thảo luận về tất cả các giải pháp khả thi mà bạn nên làm theo để giải quyết thông báo lỗi này. Vì vậy, hãy kiểm tra xem nó ra!
PowerPoint không thể chèn video từ tệp đã chọn
Nếu bạn đang phải đối mặt với ' PowerPoint không thể chèn video từ tệp đã chọn ” khi cố gắng chèn hoặc phát video vào bản trình bày Powerpoint, hãy sử dụng các phương pháp sau để khắc phục:
- Kiểm tra định dạng video của bạn.
- Kiểm tra đường dẫn đến tệp video.
- Đảm bảo tệp video của bạn không bị hỏng.
- Sử dụng tùy chọn Tối ưu hóa khả năng tương thích phương tiện.
- Cài đặt K-Lite Codec Pack hoặc codec bên thứ ba khác.
- Kích hoạt các điều khiển Windows Media Player trong PowerPoint.
- Cập nhật trình điều khiển bộ điều khiển video.
- Chuyển đổi video sang định dạng WMV.
- Sửa chữa Microsoft Power Point.
1] Kiểm tra định dạng video của bạn
Điều đầu tiên bạn nên kiểm tra là định dạng của video mà bạn đang cố gắng chèn vào bản trình bày Powerpoint của mình. Định dạng tệp video được chỉ định có thể không được hỗ trợ, đó là lý do tại sao bạn gặp lỗi. Do đó, hãy kiểm tra định dạng video và đảm bảo rằng nó được Powerpoint hỗ trợ.
Microsoft PowerPoint 2013 trở lên hỗ trợ khá nhiều định dạng video có thể được thêm và phát trên trang trình bày PPT. Điêu nay bao gôm ASF, AVI, MP4, M4V, MOV, MPG/MPEG, Và WMV . Nhưng phiên bản 32-bit của PowerPoint 2010 chỉ có thể phát các định dạng video MP4 và MOV nếu bạn đã cài đặt QuickTime Player trên PC. Do đó, bạn nên chuyển đổi chúng sang định dạng WMV nếu bạn đang sử dụng phiên bản Microsoft Powerpoint cũ hơn.
Khi bạn đã xác minh rằng tệp video bạn đang thêm vào bản trình bày của mình ở định dạng được hỗ trợ, bạn có thể chuyển sang giải pháp tiếp theo.
2] Kiểm tra đường dẫn tệp video
Lỗi này có thể do tệp video được đề cập không còn khả dụng ở vị trí đã chỉ định. Đường dẫn đến tệp video có thể không chính xác hoặc tệp có thể đã được chuyển từ đường dẫn đã chỉ định sang một thư mục khác. Do đó, bạn cần đảm bảo rằng đường dẫn của tệp video bạn đã dán là chính xác. Mở trình khám phá và kiểm tra xem video có tồn tại trong đường dẫn đã chỉ định hay không. Nếu không, hãy thêm lại video từ vị trí chính xác của video rồi xem lỗi đã được khắc phục chưa.
3] Đảm bảo tệp video của bạn không bị hỏng
Cũng có thể là tệp video bạn đang cố chèn vào Powerpoint bị hỏng. Do đó, hãy chắc chắn rằng video của bạn không bị hỏng. Bạn có thể thử mở video trong một số trình phát video khác trên Windows như Media Player, VLC, v.v. và xem nó có phát chính xác không. Nếu không, tệp video của bạn phải bị nhiễm hoặc bị hỏng.
Nếu tệp video của bạn bị hỏng, bạn có thể sửa video của mình bằng các phương pháp khác nhau. Bạn có thể sử dụng phần mềm sửa video miễn phí như Meteorite, Get My Videos Back, DivXRepair, v.v. Hoặc bạn cũng có thể sử dụng VLC Media Player để sửa tệp video bị lỗi.
Nếu tệp video của bạn không bị hỏng, hãy chuyển sang cách khắc phục tiếp theo để giải quyết lỗi 'PowerPoint không thể chèn video từ tệp đã chọn'.
Nhìn thấy: Cách sửa lỗi PowerPoint không lưu được file?
4] Sử dụng tùy chọn Tối ưu hóa Khả năng Tương thích Phương tiện.
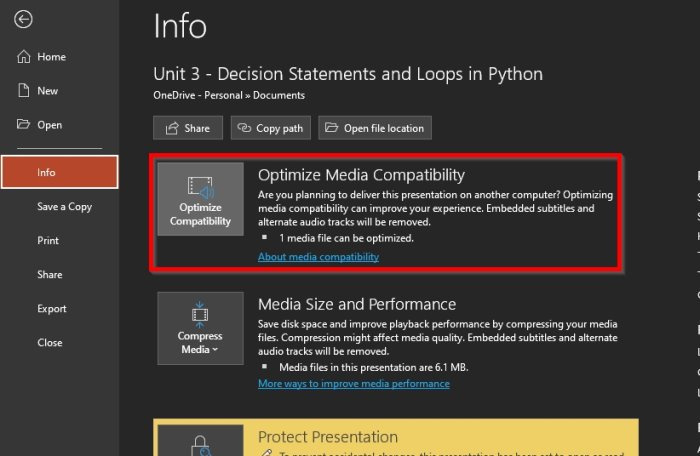
Bạn cũng có thể sử dụng tùy chọn Tối ưu hóa Khả năng Tương thích Phương tiện có sẵn trong Microsoft Powerpoint. Nếu lỗi này xảy ra do sự cố tương thích với phương tiện của bạn, thì nó sẽ tối ưu hóa phương tiện của bạn và khắc phục lỗi. Đây là cách thực hiện:
- Đầu tiên, hãy mở Microsoft Powerpoint và bản trình bày của bạn.
- Bây giờ đi đến Tài liệu menu và nhấn nút Thông tin lựa chọn.
- Tiếp theo bạn sẽ thấy Khả năng tương thích tối ưu hóa bên cạnh Tối ưu hóa khả năng tương thích phương tiện, chỉ cần nhấp vào nút đó.
- Sau đó, bạn có thể thử chèn video của mình và Powerpoint sẽ bắt đầu tối ưu hóa các video đã thêm.
Xem nếu lỗi đã dừng lại ngay bây giờ. Nếu lỗi vẫn còn, hãy áp dụng cách khắc phục có thể tiếp theo.
5] Cài đặt gói codec K-Lite hoặc codec bên thứ ba khác.
Lỗi này rất có thể do codec video bị thiếu hoặc lỗi thời. Do đó, bạn phải cài đặt codec video cần thiết để có thể thêm và phát video trong bản trình bày PowerPoint của mình. Có nhiều codec của bên thứ ba có sẵn trên Internet mà bạn có thể cài đặt. Bộ phận Hỗ trợ của Microsoft khuyên bạn nên tải xuống và cài đặt K-Lite Codec Pack. Đây là cách.
- Đầu tiên, mở trình duyệt web và truy cập free-codecs.com.
- Bây giờ, hãy truy cập trang K-Lite Codec Packs và tải xuống gói tiêu chuẩn.
- Sau khi tải xuống gói, nhấp đúp vào gói và bắt đầu cài đặt.
- Bạn có thể tùy chỉnh gói theo ý muốn hoặc chấp nhận cài đặt mặc định.
- Sau khi gói được cài đặt, hãy khởi động lại máy tính của bạn và mở Powerpoint để kiểm tra xem lỗi 'PowerPoint không thể chèn video từ tệp đã chọn' đã được khắc phục chưa.
Nếu lỗi vẫn như cũ, chúng tôi có một số cách khắc phục hiệu quả khác để bạn sử dụng.
Đọc: Tệp bị hỏng và không thể mở được trong Word, Excel hoặc PowerPoint. .
6] Bật Điều khiển Windows Media Player trong PowerPoint
Bạn cũng có thể thử kích hoạt các điều khiển Windows Media Player trong PowerPoint rồi kiểm tra xem lỗi đã được khắc phục hay chưa. Dưới đây là các bước để làm điều đó:
- Đầu tiên, mở Powerpoint và chọn File > Options.
- Trong cửa sổ tiếp theo, đi đến Tuy Biên ruy-băng chuyển hướng
- Bây giờ, dưới Tuy Biên ruy-băng phần, đánh dấu nhà phát triển hộp kiểm và nhấp vào OK.
- Sau đó, bạn sẽ thấy tab 'Nhà phát triển' trên thanh công cụ chính trong Powerpoint; chỉ cần nhấp vào nó.
- Sau đó chọn tùy chọn Điều khiển nâng cao và bật các điều khiển Windows Media Player.
- Cuối cùng, hãy thử tải tệp video lên Powerpoint và xem lỗi đã được khắc phục hay chưa.
7] Cập nhật trình điều khiển bộ điều khiển video
Bạn có thể gặp lỗi này nếu trình điều khiển bộ điều khiển video trên máy tính của bạn đã lỗi thời hoặc bị hỏng. Do đó, bạn có thể thử cập nhật trình điều khiển bộ điều khiển video theo cách thủ công và xem sự cố đã được khắc phục chưa. Đây là cách thực hiện:
- Đầu tiên, hãy mở Trình quản lý thiết bị từ menu ngữ cảnh Win+X.
- Bây giờ hãy cuộn xuống và mở rộng ' Bộ điều khiển âm thanh, video và trò chơi loại '.
- Sau đó chọn bộ điều khiển video của bạn và nhấp chuột phải vào nó.
- Trong menu ngữ cảnh xuất hiện, chọn Cập nhật driver lựa chọn.
- Hãy để Windows cập nhật trình điều khiển và sau đó khởi động lại máy tính của bạn và kiểm tra xem lỗi đã biến mất chưa.
Nhìn thấy: PowerPoint không thể mở loại tệp này.
8] Chuyển đổi video sang định dạng WMV.
Nếu bạn đang sử dụng phiên bản Powerpoint cũ hơn, bạn nên chuyển đổi tệp video của mình sang định dạng WMV rồi dán chúng vào tệp PPT. Có nhiều trình chuyển đổi video trực tuyến miễn phí mà bạn có thể chuyển đổi video sang định dạng WMV, chẳng hạn như CloudConvert, Zamzar, FreeConvert.com, Convertio, v.v. Bạn thậm chí có thể sử dụng Ứng dụng chuyển đổi video miễn phí trên máy tính để bàn ví dụ: HandBrake, Any Video Converter, v.v.
9] Sửa chữa Microsoft Powerpoint
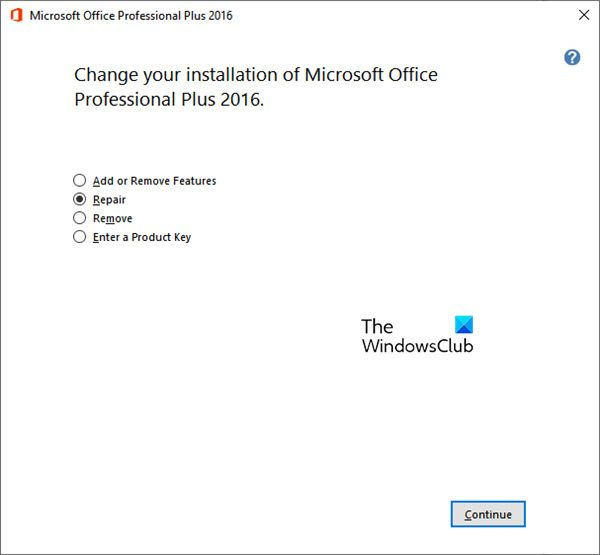
Nếu không có giải pháp nào ở trên phù hợp với bạn, chúng tôi khuyên bạn nên sửa chữa bộ Microsoft Office của mình. Có thể có một số lỗi trong Microsoft Powerpoint, đó là lý do tại sao bạn liên tục nhận được thông báo lỗi 'PowerPoint không thể chèn video từ tệp đã chọn'. Do đó, hãy khôi phục ứng dụng và sau đó xem lỗi đã được khắc phục chưa. Microsoft đã làm cho việc sửa chữa các ứng dụng Office bị hỏng trở nên dễ dàng. Bạn chỉ cần sử dụng ứng dụng Cài đặt để khôi phục các ứng dụng của mình, bao gồm cả Office. Đây là cách:
- Đầu tiên, nhấn phím nóng Win + I để mở ứng dụng Cài đặt.
- Bây giờ đi đến Ứng dụng > Ứng dụng đã cài đặt phần.
- Sau đó cuộn xuống ứng dụng Microsoft Office và nhấp vào nút menu có ba dấu chấm.
- Sau đó chọn từ các tùy chọn xuất hiện. Thay đổi lựa chọn.
- Một cửa sổ mới sẽ mở ra; chọn Sửa tùy chọn và nhấp vào Tiếp tục.
- Bây giờ Windows sẽ bắt đầu sửa chữa các ứng dụng Office của bạn.
- Sau đó khởi động lại máy tính rồi mở Microsoft Powerpoint lên để kiểm tra lỗi đã được khắc phục chưa.
Tôi hy vọng bạn không gặp phải lỗi PowerPoint không thể chèn video từ tệp đã chọn.
Làm cách nào để chèn video mp4 vào powerpoint?
Để chèn tệp MP4 hoặc tệp video khác vào Powerpoint, hãy chuyển đến tab Chèn trên dải băng. Sau đó bấm vào truyền thông đại chúng tùy chọn và sau đó chọn băng hình lựa chọn. Sau đó bấm vào Video trên PC của tôi rồi tìm và chọn tệp video bạn muốn nhúng. Bạn cũng có thể thêm tệp video từ một nguồn trực tuyến.
Hãy đọc ngay bây giờ: Sửa lỗi PowerPoint gặp sự cố nội dung.















