Người dùng muốn thêm một siêu liên kết vào bảng tính Microsoft Excel của họ có thể làm như vậy một cách tương đối dễ dàng. Có nhiều cách để thêm siêu liên kết vào bảng tính và chúng tôi sẽ giải thích cách thực hiện trong bài đăng này.

Cách thêm siêu liên kết vào trang tính Excel
Nếu bạn muốn thêm siêu liên kết vào trang tính Excel của mình, thì bạn có thể thực hiện theo bất kỳ một trong ba phương pháp sau để đạt được điều tương tự:
- Nhập hoặc dán URL tương ứng
- Thêm siêu liên kết bằng tính năng Liên kết
- Sử dụng chức năng HYPERLINK
Nhập hoặc dán URL tương ứng để thêm Siêu liên kết vào Excel
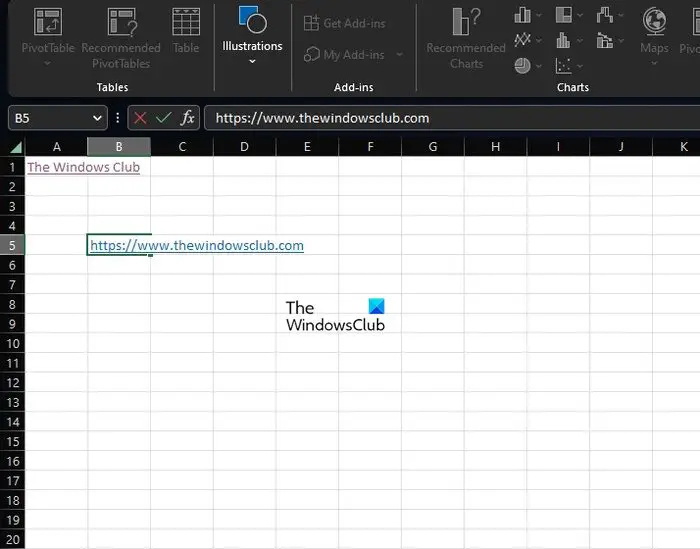
Theo quan điểm của chúng tôi, cách dễ nhất để thêm siêu kết nối vào tài liệu Excel là dán hoặc nhập URL vào ô có liên quan. Chúng tôi nghi ngờ đây là tùy chọn mà hầu hết người dùng sẽ sử dụng vì nó đi thẳng vào vấn đề và có thể được thực hiện chỉ trong vài giây.
- Để làm điều đó, vui lòng sao chép URL từ nguồn nếu được yêu cầu.
- Sau đó, bấm vào trong ô cần đặt siêu liên kết.
- Tiếp theo, bạn phải dán liên kết vào ô, sau đó nhấn phím Enter.
- Ngoài ra, bạn có thể nhập toàn bộ URL nếu không thể dán tùy chọn.
- Chọn phím Enter khi bạn đã hoàn thành tác vụ.
Đọc: Cách tạo Hyperlink cho file có sẵn trong Excel
Thêm siêu liên kết Excel bằng tính năng Liên kết
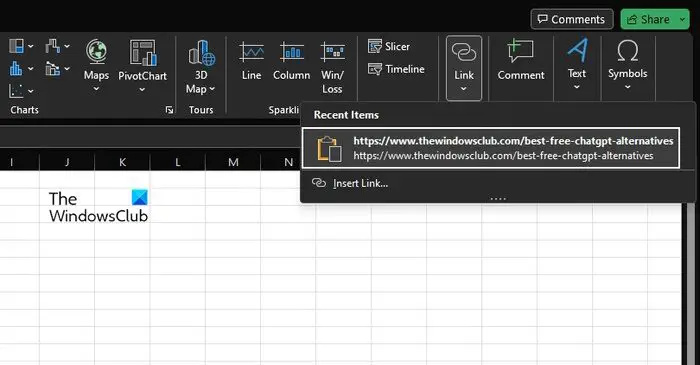
Tùy chọn khác là sử dụng tính năng Liên kết và rất có thể bạn chưa từng nghe về tính năng này cho đến hôm nay, vì vậy hãy để chúng tôi thảo luận về tính năng này và cách sử dụng tính năng này để thêm siêu liên kết vào một trang tính.
làm mờ thanh tác vụ windows 10
- Chọn ô mà bạn muốn thêm siêu kết nối.
- Bấm vào tab Chèn, sau đó chọn Liên kết từ Dải băng.
- Từ menu thả xuống, nhấp vào liên kết nếu bạn đã sao chép liên kết đó để dán vào ô.
- Hoặc, bạn có thể nhấp vào Chèn liên kết, sau đó dán hoặc nhập URL vào hộp có liên quan.
- Nhấn phím Enter để thêm nó vào ô đã chọn.
Đọc: Làm thế nào để dễ dàng Tìm và loại bỏ siêu liên kết trong Excel
Sử dụng Hàm HYPERLINK trong Excel
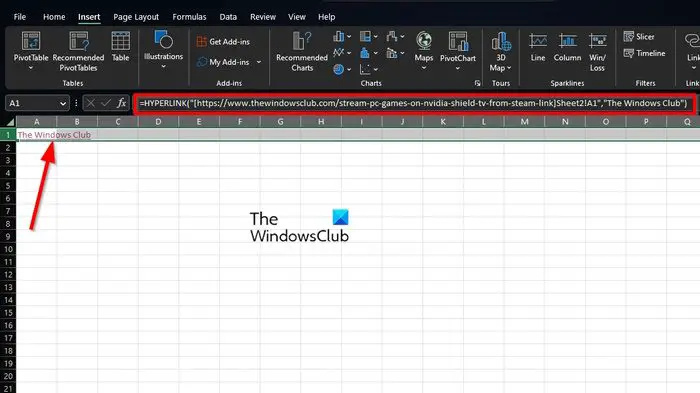
Những gì chúng tôi có ở đây ngay bây giờ là cách cuối cùng để thêm siêu liên kết vào trang tính Excel. Hầu hết mọi người sẽ không bao giờ xem xét việc sử dụng chức năng HYPERLINK, nhưng nó luôn sẵn sàng khi cần thiết.
Các Hàm HYPERLINK trong Excel trả về một siêu liên kết từ một đích nhất định và văn bản liên kết. Bạn có thể sử dụng nó để tạo siêu liên kết có thể nhấp bằng công thức. Trước khi chúng ta có thể bắt đầu ở đây, xin lưu ý rằng ở đây cần có một công thức và cú pháp để hàm HYPERLINK hoạt động chính xác.
Vì vậy, công thức phải là HYPERLINK(vị trí, văn bản). Đối số đầu tiên luôn được yêu cầu và phải chứa đường dẫn đầy đủ và tên tệp. Sau đó, khi nói đến đối số thứ hai, bạn có thể nhập tham chiếu ô hoặc văn bản trong dấu ngoặc kép để hiển thị dữ liệu văn bản thân thiện cho siêu kết nối.
Chúng ta hãy xem xét một ví dụ:
Nếu bạn muốn liên kết ô A1 trong Trang tính 2 từ trong sổ làm việc mà bạn hiện đang sử dụng, thì hãy sử dụng công thức sau với văn bản hiển thị, Câu lạc bộ Windows:
đã xảy ra lỗi không xác định (1671)
=HYPERLINK("[https://www.thewindowsclub.com]Sheet2!A1","The Windows Club")Bạn có thể thực hiện các thay đổi có liên quan khi cần thiết để phù hợp hơn với công việc của mình. Nhưng hãy yên tâm, mọi thứ đều hoạt động tương ứng, vì vậy hãy lái thử trước khi sử dụng nó trong thế giới thực.
Đọc : Cách sửa đổi Siêu liên kết trong Excel, Word và PowerPoint
Tại sao liên kết của tôi không thể nhấp được trong Excel?
Để tạo văn bản có thể nhấp vào liên kết trong Excel, hãy bắt đầu bằng cách bấm đúp vào ô có liên quan, sau đó nhấn phím F2 để chuyển sang Chế độ chỉnh sửa. Điều hướng đến cuối URL và nhanh chóng nhấn phím Space. Ngay lập tức Excel sẽ chuyển đổi một chuỗi văn bản thành một siêu liên kết có thể nhấp được.
Đọc: Siêu liên kết Microsoft Word hoặc Excel mở chậm .















