Nhiều tổ chức đang sử dụng Trình duyệt LockDown để cải thiện tính toàn vẹn của kỳ thi kỹ thuật số. Với các tính năng thông minh như webcam của trình duyệt, nó ngăn chặn gian lận khi học sinh làm bài kiểm tra. Tuy nhiên, một số sinh viên đã báo cáo rằng Webcam Trình duyệt LockDown không hoạt động trên PC của họ. Đôi khi, nó hiển thị thông báo 'Không thể phát hiện khuôn mặt của bạn' hoặc hiển thị bánh xe quay. Những lời nhắc này có thể gây khó chịu, đặc biệt là khi bạn đã sẵn sàng bắt đầu phiên của mình.

Theo mặc định, Trình duyệt LockDown có nhiệm vụ phát hiện và sử dụng camera bên trong PC của bạn. Nếu tổ chức hoặc người hướng dẫn của bạn yêu cầu bạn sử dụng webcam trong thời gian thi, bạn sẽ cần kiểm tra xem camera có hoạt động không. Nếu camera bên trong của bạn không hoạt động hoặc máy tính của bạn không hỗ trợ webcam, bạn có thể phải sử dụng webcam USB bên ngoài – webcam này phải hoạt động tốt. Một số lo ngại về webcam của trình duyệt Replyus LockDown bao gồm quyền truy cập webcam bị hệ thống từ chối, không kiểm tra webcam, trình duyệt LockDown bị kẹt khi kiểm tra webcam và một số vấn đề khác. Bài viết này sẽ cố gắng giúp bạn khắc phục các sự cố webcam của Trình duyệt LockDown, bao gồm cả trường hợp nó không hoạt động.
đồng bộ thời gian mạng
Sửa chữa Webcam Trình duyệt LockDown không hoạt động
Nguyên nhân khiến webcam Trình duyệt LockDown không hoạt động có thể là bất kỳ thứ gì từ lỗi trình duyệt, cài đặt camera trên máy tính của bạn, sự cố trình điều khiển, Những thiết lập riêng tư , và một số người khác. Như mọi khi đã nêu, bạn nên cố gắng khắc phục các sự cố như vậy bằng cách khởi động lại PC, khởi động lại trình duyệt của mình hoặc đảm bảo hệ điều hành của bạn được cập nhật . Điều này cung cấp cho bạn một cách để chuyển sang các bước nâng cao khác nếu các bước sơ bộ không hoạt động. Bạn cũng nên chạy kiểm tra webcam trên Trình duyệt LockDown. Đây là màn hình đầu tiên xuất hiện trước khi bạn làm bài kiểm tra. Làm theo hướng dẫn trên màn hình để chạy các bước khởi động webcam.
Nếu webcam Trình duyệt LockDown không hoạt động hoặc bị kẹt trên kiểm tra webcam trên PC Windows của mình, bạn có thể làm theo các đề xuất sau để khắc phục sự cố:
- Kiểm tra các bản cập nhật Trình duyệt LockDown
- Thoát tất cả các ứng dụng nền
- Chạy kiểm tra webcam
- Vô hiệu hóa phần mềm chống vi-rút tạm thời
- Cập nhật trình điều khiển máy ảnh
Nếu bạn gặp sự cố khác với Replyus LockDown, bạn cần đọc về lý do tại sao bạn không thể cài đặt trình duyệt LockDown . Hướng dẫn dựa trên giải quyết nhiều vấn đề ảnh hưởng đến trình duyệt.
Hãy đi sâu vào các bản sửa lỗi này một cách chi tiết.
1] Kiểm tra các bản cập nhật Trình duyệt LockDown
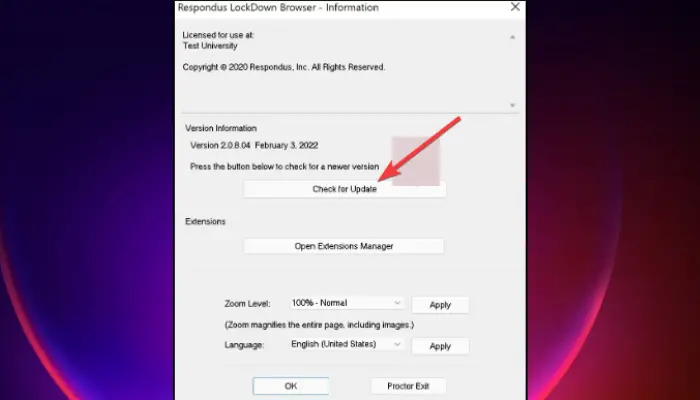
Như đã nêu trước đây, một số lỗi hoặc trục trặc có thể khiến webcam LockDown của bạn không hoạt động. Để khắc phục điều này, bạn cần đảm bảo rằng bạn có phiên bản mới nhất của trình duyệt. Trước đó, hãy đảm bảo bạn tải xuống trình duyệt Replyus LockDown bằng liên kết do trường của bạn gửi cho bạn. Đừng tìm kiếm các liên kết tải xuống từ các công cụ tìm kiếm như Google. Điều này sẽ chỉ cung cấp các liên kết từ các trường khác. Để cập nhật Trình duyệt LockDown của bạn, hãy làm theo các bước sau:
nhấp chuột phải không phản hồi windows 10
- trên Thanh công cụ Trình duyệt LockDown, bấm vào biểu tượng chữ 'tôi' nếu bạn đang sử dụng PC Windows. Đối với người dùng Mac, hãy nhấp vào Biểu tượng quả địa cầu .
- Một cửa sổ mới sẽ xuất hiện. Đối với người dùng Windows, hãy chọn Kiểm tra phiên bản mới . Đối với người dùng Mac, hãy chọn Kiểm tra cập nhật .
- Nếu hệ thống hiển thị có phiên bản mới hơn, hãy cài đặt phiên bản đó và sau đó thử thực hiện lại bài kiểm tra của bạn sau khi cập nhật hoàn tất.
2] Thoát tất cả các ứng dụng nền
Một số ứng dụng chạy ngầm có thể là lý do khiến webcam LockDown của bạn không hoạt động. Đảm bảo bạn thoát khỏi tất cả các tiện ích nền như Teams, Zoom, Facebook, Spotify, BitTorrent, Dropbox hoặc Megabackup. Về cơ bản, hãy tắt tất cả các chương trình có thể đang truy cập vào máy ảnh của bạn vì chúng có thể chặn Trình duyệt LockDown định cấu hình hoặc phát hiện webcam bên trong hoặc bên ngoài thiết bị của bạn.
3] Chạy kiểm tra webcam
Đảm bảo hình ảnh camera hiển thị bằng cách chạy kiểm tra webcam. Quá trình này giúp bạn xác định các webcam được phát hiện trên máy tính của mình. Sau đó, bạn sẽ có thể thay đổi cài đặt mặc định thành cài đặt ưa thích của mình. Đây là cách chạy thử nghiệm webcam trên trình duyệt LockDown:
- khởi chạy của bạn Khóa trình duyệt và đăng nhập.
- Chuyển đến bất kỳ khóa học nào và sau đó chọn Trung tâm trợ giúp nằm ở thanh công cụ trên cùng.
- Lựa chọn Chạy Kiểm tra Webcam
- Nếu trình duyệt phát hiện micrô và máy ảnh và hoạt động chính xác, thì trình duyệt đó cũng sẽ hoạt động trong quá trình kiểm tra webcam trước kỳ thi.
- Nếu không phát hiện thấy gì, thì bạn cần chọn Nó không hoạt động. Làm theo các bước trên màn hình để khắc phục sự cố và xem sự cố đã được giải quyết chưa.
4] Tạm thời tắt phần mềm chống vi-rút
Có một số người dùng đã báo cáo rằng việc tắt phần mềm chống vi-rút của bên thứ ba đã khắc phục tình trạng webcam trình duyệt LockDown không hoạt động. Đôi khi, các chương trình chống vi-rút này có thể can thiệp vào cài đặt máy ảnh trên thiết bị của bạn. Tạm thời tắt phần mềm chống vi-rút của bạn và đừng quên bật nó lên khi hoàn thành bài kiểm tra trực tuyến của bạn trên Trình duyệt LockDown. Dưới đây là một số bài viết hay để giúp bạn tắt phần mềm chống vi-rút của bên thứ ba:
- Cách tắt Microsoft Defender trên Windows
- Cách vô hiệu hóa hoặc gỡ cài đặt trình duyệt Avast Secure
- Cách tắt tường lửa kaspersky
- Cách tắt AVG AntiVirus Free
5] Cập nhật trình điều khiển máy ảnh
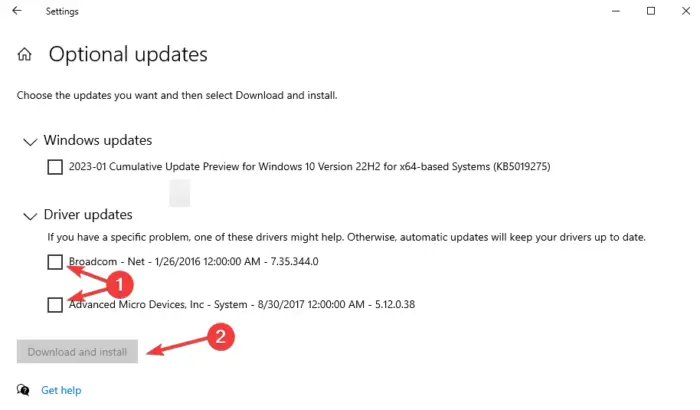
Windows đã giúp người dùng dễ dàng tìm kiếm và cập nhật các bản cập nhật trình điều khiển. Hiện tại, bạn có thể xem tất cả các bản cập nhật trình điều khiển có sẵn ở một nơi. Microsoft tự động đẩy trình điều khiển mới nhất tới thiết bị của người dùng thông qua các bản cập nhật Windows sau khi nhà sản xuất phát hành bản cập nhật mới. Tuy nhiên, nên cài đặt Cập nhật trình điều khiển và tùy chọn chỉ khi bạn gặp sự cố liên quan đến các trình điều khiển cụ thể đó. Chẳng hạn, nếu webcam của Trình duyệt LockDown không hoạt động do trình điều khiển máy ảnh có vấn đề, hãy tiếp tục và cập nhật trình điều khiển .
cách chọn nhiều hơn một tệp
Đối với máy ảnh tích hợp, tốt nhất là tải xuống từ các trang web OEM .
Chúng tôi hy vọng bài viết này sẽ giúp bạn khắc phục webcam Trình duyệt Lockdown không hoạt động trên PC của bạn.
Làm cách nào để biết liệu Replyus LockDown có đang sử dụng webcam của tôi không?
Để biết liệu Replyus LockDown có đang sử dụng webcam của bạn hay không, người hướng dẫn của bạn sẽ thông báo tóm tắt cho bạn trước khi bắt đầu bài kiểm tra hoặc bạn chỉ có thể xem lời nhắc trên màn hình của mình. Điều đầu tiên xuất hiện sau khi đăng nhập sẽ là kiểm tra webcam. Tại đây, bạn đảm bảo rằng webcam của mình không có vấn đề gì. Để biết liệu LockDown có đang ghi âm bạn trong thời gian thi hay không, một biểu tượng ghi âm sẽ xuất hiện ở trên cùng bên phải của cửa sổ trình duyệt. Sau khi bạn hoàn thành đánh giá, biểu tượng sẽ biến mất, nghĩa là quá trình ghi đã dừng.
Phản hồi LockDown phát hiện gian lận như thế nào?
Replyus LockDown phát hiện gian lận bằng cách theo dõi hành vi của học sinh trên webcam và các câu hỏi không được giám sát đồng thời vô hiệu hóa mọi quyền truy cập vào bất kỳ chương trình hoặc trình duyệt nào có thể cung cấp tài nguyên gian lận. Trình duyệt LockDown là một công cụ giám thị tự động, giúp chặn mọi sơ hở trong các phiên thi. Trình duyệt không thể hoạt động khi có các ứng dụng khác sử dụng cùng một PC như Zoom, Teams, v.v.















