Nếu bạn là một chuyên gia CNTT, bạn sẽ biết rằng Firefox là một trong những trình duyệt phổ biến nhất hiện có. Và nếu bạn là người sử dụng thành thạo, bạn sẽ biết rằng Tác vụ nhanh là một cách tuyệt vời để hoàn thành công việc nhanh hơn trong Firefox. Dưới đây là cách bật và sử dụng Tác vụ nhanh trong Trình duyệt Firefox trên Windows 11/10.
Tác vụ nhanh là một tính năng trong Firefox cho phép bạn điều khiển trình duyệt bằng giọng nói của mình. Để bật Tác vụ nhanh, chỉ cần nhấp vào nút trình đơn ở góc trên cùng bên phải của trình duyệt và chọn 'Tác vụ nhanh'.
Khi bạn đã bật Tác vụ nhanh, bạn có thể bắt đầu sử dụng khẩu lệnh để điều khiển Firefox. Ví dụ: bạn có thể nói 'Mở tab mới', 'Đóng tab hiện tại' hoặc 'Truy cập [trang web].' Thao tác nhanh cũng cho phép bạn kiểm soát các khía cạnh khác của trình duyệt, chẳng hạn như mở trình quản lý dấu trang hoặc lịch sử.
Để xem danh sách đầy đủ các lệnh thoại mà bạn có thể sử dụng với Tác vụ nhanh, chỉ cần nhấp vào biểu tượng Tác vụ nhanh ở góc trên cùng bên phải của trình duyệt và chọn 'Hiển thị lệnh.'
Tác vụ nhanh là một cách tuyệt vời để hoàn thành công việc nhanh hơn trong Firefox. Vì vậy, nếu bạn là người dùng thành thạo, hãy đảm bảo bật và sử dụng Tác vụ nhanh trong Trình duyệt Firefox trên Windows 11/10.
Trong bài học này, chúng tôi sẽ chỉ cho bạn cách bật và sử dụng tác vụ nhanh TRONG Cáo Lửa bật trình duyệt cửa sổ 11/10 máy tính. Thao tác nhanh là một tính năng tích hợp sẵn của Firefox giúp bạn thực hiện nhiều hành động khác nhau bằng cách sử dụng thanh địa chỉ. Ví dụ: bạn có thể sử dụng các thao tác nhanh để mở trình quản lý tiện ích mở rộng trang, Xem dấu trang , Mở cửa sổ duyệt web riêng tư , Khởi động lại Firefox , và mở ra Đăng nhập và mật khẩu một trang trong tìm và quản lý mật khẩu đã lưu, v.v. Tất cả các cài đặt hoặc tính năng này cũng có thể được truy cập theo những cách khác, nhưng sử dụng các thao tác nhanh đối với chúng sẽ nhanh hơn và dễ dàng hơn. Bạn chỉ cần tìm hành động và khởi chạy nó bằng thanh địa chỉ.
công cụ khóa sam là gì

Một tính năng tương tự cũng có trong các trình duyệt và công cụ khác. chúng ta có thể sử dụng Tính năng Bảng lệnh trong Edge trình duyệt, chức năng Chỉ huy trong trình duyệt Chrome và Bảng lệnh trong Windows Terminal. Và bây giờ chúng tôi có tính năng hành động nhanh này trong Firefox. Tính năng Quick Actions mặc định không được kích hoạt nên bạn không thể kích hoạt để sử dụng. Nhưng bạn có thể dễ dàng bật nó lên và sau đó sử dụng nó bất cứ lúc nào. Hãy kiểm tra làm thế nào để làm điều đó.
Cách bật tác vụ nhanh trong Firefox
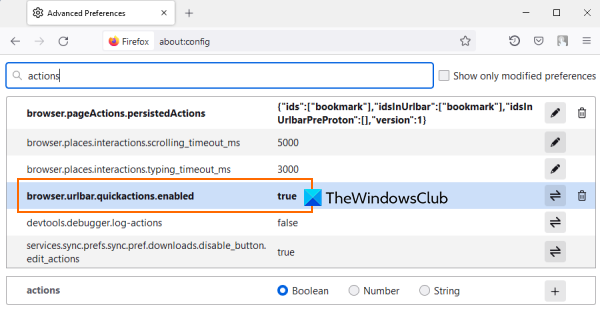
Để bật các tác vụ nhanh trong Firefox, hãy làm theo các bước sau:
100% sử dụng đĩa
- Mở trình duyệt Firefox
- Nhập |_+_| trong thanh địa chỉ.
- Cố lên để đi vào chìa khóa để mở Cài đặt nâng cao trang
- Bạn sẽ thấy một thông báo cảnh báo. Có bấm vào Chấp nhận rủi ro và tiếp tục cái nút
- Tìm kiếm sở thích |_+_|
- Nhấp đúp vào tùy chọn này để đặt hành động của nó từ NÓI DỐI ĐẾN ĐÚNG VẬY . Nếu nó đã được đặt thành true, thì không cần phải làm gì.
Điều này sẽ cho phép Thao tác nhanh trong Firefox. Bạn có thể cần phải khởi động lại trình duyệt của mình nếu nó không được bật vì một số lý do. Bây giờ bạn có thể kích hoạt và sử dụng các thao tác nhanh. Hãy xem làm thế nào điều này có thể được thực hiện.
kết nối: Cách tự động xóa trình theo dõi khỏi URL trong Firefox .
Cách sử dụng Tác vụ nhanh trong Firefox
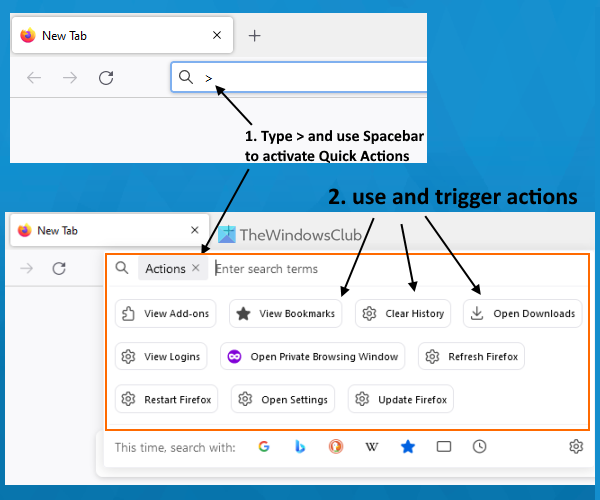
Bạn có thể sử dụng các thao tác nhanh trong trình duyệt Firefox bằng cách thực hiện như sau:
- Mở trình duyệt Firefox
- Kiểu > trong thanh địa chỉ
- nhấp chuột Không gian chìa khóa. Điều này sẽ kích hoạt các hành động nhanh chóng.
- Bây giờ bạn sẽ thấy các hành động có thể được bắt đầu. Một số hành động có sẵn Xem dấu trang , xem thông tin đăng nhập , lịch sử thuần túy , Mở tải xuống , Khởi động lại Firefox , Xem tiện ích bổ sung v.v. Bạn cũng có thể lọc danh sách bằng cách nhập cụm từ tìm kiếm
- Để bắt đầu một hành động, hãy sử dụng nút chuột trái hoặc Hướng lên Và Xuống các phím mũi tên để chọn một hành động và nhấn để đi vào chìa khóa. Thao tác này sẽ ngay lập tức mở tùy chọn hoặc cài đặt tương ứng.
Ngoài ra, Firefox cũng sẽ hiển thị cho bạn các tùy chọn hành động nhanh khi bạn nhập nội dung nào đó vào thanh địa chỉ. Bạn không cần phải kích hoạt các hành động nhanh cho việc này. Nếu truy vấn hoặc từ khóa đã nhập phù hợp với bất kỳ tác vụ nhanh nào, thì tác vụ tương ứng sẽ được hiển thị trong đề xuất trên thanh địa chỉ.
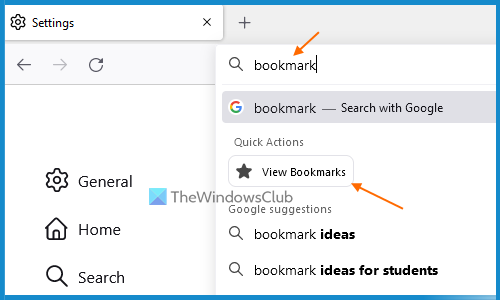
Hiện tại các hoạt động còn hạn chế, nhưng có thể chúng ta sẽ có nhiều hoạt động hơn như Chụp màn hình , in , Mở thanh tra v.v., trong các bản cập nhật trong tương lai. Những hành động này đã có trong các bản dựng Firefox dành cho nhà phát triển, vì vậy rất có thể chúng cũng sẽ xuất hiện trong phiên bản ổn định.
Ngoài ra, tất cả các hành động đều hoạt động bình thường ngoại trừ một vài trong số chúng. Ví dụ, Cập nhật Firefox hành động dẫn đến Không tìm thấy trang hoạt động. Đây có thể là một lỗi mà chúng tôi hy vọng sẽ được khắc phục trong các bản cập nhật trong tương lai.
Hi vọng điêu nay co ich.
Làm cách nào để bật hành động trang trong Firefox?
Nếu bạn muốn bật hoặc bật Thao tác nhanh trong Firefox, điều này có thể được thực hiện từ Cài đặt nâng cao trang Firefox. Bạn cần đặt tùy chọn |_+_| TRÊN ĐÚNG VẬY . Bài đăng ở trên chứa tất cả các bước cần thiết để bật tính năng Tác vụ nhanh. Nó cũng bao gồm các bước để kích hoạt các tác vụ nhanh để xem các tác vụ khả dụng và sử dụng các tác vụ đó.
hình nền đồng hồ sống cho windows 10
Làm cách nào để buộc Firefox mở PDF thay vì tải xuống?
Nếu bạn muốn Firefox mở tệp PDF thay vì tải xuống, hãy làm theo các bước sau:
- Nhập |_+_| trong thanh địa chỉ.
- Cố lên để đi vào chìa khóa
- Truy cập vào Các ứng dụng phần
- Mở trình đơn thả xuống có sẵn cho Định dạng tài liệu di động (PDF) lựa chọn
- Lựa chọn Mở trong Firefox tùy chọn có sẵn từ trình đơn thả xuống.
Sau đó, bạn có thể sử dụng các bước tương tự để tải xuống tệp PDF thay vì xem trước hoặc mở trong Firefox bằng các bước ở trên.
Đọc thêm: Cách đặt mật khẩu bảo vệ dấu trang trong Chrome, Firefox và Edge .






![Bàn phím liên tục ngắt kết nối trong Windows 11/10 [Đã sửa]](https://prankmike.com/img/keyboard/59/keyboard-keeps-disconnecting-in-windows-11/10-fixed-1.png)







