Là một chuyên gia CNTT, tôi thường gặp lỗi trong các ứng dụng Windows. Một trong những lỗi phổ biến nhất là 'Lỗi ứng dụng Prime.exe trong Windows 11/10'. Lỗi này thường xảy ra khi ứng dụng không tương thích với hệ điều hành hoặc khi ứng dụng đã bị hỏng. Có một số cách để khắc phục lỗi này. Cách đầu tiên là gỡ cài đặt ứng dụng rồi cài đặt lại. Điều này thường sẽ khắc phục vấn đề. Nếu cách này không hiệu quả, thì bạn có thể thử sửa chữa ứng dụng. Để thực hiện việc này, bạn sẽ cần sử dụng tính năng 'Sửa chữa' trong Bảng điều khiển Windows. Nếu cả hai phương pháp này đều không hoạt động, thì bạn có thể thử cài đặt lại hệ điều hành. Điều này thường sẽ khắc phục vấn đề. Tuy nhiên, nếu bạn không có đĩa cài đặt Windows, thì bạn cần liên hệ với một công ty hỗ trợ CNTT chuyên nghiệp để giúp bạn khắc phục sự cố.
Một số người dùng báo cáo đã nhìn thấy Lỗi ứng dụng Prime.exe trên máy tính Windows 11/10 của họ. Lỗi này thường thấy nhất ở Máy tính ThinkPad của IBM . Dưới đây là thông báo lỗi chính xác mà người dùng nhìn thấy khi gặp lỗi:
Lỗi ứng dụng Prime.exe
Lệnh tại 00007FFA28483466 đã tham chiếu bộ nhớ tại 00000000000000024. Không thể ghi bộ nhớ.
Nhấn OK để đóng chương trình.

chạy tệp hàng loạt với tư cách quản trị viên mà không cần lời nhắc
Các trường hợp khác của lỗi này có thể là:
- Lỗi ứng dụng: PRIME.EXE
- Lỗi phần mềm Win32: PRIME.EXE
- PRIME.EXE không hoạt động
- PRIME.EXE: Đường dẫn ứng dụng không hợp lệ.
Trong bài viết này, chúng tôi sẽ thảo luận chi tiết về vấn đề này.
Prime.exe là gì?
Prime.exe là một tệp thực thi do IBM Inc tạo cho các kiểu máy ThinkPad của IBM. Đây là một công cụ khôi phục đĩa CD cho các hệ thống của IBM. Tuy nhiên, có phần mềm quảng cáo và phần mềm độc hại khai thác tiền điện tử có tên Nền tảng .
Để xác định xem Prime.exe có chính hãng trên hệ thống của bạn hay không, trước tiên hãy đảm bảo rằng bạn có một hệ thống IBM. Nếu bạn có hệ thống IBM, hãy đảm bảo rằng tệp Prime.exe nằm ở vị trí này - C:Program FilesIBM Inc.Product Recovery CD . Nếu vị trí hoàn toàn khác, tệp được đề cập có thể là vi-rút.
Nếu muốn biết một tệp có phải là vi-rút hay không, bạn có thể thử một số phương pháp như kiểm tra phần mềm độc hại trực tuyến hoặc quét tệp bằng Bộ bảo vệ Windows. Để tìm hiểu thêm, hãy truy cập hướng dẫn của chúng tôi về cách kiểm tra xem tệp có phải là phần mềm độc hại hay không.
Sửa Lỗi Ứng dụng Prime.exe trong Windows 10/11
Virus là nguyên nhân chính gây ra lỗi này, vì vậy để giải quyết những vấn đề này chúng ta cần chạy một phần mềm diệt virus có thể quét và loại bỏ phần mềm độc hại khỏi hệ thống của bạn. Trong một số trường hợp, cài đặt lại chương trình bị ảnh hưởng sẽ khôi phục tệp EXE, do đó khắc phục được sự cố. Dưới đây là các phương pháp bạn có thể sử dụng để giải quyết lỗi ứng dụng Prime.exe trên PC Windows 11/10:
- Kiểm tra hệ thống của bạn để tìm virus hoặc phần mềm độc hại
- Chạy chẩn đoán bộ nhớ
- Thay đổi kích thước bộ nhớ ảo
- Chạy CHKDSK
- Chạy khôi phục hệ thống
Hãy bắt đầu với hướng dẫn khắc phục sự cố.
1] Kiểm tra hệ thống của bạn để tìm vi-rút hoặc phần mềm độc hại.
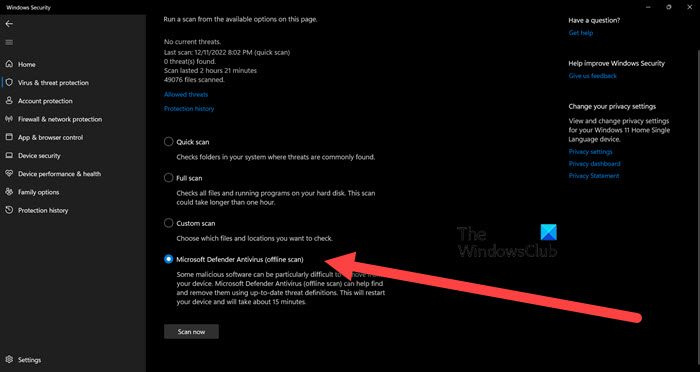
mã hóa nội dung để bảo mật dữ liệu chuyển sang màu xám
Để đảm bảo rằng máy tính của bạn không bị nhiễm phần mềm quảng cáo Prime, chúng tôi khuyên bạn nên quét máy tính của mình bằng Bộ bảo vệ Windows. Để chạy quét Windows Defender, hãy làm theo các bước sau:
- Nhấn Cửa sổ + tôi phím để mở cài đặt.
- Nhấn Quyền riêng tư & Bảo mật ở phía bên trái của màn hình, sau đó chọn Bảo mật Windows.
- Nhấn Mở Bảo mật Windows.
- Chọn Bảo vệ khỏi mối đe dọa và vi-rút > cài đặt quét.
- Sau đó cuộn xuống màn hình để tìm hiểu Phần mềm diệt vi-rút của Bộ bảo vệ Microsoft (quét ngoại tuyến) và bấm vào nó.
- Sau đó bấm vào Tùy chọn quét cái nút.
Ngoài ra, bạn cũng có thể sử dụng phần mềm chống vi-rút miễn phí ngoại tuyến hoặc tải xuống và quét tệp đáng ngờ trên một trong những trình quét phần mềm độc hại trực tuyến miễn phí này.
Đọc: Lỗi ứng dụng AcroCEF/RdrCEF.exe
2] Chạy chẩn đoán bộ nhớ
Bạn cũng có thể gặp phải lỗi đã nói nếu có vấn đề gì đó xảy ra với bộ nhớ hệ thống của bạn. Trong trường hợp này, chúng ta cần chạy công cụ Memory Diagnostic. Công cụ này sẽ kiểm tra RAM của bạn và đảm bảo rằng không có bộ nhớ xấu trong đó. Để chạy nó, tìm kiếm 'Chạy chẩn đoán bộ nhớ' trong menu Bắt đầu, sau đó bấm Khởi động lại ngay và kiểm tra sự cố. Nó sẽ quét bộ nhớ của bạn và hiển thị cho bạn kết quả.
3] Thay đổi kích thước bộ nhớ ảo
Bạn cũng có thể gặp lỗi trên do không đủ bộ nhớ ảo. Trong trường hợp này, chúng tôi khuyên bạn nên tăng bộ nhớ ảo để giải quyết vấn đề. Giải pháp này đặc biệt hữu ích trên hệ thống có ít bộ nhớ vật lý hơn. Để tăng bộ nhớ ảo, hãy làm theo các bước đã cho.
- Tìm 'Hiệu suất' trong menu bắt đầu và mở Tùy chỉnh giao diện và hiệu suất của Windows.
- Đi đến Thêm > Chỉnh sửa.
- Bỏ chọn MỘT quản lý kích thước tệp hoán trang tự động cho tất cả các trình điều khiển.
- Kiểm tra 'Kích thước tùy chỉnh' và chọn kích thước phù hợp.
Sau khi tăng bộ nhớ ảo, hãy kiểm tra xem sự cố đã được giải quyết chưa.
4] Chạy CHKDSK
Bạn có thể gặp thông báo lỗi được đề cập nếu ổ đĩa của bạn bị hỏng. Nên sử dụng lệnh CHKDSK trên dòng lệnh để quét và sửa chữa.
5] Chạy Khôi phục Hệ thống.
Khôi phục Hệ thống là một công cụ Windows tích hợp được sử dụng để bảo vệ và khôi phục phần mềm máy tính. Nó sẽ chụp nhanh các tệp hệ thống và sổ đăng ký Windows của bạn và lưu chúng dưới dạng các điểm khôi phục. Nếu bạn đã tạo công cụ Khôi phục Hệ thống, bạn có thể triển khai công cụ đó ngay bây giờ để khôi phục hệ thống của mình về trạng thái không có lỗi Prime.exe. Thực hiện theo các bước bên dưới để bắt đầu Khôi phục Hệ thống.
- tìm kiếm Điểm khôi phục hệ thống từ menu bắt đầu.
- Chuyển đến phần 'Khôi phục Hệ thống'.
- Bấm tiếp














