Nếu bạn là chuyên gia CNTT, thì có thể bạn đã từng thấy thông báo lỗi sau: 'Không thể mở rộng thư mục, thao tác máy khách không thành công.' Đây là một lỗi Outlook phổ biến có thể xảy ra vì nhiều lý do. Trong bài viết này, chúng ta sẽ xem xét một số nguyên nhân tiềm ẩn gây ra lỗi này và một số giải pháp khả thi.
Một trong những nguyên nhân phổ biến nhất của lỗi này là cài đặt tài khoản email không chính xác. Nếu tài khoản email của bạn không được định cấu hình đúng, Outlook sẽ không thể kết nối với máy chủ và truy xuất thư của bạn. Để khắc phục điều này, bạn cần mở hộp thoại cài đặt tài khoản trong Outlook và kiểm tra cài đặt tài khoản của mình. Đảm bảo rằng tên máy chủ là chính xác và cài đặt cổng là chính xác. Nếu không chắc những cài đặt này nên là gì, bạn có thể liên hệ với nhà cung cấp dịch vụ email của mình để được hỗ trợ.
Một nguyên nhân phổ biến khác của lỗi này là sự cố với tệp PST. Tệp PST là nơi Outlook lưu trữ tất cả các email của bạn, vì vậy nếu tệp bị hỏng, bạn sẽ bắt đầu thấy các thông báo lỗi như thế này. Có một số cách để sửa tệp PST bị hỏng, nhưng cách đáng tin cậy nhất là sử dụng công cụ sửa chữa PST. Thao tác này sẽ quét tệp PST và cố gắng sửa bất kỳ lỗi nào mà nó tìm thấy. Nếu công cụ sửa chữa không thể sửa tệp PST, bạn có thể cần phải tạo một tệp PST mới và nhập dữ liệu cũ của mình vào đó.
Nếu bạn vẫn nhìn thấy thông báo lỗi 'Không thể mở rộng thư mục, thao tác máy khách không thành công', thì có thể đã xảy ra sự cố với máy chủ Exchange của bạn. Nếu đang sử dụng máy chủ Exchange, bạn cần liên hệ với quản trị viên Exchange của mình để được hỗ trợ. Họ có thể cần thực hiện một số thay đổi đối với cấu hình máy chủ để khắc phục sự cố.
Nếu bạn không sử dụng máy chủ Exchange, có thể có sự cố với máy chủ thư mà bạn đang sử dụng. Liên hệ với nhà cung cấp email của bạn để được hỗ trợ. Họ có thể cần thực hiện một số thay đổi đối với cấu hình máy chủ để khắc phục sự cố.
Khi truy cập các thư mục hộp thư, mở rộng thư mục công cộng hoặc truy cập một số hộp thư bổ sung, bạn có thể gặp phải ' Không thể mở rộng thư mục, thao tác máy khách thất bại ' lỗi. Thông thường, các thông báo lỗi như 'Không thể mở rộng thư mục' hoặc 'Không thể mở rộng thư mục' xảy ra với tài khoản Outlook Exchange. Nếu thấy thông báo lỗi này trong Outlook, bạn có thể thử các giải pháp được cung cấp trong bài đăng này.
chrome luôn ở trên cùng

Không thể mở rộng thư mục, thao tác máy khách không thành công
Các giải pháp sau đây có thể giúp bạn giải quyết vấn đề này trong Luật xa gần :
- Kiểm tra trạng thái của Chế độ Exchange đã lưu trong bộ đệm ẩn.
- Cho phép truy cập đầy đủ vào hộp thư
- Khắc phục sự cố Outlook ở Chế độ An toàn
- Sửa chữa các tệp OST và PST bị hỏng
- Sử dụng Công cụ trợ giúp khôi phục và hỗ trợ của Microsoft
Hãy xem xét tất cả các giải pháp này một cách chi tiết.
1] Kiểm tra trạng thái của Chế độ Exchange được lưu trong bộ nhớ cache.
Chế độ Exchange được lưu trong bộ đệm ẩn cung cấp cho người dùng trải nghiệm tốt hơn khi sử dụng tài khoản Exchange. Khi chế độ này được bật, một bản sao của hộp thư sẽ được lưu trên máy tính của bạn. Điều này không chỉ cho phép bạn truy cập nhanh vào dữ liệu của mình mà còn cho phép bạn cập nhật dữ liệu thường xuyên bằng máy chủ chạy Microsoft Exchange.
Bạn có thể gặp sự cố này vì Chế độ Exchange đã lưu trong bộ đệm ẩn bị tắt. Kiểm tra xem chế độ này có được kích hoạt hay không. Nếu bạn thấy nó bị vô hiệu hóa, hãy kích hoạt nó. Nếu nó đã được bật, hãy tắt nó rồi bật lại. Các hướng dẫn sau đây sẽ giúp bạn với điều này:
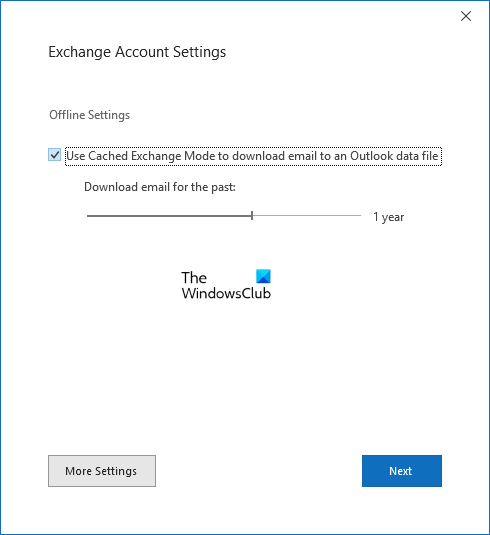
- Mở Microsoft Outlook.
- Đi đến ' Tệp > Cài đặt tài khoản > Cài đặt tài khoản ».
- Chọn Exchange hoặc Microsoft 365, rồi bấm Thay đổi .
- Dưới Cài đặt ngoại tuyến , xem nếu “ Sử dụng Chế độ trao đổi được lưu trong bộ nhớ cache hộp kiểm có được chọn hay không. Nếu không, hãy chọn nó. Nếu hộp đã được chọn, hãy bỏ chọn hộp đó và thoát khỏi Outlook. Bây giờ hãy khởi động lại Outlook và bật tính năng này.
Bây giờ hãy kiểm tra xem bạn có thể mở rộng thư mục hay không.
2] Cấp quyền truy cập đầy đủ vào hộp thư
Một lý do khác cho vấn đề này là vấn đề về quyền. Trong Outlook Exchange và Outlook 365, bạn có thể buộc người đại diện mở và đọc thư email từ một tài khoản khác được chỉ định cho họ. Người đại diện sẽ nhận được thông báo lỗi 'Không thể mở rộng thư mục' khi mở rộng thư mục hộp thư dùng chung trừ khi hộp thư đã được cấp quyền Truy cập Đầy đủ.
Để giải quyết vấn đề này, bạn phải cấp quyền truy cập đầy đủ cho hộp thư. Cấp quyền truy cập hộp thư đầy đủ sẽ cho phép người đại diện mở hộp thư và xem, thêm và xóa nội dung của hộp thư. Tuy nhiên, điều này ngăn người đại diện gửi thư từ hộp thư này. Lưu ý rằng nếu bạn gán quyền Kiểm soát hoàn toàn cho hộp thư ẩn trong danh sách địa chỉ, người đại diện sẽ không thể mở hộp thư đó.
Các bước sau đây sẽ giúp bạn:
làm thế nào để biết nếu bạn có một ssd
- Đăng nhập vào của bạn Trung tâm quản trị trao đổi .
- Mở danh sách Hộp thư và chọn hộp thư có quyền mà bạn muốn thay đổi.
- Bây giờ bấm vào Quản lý ủy quyền liên kết dưới Quyền hộp thư .
- Bấm vào Biên tập nút bên cạnh Đọc và quản lý .
- Nhấp chuột Thêm quyền .
- Bạn sẽ thấy danh sách người dùng cùng với ID email của họ. Chọn người dùng mà bạn muốn gán quyền truy cập hộp thư đầy đủ.
- Nhấp chuột Giữ .
3] Khắc phục sự cố Outlook ở Chế độ An toàn
Một nguyên nhân khác của vấn đề là một tiện ích bổ sung xung đột. Để kiểm tra xem đây có phải là trường hợp của bạn hay không, hãy mở Outlook ở chế độ an toàn và xem liệu bạn có thể mở rộng thư mục hay không. Ở chế độ an toàn, các tiện ích bổ sung vẫn bị tắt. Nếu sự cố không xảy ra ở chế độ an toàn, bạn cần xác định tiện ích bổ sung có vấn đề.
Để xác định phần bổ trợ có vấn đề, hãy đóng Outlook ở chế độ an toàn và khởi động bình thường. Bây giờ hãy làm theo các bước dưới đây:
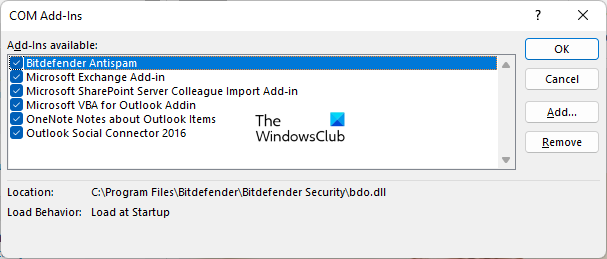
- Đi đến ' Tệp > Tùy chọn ».
- Nhấp chuột tiện ích bổ sung Từ phía bên trái.
- Chọn nâng cấp COM TRONG Quản lý danh sách thả xuống và nhấp vào Đi .
- Xóa một trong các hộp kiểm và nhấp vào OK. Hành động này sẽ vô hiệu hóa tiện ích bổ sung cụ thể đó.
- Kiểm tra xem sự cố có xuất hiện không.
Lặp lại các bước trên cho đến khi bạn tìm thấy tiện ích bổ sung có vấn đề. Khi bạn tìm thấy nó, hãy xóa nó khỏi Outlook.
vui lòng đợi cho đến khi chương trình hiện tại
4] Sửa các tệp OST và PST bị hỏng.
Nếu các tệp OST và PST trong Outlook bị hỏng, bạn sẽ gặp một số sự cố trong Outlook. Giải quyết vấn đề, sửa chữa các tệp OST và PST bị hỏng.
5] Sử dụng công cụ Hỗ trợ khôi phục và hỗ trợ của Microsoft.
Trợ lý Phục hồi và Hỗ trợ của Microsoft Công cụ này chạy một số thử nghiệm trên hệ thống của bạn để tìm ra nguyên nhân của sự cố và đề xuất giải pháp tốt nhất để khắc phục sự cố. Bạn có thể sử dụng công cụ này để khắc phục sự cố với Microsoft Office, Microsoft Office 365 và Outlook. Công cụ này có sẵn miễn phí trên trang web chính thức của Microsoft. Tải xuống và sử dụng công cụ này và xem nó có hữu ích không.
Đọc : Outlook không thể gửi yêu cầu họp này.
Tại sao tôi không thể mở rộng ngăn thư mục trong Outlook?
Một trong những lý do khiến Outlook không thể mở rộng thư mục là vấn đề về quyền. Hộp thư dùng chung cần có quyền Kiểm soát hoàn toàn để người được ủy quyền có thể mở và đọc email. Ngoài ra, sự cố này cũng xảy ra nếu Chế độ đệm ẩn Exchange bị tắt hoặc tắt. Bạn cũng nên kiểm tra phần bổ trợ xung đột bằng cách khởi động Outlook ở chế độ an toàn.
Cách khắc phục Không thể mở rộng thư mục, Bộ thư mục không thể mở, Đăng nhập Microsoft Exchange không thành công?
Nếu bạn thấy 'Không thể mở một tập hợp các thư mục' trong Outlook, bạn có thể thử một số cách khắc phục như đặt lại thanh điều hướng trong Outlook, tắt phần bổ trợ Outlook, giảm kích thước hộp thư, xóa và thêm lại tài khoản của bạn , vân vân.
Hi vọng điêu nay co ich.
Đọc thêm : Thư mục Mục đã gửi bị thiếu hoặc không tìm thấy trong Outlook.















