Ánh xạ thư mục cục bộ dưới dạng ký tự ổ đĩa trong Windows 11 là một cách tuyệt vời để truy cập nhanh vào dữ liệu của bạn. Bằng cách tạo một ổ đĩa được ánh xạ, bạn có thể truy cập dữ liệu của mình từ bất kỳ máy tính nào trên mạng.
Để ánh xạ thư mục cục bộ dưới dạng ký tự ổ đĩa trong Windows 11, hãy làm theo các bước sau:
- Mở Windows Explorer và điều hướng đến thư mục cục bộ mà bạn muốn ánh xạ.
- Nhấp chuột phải vào thư mục và chọn 'Bản đồ ổ đĩa mạng.'
- Trong menu thả xuống 'Ổ đĩa', chọn ký tự ổ đĩa bạn muốn sử dụng cho ổ đĩa được ánh xạ.
- Nhấp vào 'Kết thúc.'
Ổ đĩa được ánh xạ của bạn sẽ xuất hiện trong Windows Explorer. Bạn có thể truy cập dữ liệu của mình từ bất kỳ máy tính nào trên mạng bằng cách sử dụng ký tự ổ đĩa mà bạn đã chỉ định.
Nếu bạn muốn ánh xạ thư mục cục bộ dưới dạng ký tự ổ đĩa trong Windows 11, đây là cách bạn có thể thực hiện. Những điều như vậy có thể được thực hiện bằng cách sử dụng dòng lệnh và lệnh được xác định trước. Bài viết này giải thích phương pháp chính xác cùng với lệnh bắt buộc để bạn có thể ánh xạ bất kỳ thư mục cục bộ nào thành ký tự ổ đĩa trong Windows 11 cũng như Windows 10.

Cách ánh xạ thư mục cục bộ dưới dạng ký tự ổ đĩa trong Windows 11
Để ánh xạ thư mục cục bộ dưới dạng ký tự ổ đĩa trong Windows 11, hãy làm theo các bước sau:
- Tạo thư mục bạn muốn ánh xạ.
- Nhấp chuột phải vào nó và chọn sao chép dưới dạng đường dẫn lựa chọn.
- Nhấp chuột phải vào menu bắt đầu.
- Chọn Windows Terminal (Quản trị viên) lựa chọn.
- Bấm vào Đúng nút tại dấu nhắc UAC.
- Nhập lệnh này: ký tự ổ phụ: đường dẫn thư mục
Để tìm hiểu thêm về các bước này, hãy tiếp tục đọc.
Trước tiên, bạn cần tạo một thư mục hoặc chọn một thư mục mà bạn muốn ánh xạ dưới dạng ký tự ổ đĩa trên máy tính của mình. Bạn có thể tạo một thư mục ở bất cứ đâu, kể cả C hoặc ổ đĩa hệ thống.
Sau đó, bạn cần sao chép đường dẫn thư mục. Bạn thường có thể tìm đường từ Đặc trưng bảng điều khiển. Tuy nhiên, Windows 11 cho phép người dùng thực hiện điều tương tự từ menu ngữ cảnh nhấp chuột phải. Vì vậy, nhấp chuột phải vào thư mục mong muốn và chọn sao chép dưới dạng đường dẫn lựa chọn.
Sau đó nhấp chuột phải vào menu bắt đầu và chọn Windows Terminal (Quản trị viên) lựa chọn. Sau đó bấm vào Đúng tại dấu nhắc UAC để mở thiết bị đầu cuối Windows với các đặc quyền quản trị.
Sau đó, nhập lệnh này vào phiên bản Dấu nhắc Lệnh:
|_+_|Giả sử bạn có một thư mục có tên trình diễn TWC trên máy tính để bàn. Mặt khác, bạn cần thay thế ký tự ổ đĩa với ký tự ổ đĩa mong muốn và có sẵn. Nói cách khác, lệnh của bạn sẽ trông như thế này:
|_+_| 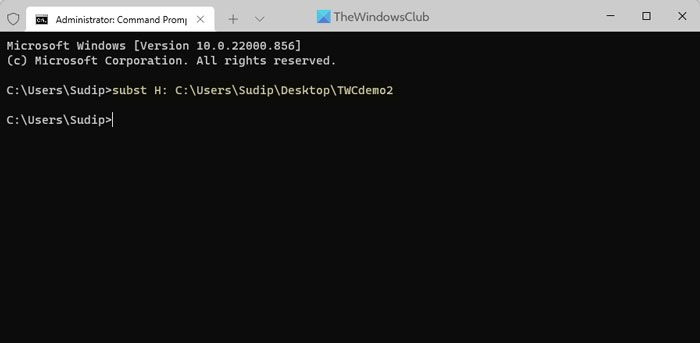
Bạn có thể kiểm tra ký tự ổ đĩa được chỉ định bằng cách gõ thay thế lệnh trên dòng lệnh.
Mặt khác, nếu bạn muốn xóa ánh xạ, bạn có thể đưa ra lệnh này:
|_+_|Đây, THỜI GIAN là ký tự ổ đĩa bạn đã đặt trước đó.
giao diện chrome
Đọc: Cách ánh xạ hoặc thêm vị trí mạng hoặc ánh xạ ổ đĩa FTP trong Windows
Làm cách nào để ánh xạ một ổ đĩa tới một chữ cái cụ thể?
Để ánh xạ ổ đĩa tới một ký tự cụ thể, bạn cần sử dụng Quản lý đĩa bảng điều khiển. Tiện ích này sẽ giúp bạn thay đổi ký tự ổ đĩa trong PC Windows 11/10 mà không cần bất kỳ ứng dụng bên thứ ba nào. Mặt khác, bạn có thể sử dụng lệnh DISKPART để làm điều tương tự. Cả hai tùy chọn đều làm điều tương tự.
Đọc : Cách gắn ổ đĩa dưới dạng thư mục chứ không phải chữ cái trong Windows 11
Tôi có thể gán ký tự ổ đĩa cho một thư mục không?
Mặc dù không có tùy chọn nào trong bảng Quản lý đĩa để gán ký tự ổ đĩa cho một thư mục, nhưng bạn có thể sử dụng dấu nhắc lệnh để làm như vậy. Bạn có thể dùng thay thế lệnh gán bất kỳ ký tự ổ đĩa nào cho một thư mục. Bạn nên làm theo các bước trên để có cái nhìn tổng quan chi tiết.
Đó là tất cả! Tôi hy vọng điều này đã giúp.
Đọc: Cách ánh xạ OneDrive dưới dạng ổ đĩa mạng trong Windows.

![Máy in HP không thể kết nối với máy chủ [Đã sửa]](https://prankmike.com/img/hp/DF/hp-printer-cannot-connect-to-server-fixed-1.png)







![Cài đặt VMware Tools chuyển sang màu xám [Đã sửa]](https://prankmike.com/img/virtual/B7/install-vmware-tools-greyed-out-fixed-1.jpg)





