Nếu bạn thấy một tin nhắn Máy in không liên lạc được qua mạng sau khi chạy Trình khắc phục sự cố máy in, điều đó có nghĩa là không có giao tiếp giữa máy tính của bạn và máy in. Thật khó chịu, nhưng chúng tôi có các giải pháp tốt nhất trong bài đăng này để đảm bảo bạn tiếp tục in ngay lập tức.

Lỗi luôn ảnh hưởng đến các máy in mạng, khiến chúng không in được gì. Khi bạn chạy trình khắc phục sự cố máy in Windows, công cụ này không thể khắc phục sự cố nhưng báo cáo lại rằng không thể liên lạc với máy in của bạn qua mạng. Máy in trong mạng rất quan trọng vì nó giúp nhiều người dùng in tài liệu dễ dàng hơn mà không phải lo lắng về kết nối có dây.
Tại sao máy in của tôi không liên lạc được qua mạng?
Máy in của bạn có thể không liên lạc được qua mạng nếu một số dịch vụ bị tắt trên PC, địa chỉ IP không tĩnh hoặc một số sự cố kết nối nhỏ. Máy in mạng phụ thuộc vào một số dịch vụ trên máy tính của bạn để chạy quy trình in; nếu chúng bị tắt, máy in sẽ không được liên lạc. Máy in có thể không in được nếu địa chỉ IP của nó là động; nó sẽ không được liên lạc. Các sự cố kết nối nhỏ trong mạng máy in cũng có thể gây ra lỗi.
Sửa Máy in không liên lạc được qua mạng
Để khắc phục thông báo lỗi Máy in không liên lạc được qua mạng mà bạn có thể thấy sau khi chạy Trình khắc phục sự cố máy in , hãy làm theo các gợi ý sau:
- Bắt đầu với các bước sơ bộ
- Ngắt kết nối và kết nối lại máy in của bạn
- Thay đổi địa chỉ IP của máy in thành Thủ công hoặc Tĩnh
- Kích hoạt các dịch vụ Máy in cụ thể trên PC của bạn
Hãy để chúng tôi tìm hiểu sâu về các giải pháp này, từng giải pháp một.
đẩy ổ đĩa USB windows 10
1] Bắt đầu với các bước sơ bộ
Trước khi tiến hành các giải pháp nâng cao hơn, bạn nên thực hiện một số bước sơ bộ. Chẳng hạn, Đảm bảo kết nối mạng của bạn là chính xác và nếu bạn sử dụng kết nối Wi-Fi trong mạng, hãy xóa và sử dụng Ethernet hoặc ngược lại. Ngoài ra, hãy kiểm tra xem sự cố chỉ xảy ra với một thiết bị hay không vì bạn có thể đang xử lý lỗi dành riêng cho thiết bị; thử in từ bất kỳ thiết bị nào khác. Nếu lỗi vẫn còn, bạn có thể tiếp tục thực hiện các đề xuất bên dưới.
2] Ngắt kết nối và kết nối lại máy in của bạn
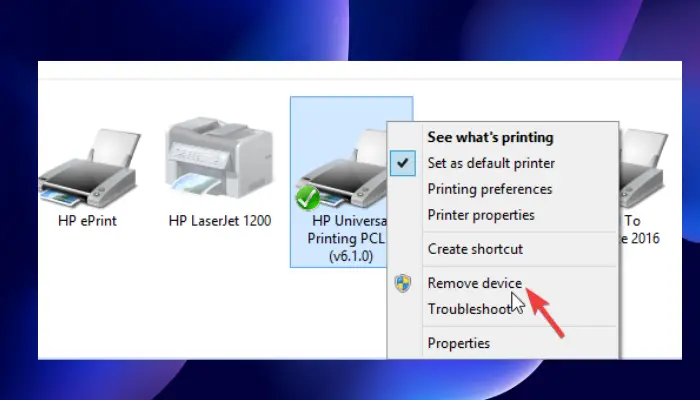
sơ đồ màn hình có an toàn không
Xóa và thêm lại máy in có thể giải quyết vấn đề không liên lạc được với máy in của bạn qua mạng. Một số người dùng đã báo cáo rằng phương pháp này hiệu quả với họ và họ đã tiếp tục in bình thường ngay sau đó. Sử dụng các bước bên dưới để ngắt kết nối và kết nối lại máy in của bạn trên mạng:
Để xóa máy in khỏi máy tính, hãy làm theo các bước sau:
- khởi chạy Chạy hộp thoại bằng cách nhấn phím Phím Windows + R .
- Kiểu điều khiển máy in rồi đánh ĐƯỢC RỒI hoặc nhấn Đi vào trên bàn phím PC của bạn.
- Bây giờ, bạn đang ở trên Thiết bị & Máy in các cửa sổ. Hãy tiếp tục và tìm máy in không được liên lạc qua mạng và nhấp chuột phải vào nó.
- Lựa chọn Gỡ bỏ thiết bị và khi lời nhắc xác nhận xuất hiện, hãy xác nhận Đúng để tiếp tục. Thao tác này sẽ ngắt kết nối máy in của bạn khỏi hệ thống.
- Tiếp theo, tháo tất cả các cáp kết nối máy in với máy tính của bạn. Nếu bạn sử dụng Ethernet hoặc Wi-Fi, hãy ngắt kết nối chúng.
- Đợi khoảng 3 phút và bắt đầu quá trình kết nối lại.
Để kết nối lại máy in của bạn với hệ thống, hãy làm theo các bước dưới đây:
- Trả lại tất cả các cáp USB mà bạn đã tháo, cáp Wi-Fi hoặc Ethernet.
- Mở Chạy lại hộp thoại như chúng ta đã làm trước đây .
- Kiểu điều khiển máy in và hãy nhấn Đi vào hoặc ĐƯỢC RỒI .
- Trên cửa sổ mới, chọn Thêm một cái máy in . Windows sẽ phát hiện các máy in được kết nối với hệ thống.
- Chọn máy in mà bạn muốn và sau đó nhấp vào Kế tiếp .
- Sử dụng hướng dẫn trên màn hình để thiết lập máy in của bạn và hoàn tất quy trình.
Phương pháp này sẽ xóa mọi lỗi hoặc trục trặc có thể gây ra lỗi trên máy in của bạn. Kiểm tra máy in của bạn bằng cách in một trang để xem tất cả có ổn không.
3] Thay đổi địa chỉ IP của máy in thành Thủ công hoặc Tĩnh
Máy tính của bạn nhận được một địa chỉ IP cụ thể từ bộ định tuyến. Máy in có thể định cấu hình sai địa chỉ IP và sử dụng một địa chỉ khác. Điều này sẽ ngăn không cho máy in của bạn được liên lạc qua mạng. Thực hiện theo các bước bên dưới để định cấu hình địa chỉ IP và sửa máy in của bạn nếu không liên lạc được qua mạng:
- Đầu tiên, chúng ta cần mở Thiết bị & Máy in cửa sổ. Để làm như vậy, hãy mở Chạy hộp thoại và gõ điều khiển máy in .
- Từ danh sách máy in, tìm cái bạn muốn và nhấp chuột phải vào nó.
- Lựa chọn Của cải và sau đó đi đến cổng lựa chọn.
- Cuộn xuống cho đến khi bạn thấy mục nhập cổng trông giống địa chỉ IP, đại loại như 20.476.365.23 . Trong nhiều trường hợp, nó được chỉ định là TCP/IP tiêu chuẩn Hải cảng.
- Ghi lại địa chỉ IP. Mở máy của bạn lên duyệt r và đặt địa chỉ IP trên thanh địa chỉ URL và hãy nhấn Đi vào . Thao tác này sẽ mở trang cài đặt của máy in.
- Tại đây, đặt thông tin đăng nhập máy in của bạn, tức là tên và mật khẩu, sau đó nhấp vào ĐƯỢC RỒI để tiếp tục.
- Điều hướng đến cấu hình IP và bấm vào nó. Bạn sẽ tìm thấy một cái gì đó giống như tôi Cấu hình địa chỉ P hoặc TCP/IP .
- Thay đổi cài đặt tại đây và đặt một trong hai tĩnh hoặc Thủ công ; nó có thể là một trong hai.
- Tiếp theo, đặt địa chỉ IP tĩnh và cuối cùng nhấp vào Áp dụng để thực hiện các thay đổi.
- Quay lại và kiểm tra xem máy in có ổn không bằng cách in tài liệu.
4] Kích hoạt các dịch vụ Máy in cụ thể trên PC của bạn
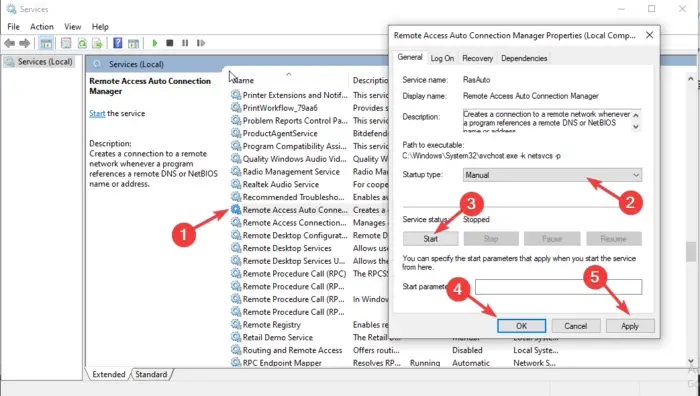
Nếu một số dịch vụ bị tắt, máy in của bạn có thể không liên lạc được qua mạng. Để khắc phục lỗi này, bạn cần kiểm tra xem một số dịch vụ đã được bật hay tắt chưa. Thực hiện theo các bước dưới đây để khắc phục lỗi máy in không được liên lạc qua mạng:
khôi phục các liên kết tệp mặc định cửa sổ 10
- Mở Dịch vụ , nhấn Thắng + R và gõ dịch vụ.msc trong hộp thoại và nhấn Đi vào .
- Đầu tiên, tìm kiếm Trình quản lý kết nối tự động truy cập từ xa và nhấp đúp vào nó để mở.
- Kiểm tra xem dịch vụ có được chỉ định là Đang chạy . Nếu vậy, nhấp chuột phải vào nó và chọn Dừng lại . Nếu dịch vụ đã bị dừng, hãy chuyển sang dịch vụ tiếp theo.
- xác định vị trí loại khởi động và đặt nó thành Tự động . Sau đó nhấn vào Bắt đầu để tiếp tục.
- Thực hiện các bước tương tự ở trên cho các dịch vụ sau:
- Trình quản lý kết nối truy cập từ xa
Dịch vụ giao thức đường hầm ổ cắm an toàn
Định tuyến và truy cập từ xa
- Trình quản lý kết nối truy cập từ xa
Ngoài ra, hãy đảm bảo rằng các Dịch vụ sau được đặt để bắt đầu như sau:
- Bộ đệm in - Tự động
- Tiện ích máy in và thông báo - Thủ công
- PrintWorkFlow – Thủ công (Đã kích hoạt)
Trong một số trường hợp, có thể xảy ra lỗi khi bật một số dịch vụ PC. Lỗi sẽ nhắc một thông báo như thế này:
Windows không thể khởi động dịch vụ trên Máy tính cục bộ. Lỗi 1079: Tài khoản được chỉ định cho dịch vụ này khác với tài khoản được chỉ định cho các dịch vụ khác đang chạy trong cùng một quy trình.
Đọc bài viết này để khắc phục Lỗi 1079 khi khởi động Dịch vụ Windows .
Chúng tôi hy vọng một trong những giải pháp giúp bạn sửa máy in không liên lạc được qua mạng.
Tại sao máy in HP của tôi không kết nối với mạng của tôi?
Máy in HP của bạn có thể không kết nối được với mạng vì có lỗi tạm thời, trục trặc hoặc sự cố kết nối mạng. Để khắc phục sự cố máy in không kết nối mạng, hãy khởi động lại máy tính hoặc thiết bị di động và chính máy in. Bạn cũng có thể khôi phục chế độ thiết lập Wi-Fi bằng cài đặt khôi phục trên màn hình cảm ứng của máy in.
Đọc : Chung Các mối đe dọa bảo mật in ấn và Làm thế nào để bảo vệ chống lại chúng
Làm cách nào để thiết lập lại mạng máy in?
Để đặt lại mạng máy in, hãy chuyển đến màn hình cảm ứng và đi tới máy in bảng điều khiển . Nhấn vào Không dây biểu tượng hoặc Cài đặt biểu tượng. Đi đến Cài đặt/Thiết lập mạng . Chạm vào Khôi phục cài đặt mạng nút và chọn Khôi phục . Nếu bạn nhận được lời nhắc, hãy chạm vào Đúng . Đợi khoảng một phút và kết nối lại với mạng.
windows 10 bootcamp không có âm thanh
Có liên quan: Lỗi Máy in 0x000006BA, Không thể hoàn tất thao tác









![Mức sử dụng CPU cao của Apex Legends [Đã sửa]](https://prankmike.com/img/games/9F/apex-legends-high-cpu-usage-fixed-1.png)





