Là một chuyên gia CNTT, tôi đề xuất phần mềm chuyển đổi video mã nguồn mở miễn phí tốt nhất cho Windows 10.
Có rất nhiều chương trình phần mềm chuyển đổi video có sẵn trên internet. Tuy nhiên, không phải tất cả chúng đều miễn phí và mã nguồn mở. Tôi đã liệt kê phần mềm chuyển đổi video mã nguồn mở miễn phí tốt nhất cho Windows 10 bên dưới.
Video Converter Factory là phần mềm chuyển đổi video mã nguồn mở và miễn phí dành cho Windows 10. Phần mềm này có thể chuyển đổi video sang MP4, AVI, WMV, MOV, v.v. Nó cũng hỗ trợ chuyển đổi hàng loạt, vì vậy bạn có thể chuyển đổi nhiều video cùng một lúc.
2. Trình chuyển đổi video Freemake
máy tính windows 10 không hoạt động
Freemake Video Converter là phần mềm chuyển đổi video nguồn mở và miễn phí dành cho Windows 10. Nó có thể chuyển đổi video sang MP4, AVI, WMV, MOV, v.v. Nó cũng hỗ trợ chuyển đổi hàng loạt, vì vậy bạn có thể chuyển đổi nhiều video cùng một lúc.
3. phanh tay
Handbrake là phần mềm chuyển đổi video mã nguồn mở và miễn phí dành cho Windows 10. Phần mềm này có thể chuyển đổi video sang MP4, AVI, WMV, MOV, v.v. Nó cũng hỗ trợ chuyển đổi hàng loạt, vì vậy bạn có thể chuyển đổi nhiều video cùng một lúc.
Miro Video Converter là phần mềm chuyển đổi video nguồn mở và miễn phí dành cho Windows 10. Nó có thể chuyển đổi video sang MP4, AVI, WMV, MOV, v.v. Nó cũng hỗ trợ chuyển đổi hàng loạt, vì vậy bạn có thể chuyển đổi nhiều video cùng một lúc.
Đây là danh sách phần mềm chuyển đổi video mã nguồn mở miễn phí tốt nhất cho Windows 11/10. Các trình chuyển đổi video này là phần mềm miễn phí đi kèm với giấy phép nguồn mở. Do đó, bạn có thể sử dụng chúng miễn phí và cũng có thể tải xuống mã nguồn của các ứng dụng này. Bạn cũng có thể nghiên cứu và sửa đổi mã nguồn mà không có bất kỳ hạn chế nào. Vì vậy, nếu bạn cần một công cụ chuyển đổi video mã nguồn mở miễn phí, danh sách này sẽ giúp bạn tìm được một công cụ tốt. Bây giờ chúng ta hãy đi trực tiếp đến danh sách.
Phần mềm chuyển đổi video nguồn mở miễn phí tốt nhất cho Windows 11/10
Đây là phần mềm chuyển đổi video nguồn mở miễn phí tốt nhất cho Windows 11/10:
- QWinFF
- phanh tay
- Xem Trình chuyển đổi Video
- FFmpeg
- WinFF
1] QWINFF

QWinFF là trình chuyển đổi video mã nguồn mở và miễn phí dành cho Windows 11/10. Nó cũng có sẵn cho các hệ điều hành khác bao gồm Ubuntu, FreeBSD và Fedora. Nó dựa trên FFmpeg, một tập hợp các trình điều khiển phương tiện dòng lệnh.
Nó cho phép bạn chuyển đổi hàng loạt video từ định dạng này sang định dạng khác. Bạn có thể chuyển đổi video của các định dạng video khác nhau bao gồm MP4, AVI, DIVX, MPEG, MOV, OGV, ASF, WMV, v.v. Nó cũng hỗ trợ các định dạng âm thanh khác nhau để chuyển đổi các tệp âm thanh. Bạn cũng có thể tùy chỉnh số lượng đề trong phần mềm này. Về cơ bản, tính năng này cho phép bạn chọn số lượng luồng mà phần mềm này sẽ sử dụng trong quá trình chuyển đổi. Bạn có thể tăng tốc độ chuyển đổi bằng cách chỉ định nhiều chủ đề hơn.
Trước khi chuyển đổi, bạn có thể điều chỉnh nhiều tùy chọn video đầu ra để tùy chỉnh video kết quả. Những đầu ra này bao gồm tốc độ mẫu, tốc độ bit, âm thanh tắt tiếng, v.v. Nó cũng cung cấp một số tùy chọn chỉnh sửa video mà qua đó bạn có thể cắt và thay đổi kích thước video đầu ra, cắt video và thay đổi tốc độ của video. Bây giờ hãy xem cách chuyển đổi video bằng trình chuyển đổi này.
Làm cách nào để chuyển đổi video bằng trình chuyển đổi video mã nguồn mở: QWinFF?
Dưới đây là các bước cơ bản để chuyển đổi video hàng loạt với QWinFF:
- Tải xuống và cài đặt QWinFF.
- Bắt đầu QWINFF.
- Thêm tập tin video gốc.
- Chọn định dạng video đầu ra.
- Thiết lập cấu hình đầu ra.
- Nhấp vào Xong.
Trước tiên, bạn cần tải xuống và cài đặt QWinFF trên PC rồi chạy nó. Điều tốt là nó cũng đi kèm trong một gói di động. Do đó, bạn có thể tải xuống phiên bản di động của nó và chỉ cần chạy ứng dụng mà không cần cài đặt.
Bây giờ bấm vào + để xem và nhập các tệp video gốc mà bạn muốn chuyển đổi. Sau đó, nhấp vào nút Tiếp theo.
Sau đó chọn định dạng video đầu ra mong muốn, rồi chọn định dạng thích hợp đặt trước với các cấu hình đầu ra được xác định trước. Bạn cũng có thể nhấp vào nút Biên tập để thay đổi cài đặt đầu ra theo yêu cầu của bạn.
Cuối cùng, chỉ định vị trí đầu ra, nhấp vào nút 'Hoàn tất', sau đó nhấp vào nút 'Bắt đầu' để bắt đầu quá trình chuyển đổi video hàng loạt. Nó sẽ chuyển đổi video của bạn trong vòng vài phút, tùy thuộc vào kích thước của video đầu vào.
Nó là một trình chuyển đổi video mã nguồn mở đơn giản nhưng khá hiệu quả mà bất kỳ ai cũng có thể sử dụng miễn phí.
Đọc: Trình chuyển đổi FLV sang MP4 miễn phí tốt nhất cho PC Windows.
2] Phanh tay
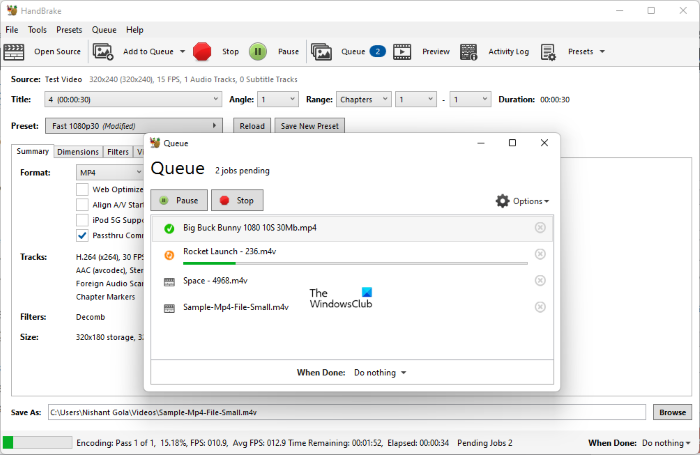
Trình chuyển đổi video mã nguồn mở tiếp theo trong danh sách này là phanh tay. Nó là một trình chuyển đổi video nguồn mở và miễn phí phổ biến cho phép bạn chuyển đổi nhiều tệp video cùng một lúc.
Nó hỗ trợ các định dạng video khác nhau để mở và chuyển đổi. Các định dạng video đầu vào và đầu ra được hỗ trợ bao gồm MPEG, AVI, WMV, MP4, MKV, v.v. Bạn cũng có thể chuyển đổi video tương thích với một số cấu hình video nhất định như Internet, Android, Apple, Roku, Xbox, Playstation, v.v. Nó cũng hỗ trợ nhiều bộ mã hóa video khác nhau để chuyển mã video, chẳng hạn như H.264, MPEG-4, MPEG-2, Theora, H.265, VP8., VP9, v.v.
Làm cách nào để chuyển đổi video bằng trình chuyển đổi video mã nguồn mở: HandBrake?
lỗi cập nhật windows 7 0x80070490
Nó rất dễ sử dụng. Bạn chỉ có thể thêm các tệp video nguồn vào nó bằng mã nguồn mở cái nút. Sau đó bạn có thể đi đến Bản tóm tắt tab và chọn định dạng video đầu ra theo yêu cầu của bạn. Sau đó, bạn có thể chuyển đến tab Video và các tab khác để điều chỉnh các cài đặt khác nhau bao gồm bộ mã hóa video, codec âm thanh, phụ đề, tạo điểm đánh dấu chương, v.v.
Sau khi hoàn thành cài đặt cấu hình đầu ra, bạn có thể nhấp vào nút Thêm vào hàng nút và sau đó Bắt đầu viết mã để bắt đầu quá trình chuyển đổi video. Sau một thời gian, nó sẽ chuyển đổi hàng loạt video của bạn và lưu trữ chúng ở một vị trí được xác định trước.
Ưu điểm của việc sử dụng phần mềm này là nó cũng cung cấp một số tính năng chỉnh sửa video cơ bản. Nó cho phép bạn cắt video, lật/xoay video, thay đổi độ phân giải video, thêm khung, v.v. Hơn nữa, nó thậm chí còn cho phép bạn xem video của mình trong phần mềm.
Nói chung, đây là một trình chuyển đổi video nguồn mở và miễn phí tuyệt vời có cả phiên bản di động và phiên bản cài đặt.
Đọc: Phần mềm chuyển đổi định dạng âm thanh miễn phí tốt nhất cho Windows
3] Tôi xem trình chuyển đổi video
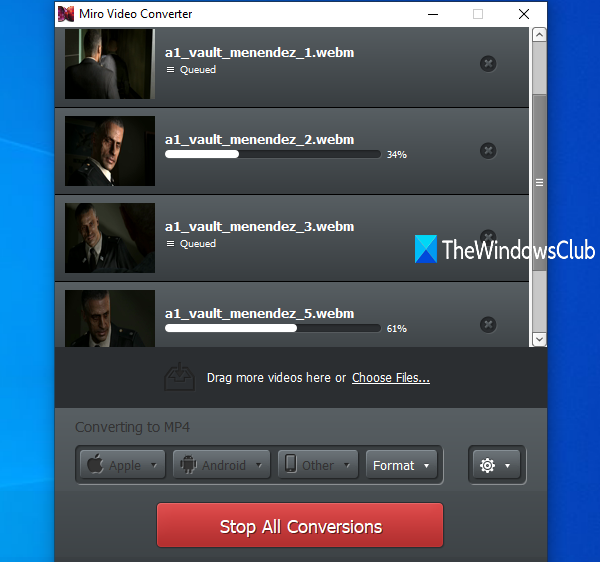
Watch Video Converter là một phần mềm chuyển đổi video mã nguồn mở và miễn phí khác dành cho Windows 11/10. Đây là một phần mềm được thiết kế đẹp mắt cho phép bạn chuyển đổi video của mình từ định dạng này sang định dạng khác.
Nó hỗ trợ nhiều định dạng video đầu vào khác nhau, nhưng bạn chỉ có thể chuyển đổi video sang ba định dạng, bao gồm MP4 , WebM , Và Lý thuyết OGG . Bên cạnh các định dạng video tiêu chuẩn, bạn cũng có thể tối ưu hóa và chuyển đổi video cho các thiết bị cụ thể, bao gồm thiết bị Apple, Android và Kindle. Trước khi chuyển đổi, bạn cũng có thể chỉnh sửa tỷ lệ khung hình và độ phân giải của video đầu ra.
Để sử dụng, bạn mở phần mềm lên, xem và thêm các file video đầu vào vào. Hoặc bạn có thể chỉ cần kéo và thả video của mình vào giao diện của nó. Sau đó đi đến Định dạng menu và chọn định dạng mong muốn. Nếu bạn muốn chuyển đổi video cho một thiết bị cụ thể, vui lòng chuyển đến thiết bị tương ứng và chọn định dạng mong muốn.
Bây giờ bấm vào Cài đặt và chỉnh sửa các tùy chọn đầu ra như tỷ lệ khung hình và độ phân giải. Cuối cùng bấm vào nút Chuyển đổi ngay để bắt đầu chuyển đổi video hàng loạt. Đó là tất cả.
Nhìn thấy: Phần mềm chuyển đổi WebM sang MP4 miễn phí tốt nhất cho Windows 11/10.
4] FFmpeg
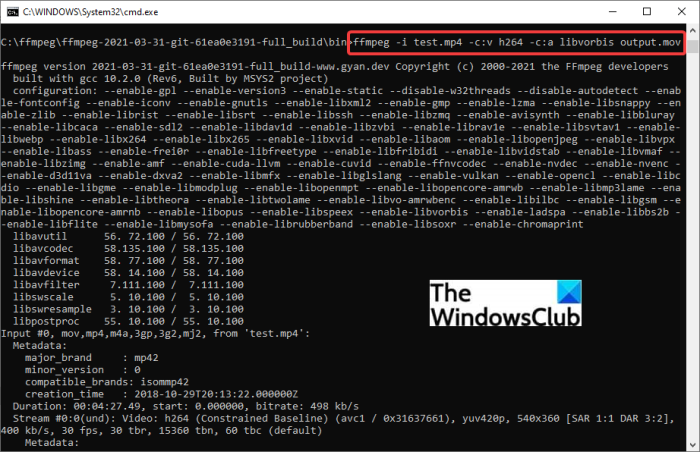
Nếu bạn thích sử dụng các công cụ dựa trên lệnh, hãy thử FFmpeg. Nó là một trình chuyển đổi video mã nguồn mở và miễn phí hoạt động thông qua giao diện dòng lệnh. Bạn chỉ cần nhập một lệnh đơn giản để chuyển đổi video từ định dạng này sang định dạng khác. Hãy cùng kiểm tra đội.
Làm cách nào để chuyển đổi video qua Lệnh bằng FFmpeg?
Trước tiên, bạn cần tải xuống FFmpeg từ trang web chính thức của nó. Sau đó, giải nén thư mục cài đặt đã tải xuống và điều hướng đến thư mục con chứa tệp FFmpeg.exe. Sau đó sao chép và dán tệp video gốc vào vị trí này. Và sau đó, mở một dấu nhắc lệnh trong thư mục này.
Bây giờ hãy nhập một lệnh tương tự như bên dưới:
|_+_|Trong lệnh trên, bạn có thể thay thế đầu vàovideo.mp4 với tên tệp và định dạng video của bạn. Và, thay đổi đầu ra video.avi vào tên tệp và định dạng bạn muốn cung cấp cho video đầu ra của mình. Video kết quả sẽ được lưu ở cùng vị trí với thư mục gốc.
Đây là một phần mềm dựa trên lệnh tuyệt vời để chuyển đổi video của bạn cũng như thực hiện nhiều tác vụ khác như chuyển mã video, thay đổi kích thước video, xoay video, phát luồng RTSP, v.v.
khôi phục hệ thống không thành công khi khôi phục sổ đăng ký từ điểm khôi phục
Nhìn thấy: Sử dụng FFmpeg Batch A/V Converter để chuyển đổi các tệp video và âm thanh. .
5] WinFF
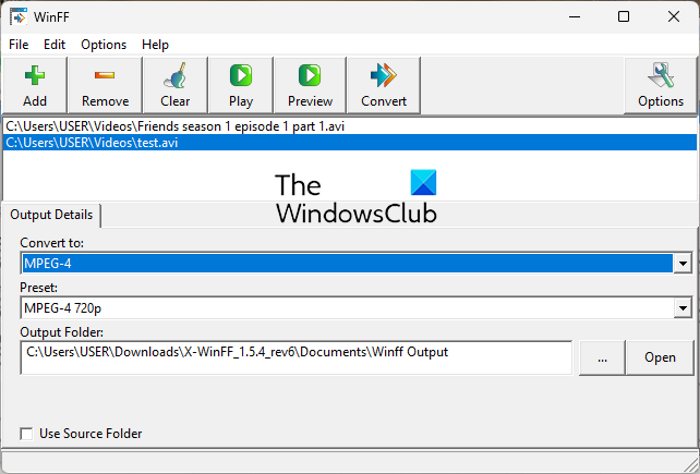
WinFF là một phần mềm chuyển đổi video mã nguồn mở và miễn phí khác dành cho Windows 11/10. Nó là một công cụ chuyển đổi video hàng loạt cho phép bạn chuyển đổi nhiều tệp video cùng một lúc. Bạn có thể chuyển đổi video sang các định dạng như AVI, DV, MP4, MPEG, MOV và WEBM. Nó cũng cho phép bạn điều chỉnh tốc độ bit của video, tốc độ khung hình, độ phân giải và tỷ lệ khung hình trước khi chuyển đổi.
Bạn có thể thêm video của mình vào đó và chọn định dạng video đầu ra từ menu 'Chuyển đổi thành'. Sau đó chuyển đến tab 'Video' và điều chỉnh cài đặt đầu ra. Sau đó, nhập vị trí đầu ra và nhấp vào nút 'Chuyển đổi' để bắt đầu quá trình chuyển đổi video hàng loạt.
bạn có thể tải xuống từ đây .
Tôi hy vọng bài đăng này hữu ích nếu bạn đang tìm kiếm một công cụ chuyển đổi video mã nguồn mở và miễn phí.
Trình chuyển đổi video nào là tốt nhất và miễn phí?
Có rất nhiều phần mềm chuyển đổi video miễn phí có sẵn cho Windows. Bạn có thể dùng thử HandBrake vì nó là mã nguồn mở và miễn phí. Nó hỗ trợ một số lượng lớn các định dạng video đầu ra và bộ mã hóa. Do đó, bạn có thể chuyển mã và chuyển đổi video dễ dàng. Bên cạnh đó, nó cũng cho phép bạn chuyển đổi hàng loạt video của mình, giúp tiết kiệm thời gian và thuận tiện cho bạn. Có các trình chuyển đổi video tốt miễn phí khác như Any Video Converter, Format Factory, VLC Media Player và các trình chuyển đổi khác. Nếu bạn muốn có một công cụ chuyển đổi video trực tuyến miễn phí, hãy thử sử dụng các dịch vụ web như Online-Convert, Zamzar, Kapwing, v.v.
HandBrake hoàn toàn miễn phí?
Có, HandBrake hoàn toàn miễn phí. Hơn nữa, nó là mã nguồn mở và bạn có thể tải xuống mã nguồn và thao tác với nó theo yêu cầu của mình. Nó có sẵn cho các hệ điều hành chính bao gồm Windows Mac và Linux.
HandBrake có thể hoạt động trên Windows 11/10 không?
Có, HandBrake hoạt động tốt trên PC chạy Windows 11/10. Nó hỗ trợ Windows 10 và các hệ điều hành mới hơn như Windows 11.
Hãy đọc ngay bây giờ:
- Cách chuyển đổi hoàn hảo video 4K MOV sang MP4 trên Windows
- Cách chuyển đổi định dạng tệp WMA sang MP3 trên PC Windows.
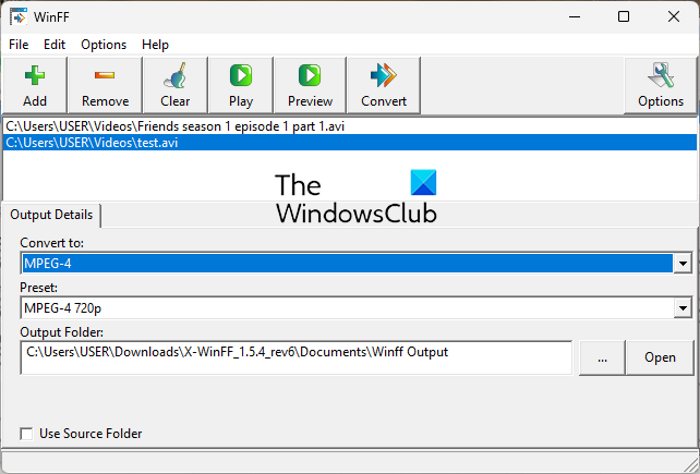













![Xbox Series X/S quá nóng [Khắc phục]](https://prankmike.com/img/xbox/2F/xbox-series-x-s-overheating-fix-1.jpg)
