Nếu bạn gặp lỗi 0x8024002d khi cố cập nhật Windows, đừng lo lắng, bạn không đơn độc. Đây là lỗi tương đối phổ biến và thường do sự cố với dịch vụ Windows Update gây ra. Trong bài viết này, chúng tôi sẽ chỉ cho bạn cách khắc phục lỗi 0x8024002d để bạn có thể làm cho bản cập nhật Windows của mình hoạt động trở lại. Lỗi 0x8024002d thường do sự cố với dịch vụ Windows Update. Dịch vụ này chịu trách nhiệm tải xuống và cài đặt các bản cập nhật cho Windows. Nếu dịch vụ không chạy hoặc nếu dịch vụ không được định cấu hình đúng, bạn sẽ thấy lỗi 0x8024002d. Để khắc phục lỗi 0x8024002d, bạn cần khởi động dịch vụ Windows Update và đặt dịch vụ này tự động khởi động. Để làm điều này, hãy làm theo các bước sau: 1. Nhấn phím Windows + R để mở hộp thoại Run. 2. Nhập services.msc và nhấn Enter. 3. Định vị dịch vụ Windows Update trong danh sách dịch vụ. 4. Nhấp chuột phải vào dịch vụ Windows Update và chọn Thuộc tính. 5. Trong cửa sổ Thuộc tính, đặt loại Khởi động thành Tự động. 6. Nhấp vào Áp dụng rồi nhấp vào OK. 7. Khởi động lại máy tính của bạn và thử cập nhật lại Windows. Nếu bạn vẫn thấy lỗi 0x8024002d, có thể là do dịch vụ Windows Update không chạy đúng cách. Để khắc phục điều này, bạn cần đăng ký tệp Windows Update DLL. Để làm điều này, hãy làm theo các bước sau: 1. Nhấn phím Windows + R để mở hộp thoại Run. 2. Nhập regsvr32 wuapi.dll và nhấn Enter. 3. Nhập regsvr32 wuaueng.dll và nhấn Enter. 4. Nhập regsvr32 wuaueng1.dll và nhấn Enter. 5. Nhập regsvr32 wucltui.dll và nhấn Enter. 6. Nhập regsvr32 wups.dll và nhấn Enter. 7. Nhập regsvr32 wups2.dll và nhấn Enter. 8. Nhập regsvr32 wuweb.dll và nhấn Enter. 9. Khởi động lại máy tính của bạn và thử cập nhật lại Windows. Nếu vẫn thấy lỗi 0x8024002d, bạn có thể cần đặt lại các thành phần Windows Update. Để làm điều này, hãy làm theo các bước sau: 1. Nhấn phím Windows + R để mở hộp thoại Run. 2. Nhập cmd và nhấn Enter. 3. Nhập các lệnh sau, nhấn Enter sau mỗi lệnh: dừng mạng wuauserv dừng mạng cryptSvc bit dừng mạng mạng dừng msiserver 4. Đổi tên thư mục SoftwareDistribution và Catroot2. Để thực hiện việc này, hãy nhập các lệnh sau, nhấn Enter sau mỗi lệnh: ren C:WindowsSoftwareDistribution SoftwareDistribution.old ren C:WindowsSystem32catroot2 Catroot2.old 5. Nhập các lệnh sau, nhấn Enter sau mỗi lệnh: bắt đầu mạng wuauserv bắt đầu mạng cryptSvc bit bắt đầu mạng khởi động mạng msiserver 6. Đóng cửa sổ Dấu nhắc Lệnh. 7. Khởi động lại máy tính của bạn và thử cập nhật lại Windows. Nếu bạn vẫn thấy lỗi 0x8024002d, bạn có thể cần phải xóa khoá đăng ký Windows Update. Để làm điều này, hãy làm theo các bước sau: 1. Nhấn phím Windows + R để mở hộp thoại Run. 2. Nhập regedit và nhấn Enter. 3. Trong Registry Editor, điều hướng đến khóa sau: HKEY_LOCAL_MACHINESOFTWAREPoliciesMicrosoftWindowsWindowsUpdate 4. Nhấp chuột phải vào WindowsUpdate và chọn Xóa. 5. Nhấn Yes để xác nhận. 6. Đóng Registry Editor. 7. Khởi động lại máy tính của bạn và thử cập nhật lại Windows. Nếu bạn đã làm theo tất cả các bước trên mà vẫn thấy lỗi 0x8024002d, thì có thể đã xảy ra sự cố với các tệp Windows Update của bạn. Để khắc phục điều này, bạn cần tải xuống và cài đặt Windows Update Agent. Để làm điều này, hãy làm theo các bước sau: 1. Tải xuống Windows Update Agent từ trang web của Microsoft. 2. Bấm đúp vào tệp đã tải xuống để cài đặt Windows Update Agent. 3. Làm theo hướng dẫn trên màn hình để cài đặt Windows Update Agent. 4. Sau khi cài đặt hoàn tất, hãy khởi động lại máy tính của bạn và thử cập nhật lại Windows.
cập nhật Windows cần thiết để cài đặt các bản sửa lỗi bảo mật và các tính năng mới trong Windows. Tuy nhiên, đôi khi người dùng gặp phải lỗi trên hệ thống của họ khi cố cập nhật Windows. Một trường hợp như vậy với Lỗi cập nhật Windows 0x8024002d . Nếu bạn đang gặp phải lỗi này trên hệ thống của mình, vui lòng đọc bài viết này để tìm giải pháp.

0x8024002D
WU_E_SOURCE_ABSENT
Không thể cài đặt bản cập nhật tệp đầy đủ vì nó yêu cầu nguồn.
trình kiểm tra tính tương thích của windows 10
Lỗi cập nhật Windows 0x8024002d xảy ra khi cố gắng cập nhật các sản phẩm Windows hoặc Microsoft Office. Lỗi này có thể do dịch vụ không nhất quán, tệp bị hỏng liên quan đến bản cập nhật Windows hoặc tệp hệ thống có vấn đề.
Sửa lỗi Windows Update 0x8024002d
Để khắc phục lỗi 0x8024002D này, hãy thử các giải pháp sau theo trình tự:
- Kiểm tra các dịch vụ liên quan đến cập nhật Windows.
- Chạy trình khắc phục sự cố Windows Update.
- Đăng ký lại tệp Wups2.dll thích hợp.
- Đặt lại nội dung của thư mục SoftwareDistribution và catroot2
- Đặt lại các thành phần Windows Update trên hệ thống của bạn.
- Tải xuống và cài đặt các bản cập nhật Windows theo cách thủ công
1] Kiểm tra các dịch vụ liên quan đến Windows Update.
Nếu các dịch vụ liên quan đến cập nhật Windows đã dừng, bạn có thể gặp lỗi trong cuộc thảo luận. Trong trường hợp này, bạn có thể giải quyết vấn đề bằng cách chạy dịch vụ. Nếu các dịch vụ đang chạy, bạn có thể khởi động lại chúng.
MởTrình quản lý dịch vụ Windowsvà kiểm tra các dịch vụ liên quan đến Windows Update như Windows Update, Windows Update Medic, Update Services Orchestrator, v.v. không bị tắt.
Cấu hình mặc định trên PC chạy Windows 11/10 độc lập như sau:
- Dịch vụ Windows Update - Thủ công (bắt đầu)
- Windows Update Medical Services - Hướng dẫn
- Dịch vụ mật mã - tự động
- Dịch vụ truyền nền thông minh - Thủ công
- Bắt đầu quá trình máy chủ DCOM - Tự động
- Trình ánh xạ điểm cuối RPC - Tự động
- Trình cài đặt Windows - Hướng dẫn sử dụng
Điều này sẽ đảm bảo rằng các dịch vụ cần thiết có sẵn.
Ngoài việc bảo trì trực tiếp, bạn phải tìm các phần phụ thuộc của dịch vụ Windows Update và xem liệu chúng có đang hoạt động hay không.
Khởi động lại hệ thống của bạn và thử cập nhật Cửa sổ lại.
lỗi đặt hàng minecraft
2] Chạy Trình khắc phục sự cố Windows Update.
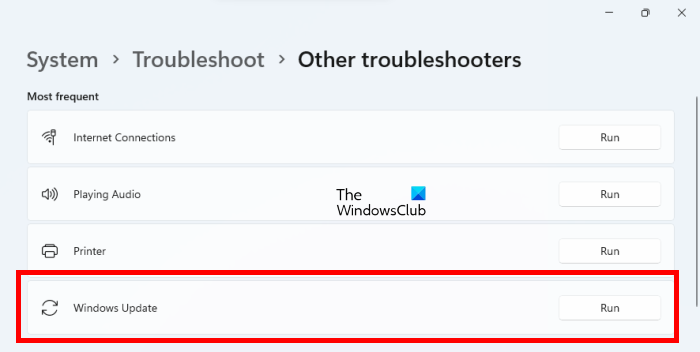
Trình khắc phục sự cố Windows Update là một công cụ tuyệt vời để kiểm tra các sự cố khi cập nhật Windows. Bạn có thể chạy nó như thế này.
- Nhấp chuột phải vào Bắt đầu nút và chọn Cài đặt từ thực đơn.
- TRONG Cài đặt thực đơn, đi đến Hệ thống > Khắc phục sự cố > Công cụ khắc phục sự cố khác .
- phù hợp với Trình khắc phục sự cố Windows Update , Chọn đang chạy .
- Khởi động lại hệ thống của bạn sau khi trình khắc phục sự cố hoàn thành công việc và thử cập nhật Cửa sổ lại.
3] Đăng ký lại tệp Wups2.dll tương ứng.
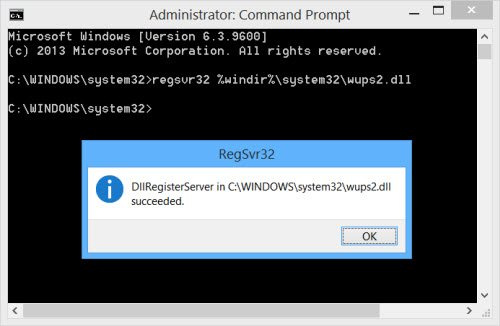
Bạn có thể thử đăng ký lại tệp dll tương ứng. Để thực hiện việc này, hãy mở dấu nhắc lệnh nâng cao và nhập từng lệnh sau rồi nhấn Enter.
vô hiệu hóa chính sách nhóm
Nhập nội dung sau để dừng các dịch vụ Windows Update:
|__+_||_+_|Nhập thông tin sau để đăng ký lại tệp DLL tương ứng.
|_+_|Cuối cùng, khởi động lại dịch vụ Windows Update.
|__+_||_+_|Hy vọng điều này sẽ giúp giải quyết vấn đề của bạn.
4] Đặt lại nội dung của thư mục SoftwareDistribution và catroot2
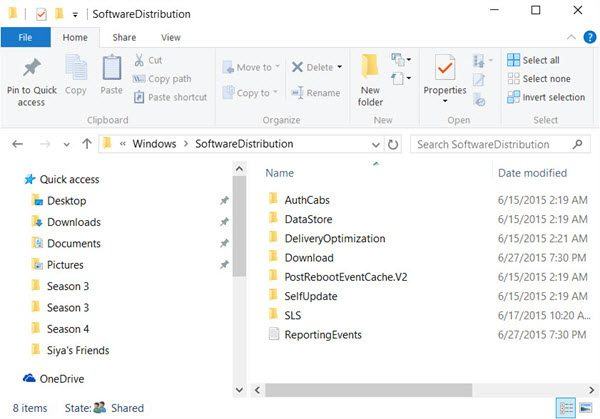
Bạn cần xóa nội dung của Thư mục phân phối phần mềm & đặt lại Đặt lại thư mục Catroot.
thư mục SoftwareDistribution trong hệ điều hành Windows, đây là thư mục nằm trong Cửa sổ danh mục và được sử dụng để lưu trữ tạm thời các tệp có thể được yêu cầu để cài đặt Windows Update trên máy tính của bạn. Do đó, nó được yêu cầu bởi Windows Update và được hỗ trợ bởi WUAgent. Nếu nội dung của nó bị hỏng, Windows Update có thể không thành công.
chèn âm thanh vào powerpoint
katrut Và gốc mèo2 là các thư mục hệ điều hành Windows cần thiết cho quá trình cập nhật Windows. Khi bạn chạy Windows Update, thư mục catroot2 lưu trữ chữ ký của gói Windows Update và giúp cài đặt nó.
5] Đặt lại các thành phần Windows Update trên hệ thống của bạn.
Nếu tất cả các giải pháp được đề cập ở trên không hoạt động trên hệ thống của bạn, bạn có thể xem xét việc đặt lại các cấu phần của Windows Update. Điều này sẽ khắc phục Lỗi cập nhật Windows 0x8024002d . Quy trình này sẽ đặt lại tất cả các cài đặt liên quan đến Cập nhật Windows về giá trị mặc định của chúng và bạn sẽ có thể cài đặt các bản cập nhật từ đầu.
6] Tải xuống và cài đặt các bản cập nhật Windows theo cách thủ công
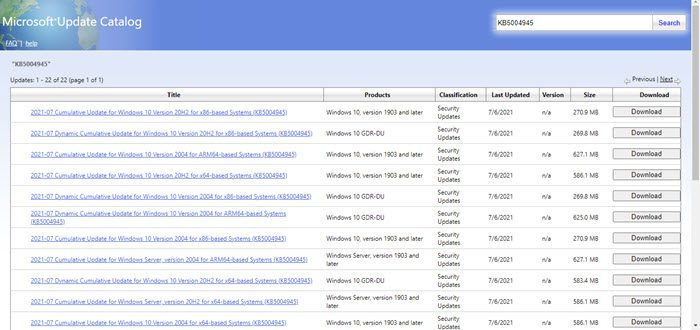
Tải xuống và cài đặt Windows cập nhật thủ công nên là lựa chọn cuối cùng. Thủ tục như sau:
- Truy cập trang web Danh mục cập nhật của Microsoft.
- Tìm kiếm tháng trước trong định dạng yyyy-mm .
- Tải xuống bản cập nhật mới nhất từ kết quả tìm kiếm và cài đặt nó trên máy tính của bạn.
Thêm ưu đãi tại đây : Windows Update sẽ không cài đặt hoặc tải xuống
Tại sao bạn cần cập nhật Windows?
cập nhật Windows thực hiện các tính năng mới trong hệ thống cửa sổ đặc biệt là thông qua các bản cập nhật tính năng. Tuy nhiên, đây không phải là lý do duy nhất cần cập nhật Windows. Các bản cập nhật Windows cũng được yêu cầu để cập nhật trình điều khiển, gửi các bản cập nhật bảo mật và khắc phục các sự cố hiện có với hệ điều hành Windows. Mặc dù bạn có thể tạm dừng cập nhật trong một thời gian, nhưng chúng không thể bị hoãn vĩnh viễn.















