Nếu bạn đang tìm cách định cấu hình việc sử dụng mật khẩu cho ổ đĩa di động BitLocker, bạn đã đến đúng nơi. Trong bài viết này, chúng tôi sẽ hướng dẫn bạn qua quy trình từng bước. Trước tiên, bạn cần mở bảng điều khiển BitLocker Drive Encryption. Để thực hiện việc này, hãy đi tới Bắt đầu > Bảng điều khiển > Hệ thống và bảo mật > Mã hóa ổ đĩa BitLocker. Sau khi mở bảng điều khiển Mã hóa Ổ đĩa BitLocker, hãy nhấp vào tùy chọn 'Ổ đĩa Dữ liệu Di động - Yêu cầu xác thực bổ sung khi khởi động'. Tiếp theo, bạn cần chọn ổ đĩa muốn mã hóa và nhấp vào tùy chọn 'Bật BitLocker'. Sau khi hoàn tất, bạn sẽ được nhắc đặt mật khẩu cho ổ đĩa. Đảm bảo chọn một mật khẩu mạnh mà bạn sẽ không quên. Và thế là xong! Bây giờ bạn đã cấu hình thành công việc sử dụng mật khẩu cho ổ đĩa di động BitLocker.
Nếu bạn muốn thiết lập hoặc định cấu hình cách sử dụng mật khẩu ổ đĩa di động BitLocker, bạn cần làm theo hướng dẫn này. Hướng dẫn này giải thích mọi thứ về cách sử dụng mật khẩu cho ổ đĩa BitLocker di động trên máy tính Windows 11 và Windows 10 bằng Trình chỉnh sửa chính sách nhóm cục bộ và Trình chỉnh sửa sổ đăng ký.

Cách định cấu hình sử dụng mật khẩu cho ổ đĩa di động BitLocker
Để định cấu hình sử dụng mật khẩu cho ổ đĩa di động BitLocker trong Windows 11/10 bằng cách sử dụng Trình chỉnh sửa chính sách nhóm . Thực hiện theo các bước sau:
- Tìm kiếm gpedit trong hộp tìm kiếm trên thanh tác vụ.
- Bấm vào một kết quả tìm kiếm.
- Chuyển sang Ổ dữ liệu rời TRONG Cấu hình máy tính .
- nhấp đúp chuột vào Cấu hình sử dụng mật khẩu cho ổ dữ liệu di động tham số.
- Chọn bao gồm lựa chọn.
- Đặt yêu cầu mật khẩu.
- Nhấn KHỎE cái nút.
Hãy cùng tìm hiểu chi tiết hơn về các bước này.
đặt lại văn phòng ms
Trước tiên, bạn cần mở Trình chỉnh sửa chính sách nhóm cục bộ trên PC của mình. Đối với điều này, tìm kiếm gpedit hoặc gpedit.msc trong hộp tìm kiếm trên thanh tác vụ và nhấp vào kết quả tìm kiếm.
Sau đó đi theo đường dẫn này:
|_+_|
Sau đó, hãy tìm một cài đặt có tên Cấu hình sử dụng mật khẩu cho ổ dữ liệu di động bên phải và nhấp đúp chuột vào nó.
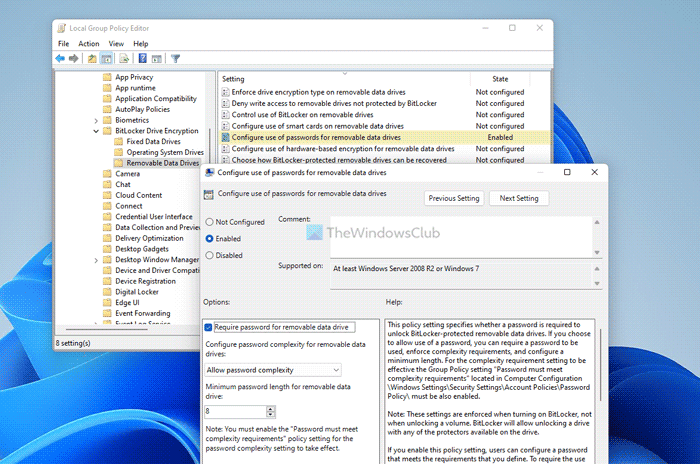
Chọn bao gồm lựa chọn. Sau đó, cấu hình mọi thứ theo yêu cầu của bạn. Ví dụ: bạn có thể bật hoặc tắt yêu cầu mật khẩu cho ổ dữ liệu di động, đặt độ phức tạp và độ dài tối thiểu của mật khẩu cho ổ dữ liệu di động.
Sau khi định cấu hình tất cả những điều này, hãy nhấp vào nút KHỎE nút để lưu các thay đổi.
Cách định cấu hình sử dụng mật khẩu cho ổ đĩa di động BitLocker bằng sổ đăng ký
Để định cấu hình việc sử dụng mật khẩu cho ổ đĩa di động BitLocker bằng cách sử dụng đăng ký . Thực hiện theo các bước sau:
- Nhấn Thắng + R để mở dấu nhắc Chạy.
- Kiểu chỉnh sửa lại > bấm vào KHỎE nút > bấm Đúng cái nút.
- Đi đến Microsoft TRONG HKLM .
- Click chuột phải Microsoft > Mới > Khóa và gọi nó như thế DPO .
- Click chuột phải FVE > Mới > Giá trị DWORD (32-bit) .
- Đặt tên là mật khẩu RDVP .
- Nhấp đúp vào nó để đặt giá trị đã cho là 1 .
- Lặp lại các bước tương tự để tạo RDVEnforceMật khẩu, RDVĐộ phức tạp của cụm mật khẩu , Và RDVĐộ dài cụm mật khẩu .
- Đặt giá trị dữ liệu phù hợp và nhấp vào nút KHỎE cái nút.
- Khởi động lại máy tính của bạn.
Để tìm hiểu thêm về các bước được đề cập ở trên, hãy tiếp tục đọc.
trình điều khiển thiết bị âm thanh usb
Nhấp để bắt đầu Thắng + R để mở dấu nhắc Run, gõ chỉnh sửa lại , nhấp chuột KHỎE nút và nhấn nút Đúng để mở trình chỉnh sửa sổ đăng ký. Sau đó đi theo đường dẫn này:
|_+_|Click chuột phải Microsoft > Mới > Khóa và đặt tên là DPO .
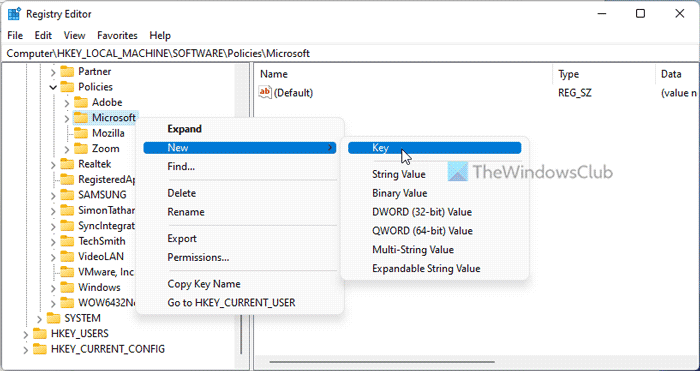
Click chuột phải FVE > Mới > Giá trị DWORD (32-bit) và gọi nó như thế mật khẩu RDVP .
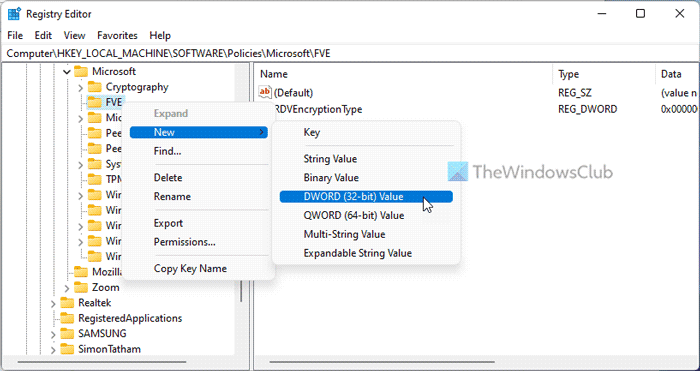
Nhấp đúp vào nó để đặt giá trị đã cho là 1 .
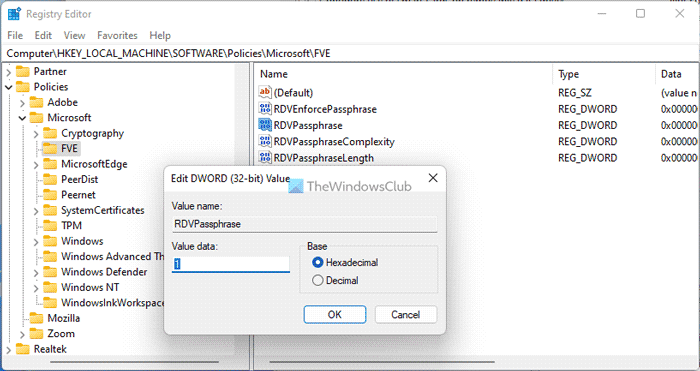
Sau đó, bạn cần tạo thêm ba giá trị REG_DWORD. Làm điều này và gọi cho họ:
- RDVEnforceMật khẩu
- RDVĐộ phức tạp của cụm mật khẩu
- RDVĐộ dài cụm mật khẩu
FYI, RDVEnforcePassphrase được thiết kế để kích hoạt hoặc vô hiệu hóa yêu cầu mật khẩu cho các ổ đĩa dữ liệu di động. Tuy nhiên, bạn có thể đặt các giá trị này là 1 để kích hoạt tùy chọn này.
Giá trị RDVEnforcePassphrase REG_DWORD có nghĩa là kích hoạt mức độ phức tạp của mật khẩu. Bạn có thể đặt dữ liệu giá trị như 0, 1, hoặc hai .
Cái cuối cùng là RDVPassphraseLength. Mặc định được đặt thành số 8 . Tuy nhiên, bạn có thể chọn bất kỳ giá trị nào từ 6 ĐẾN hai mươi .
chế độ xem tương thích cạnh
Cuối cùng bấm vào KHỎE và khởi động lại máy tính của bạn.
Đọc: Cách xóa khóa khôi phục BitLocker khỏi OneDrive trong Windows 11/10
Làm cách nào để đặt mật khẩu trên BitLocker của tôi?
Để đặt mật khẩu trên các ổ dữ liệu được bảo vệ bằng BitLocker, bạn có thể sử dụng dòng lệnh hoặc Windows PowerShell. Đầu tiên, mở Command Prompt hoặc PowerShell với quyền quản trị viên và gõ lệnh sau: quản lý-bde -protectors -add c: -TPMAndPIN . Sau đó, bạn cần nhập mã PIN của mình hai lần để xác nhận.
Làm cách nào để thay đổi cài đặt BitLocker của tôi?
Để thay đổi cài đặt BitLocker trong Windows 11 hoặc Windows 10, bạn có ba tùy chọn. Bạn có thể sử dụng Bảng điều khiển, Trình chỉnh sửa chính sách nhóm cục bộ và Trình chỉnh sửa sổ đăng ký. Bảng điều khiển có ít tùy chọn nhất, trong khi hầu hết các tùy chọn có thể được tìm thấy trong Trình chỉnh sửa chính sách nhóm cục bộ và Trình chỉnh sửa sổ đăng ký.
Đọc: Bật hoặc tắt việc sử dụng BitLocker trên ổ đĩa dữ liệu di động.









![Steam bị kẹt khi xác minh cài đặt [Khắc phục]](https://prankmike.com/img/steam/17/steam-stuck-on-verifying-installation-fix-1.png)
![Phông chữ Firefox đột ngột thay đổi [Đã sửa]](https://prankmike.com/img/firefox/85/firefox-font-changed-suddenly-fixed-1.jpg)




