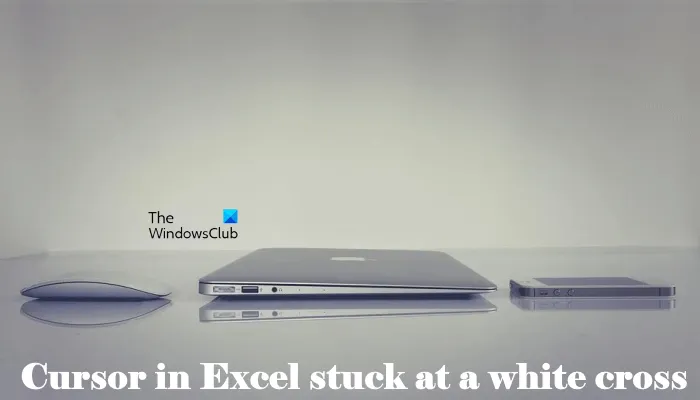Nếu bạn là một chuyên gia CNTT, bạn sẽ biết rằng một trong những điều khó chịu nhất là khi con trỏ Excel của bạn bị kẹt ở dấu chữ thập màu trắng. Đó là một vấn đề phổ biến, nhưng may mắn là có một cách khắc phục dễ dàng.
Đầu tiên, hãy thử khởi động lại máy tính của bạn. Nếu cách đó không hiệu quả, thì bạn có thể thử mở Excel ở Chế độ an toàn. Để thực hiện việc này, hãy giữ phím Shift trong khi nhấp đúp vào biểu tượng Excel. Khi Excel mở ra, hãy chuyển đến menu Tệp và chọn Mở. Trong hộp thoại Mở, chọn tệp bạn muốn mở và nhấp vào nút Mở.
Nếu cả hai phương pháp trên đều không hiệu quả thì bạn có thể thử gỡ cài đặt và cài đặt lại Excel. Đôi khi, Excel có thể bị hỏng và cài đặt lại nó có thể khắc phục sự cố. Để thực hiện việc này, hãy vào Bảng điều khiển rồi chọn Thêm hoặc loại bỏ chương trình. Tìm Microsoft Office Excel trong danh sách các chương trình và nhấp vào nút Xóa. Làm theo lời nhắc để gỡ cài đặt Excel. Khi nó đã được gỡ cài đặt, hãy khởi động lại máy tính của bạn rồi cài đặt lại Excel.
chúng tôi không thể cài đặt các cửa sổ ở vị trí bạn đã chọn
Hy vọng rằng một trong những phương pháp đó sẽ khắc phục được sự cố và bạn sẽ có thể sử dụng lại Excel mà không gặp bất kỳ sự cố nào. Nếu vẫn gặp sự cố, bạn có thể liên hệ với bộ phận hỗ trợ của Microsoft để được trợ giúp thêm.
Nếu là của bạn con trỏ trong excel bị kẹt chữ thập trắng , các giải pháp được cung cấp trong bài viết này có thể giúp bạn giải quyết vấn đề này. Vì sự cố này, bạn sẽ không thể sử dụng tính năng xử lý điền trong Excel. Tay cầm điền làm cho công việc dễ dàng hơn. Sử dụng tính năng này, bạn có thể nhanh chóng điền dữ liệu vào các ô. Để sử dụng núm điều khiển điền, chữ thập màu trắng phải chuyển thành dấu cộng khi bạn đặt con trỏ màu trắng ở dưới cùng bên phải của ô. Vì con trỏ trong Excel bị kẹt trên dấu thập màu trắng, bạn phải nhập tất cả dữ liệu theo cách thủ công, điều này có thể rất khó chịu.
![Con trỏ Excel bị kẹt trên chữ thập trắng [Đã sửa]](https://prankmike.com/img/excel/F9/excel-cursor-is-stuck-on-white-cross-fixed-1.png)
Con trỏ Excel bị kẹt trên chữ thập trắng [Đã sửa]
Để loại bỏ con trỏ chuột có dấu cộng màu trắng trong Excel, hãy sử dụng các giải pháp bên dưới:
- Bật tùy chọn xử lý điền và kéo ô
- Khắc phục sự cố Excel ở Chế độ An toàn
- Đặt lại con trỏ chuột về mặc định
- sửa chữa văn phòng
Chúng ta hãy xem xét tất cả các bản sửa lỗi này một cách chi tiết.
1] Bật tùy chọn xử lý điền và kéo ô.
Bạn có thể bật hoặc tắt tính năng Fill Pen trong Tùy chọn Excel. Nếu bạn tắt tính năng Fill Handle, con trỏ màu trắng sẽ không thay đổi. Đây là những gì xảy ra trong trường hợp của bạn. Do đó, có khả năng cao là tính năng xử lý điền bị vô hiệu hóa trong Excel. Kiểm tra nó trong Tùy chọn Excel. Nếu bạn thấy nó bị vô hiệu hóa, hãy kích hoạt nó.
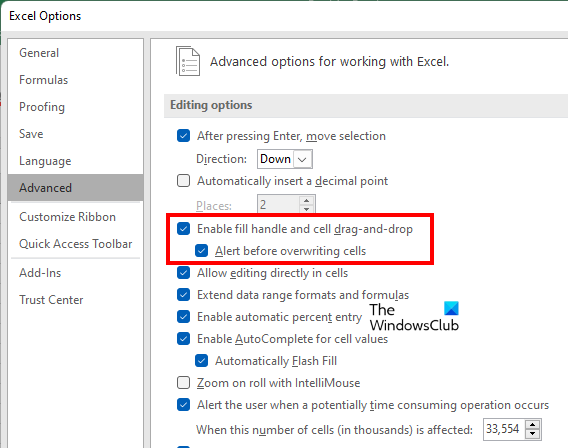
Các hướng dẫn sau đây sẽ giúp bạn bật điều khiển điền trong Excel:
- mở Microsoft Excel .
- Mở một bảng trống mới trong đó.
- Đi đến ' Tệp > Tùy chọn ».
- Lựa chọn Trình độ cao danh mục ở phía bên trái.
- Dưới tùy chọn phiên bản phần, chọn ' Bật điều khiển điền và kéo ô ” hộp kiểm.
- Nhấp chuột KHỎE để lưu các thay đổi.
Điều này nên làm việc. Nếu không, hãy thử các cách khắc phục khác bên dưới.
bất kỳ để iso
2] Khắc phục sự cố Excel ở Chế độ An toàn
Sự cố có thể do một tiện ích bổ sung gây ra. Để kiểm tra điều này, hãy mở Excel ở chế độ an toàn và xem sự cố có còn xảy ra hay không. Nếu không, bạn cần tắt từng tiện ích bổ sung đã cài đặt để tìm ra thủ phạm.
Nếu sự cố không xảy ra trong Chế độ an toàn, hãy làm theo các bước sau để tìm tiện ích bổ sung có vấn đề.
- Thoát Excel ở chế độ an toàn và khởi động lại bình thường.
- Tạo một trang tính trống mới.
- Đi đến ' Tệp > Tùy chọn > Bổ trợ ».
- Chọn nâng cấp COM TRONG Quản lý danh sách thả xuống và nhấp vào Đi .
- Bỏ chọn bất kỳ tiện ích bổ sung nào được bao gồm và nhấp vào OK. Hành động này sẽ vô hiệu hóa tiện ích bổ sung đã chọn.
- Bây giờ hãy kiểm tra xem sự cố vẫn còn ở đó không.
Lặp lại các bước trên cho đến khi bạn tìm thấy tiện ích bổ sung có vấn đề. Khi bạn tìm ra thủ phạm, hãy loại bỏ nó và tìm giải pháp thay thế.
3] Đặt lại con trỏ chuột về mặc định.
Nếu sự cố vẫn tiếp diễn, bạn có thể thử thêm một cách nữa. Đặt lại con trỏ chuột về mặc định. Các bước cho cùng được liệt kê dưới đây:
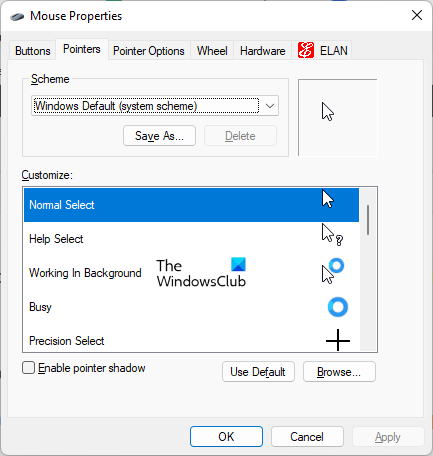
- mở Bảng điều khiển .
- Nhấp vào thanh tìm kiếm của bảng điều khiển và gõ chuột. Chọn chuột từ kết quả tìm kiếm.
- TRONG Thuộc tính chuột cửa sổ, chọn con trỏ chuột và bấm Mặc định .
- Nhấp chuột Áp dụng và sau đó bấm KHỎE .
4] Văn phòng sửa chữa
Nếu các tệp Office bị hỏng, bạn có thể gặp phải một số sự cố trong các ứng dụng Office khác nhau. Có thể một số tệp Office của bạn bị hỏng. Khôi phục Office có thể giải quyết vấn đề. Chạy Quick Repair trước. Nếu cách đó không hiệu quả, hãy chạy Office Repair Online.
Đọc : Các phím mũi tên không hoạt động trong Microsoft Excel.
Tại sao con trỏ của tôi thay đổi thành hình chữ thập?
Nếu con trỏ của bạn có hình chữ thập, hãy kiểm tra xem bạn đã thay đổi bố cục chuột chưa. Nếu bạn dùng chung máy tính, ai đó có thể đã cài đặt sơ đồ chuột mới. mở Cài đặt chuột và đi đến con trỏ tab Ở đó bạn có thể thay đổi sơ đồ chuột và đặt lại con trỏ mặc định.
Cũng đảm bảo rằng Khóa bấm chức năng bị vô hiệu hóa. ClickLock có thể khóa con trỏ chuột ở một chế độ nhất định. Bạn sẽ tìm thấy tùy chọn này dưới Tổng quan tab trong cài đặt chuột.
mẫu từ trực tuyến
Làm cách nào để mở khóa một ô trong Excel?
Tính năng khóa ô trong Excel chỉ hoạt động nếu bạn bảo vệ trang tính. Để bảo vệ trang tính, bạn phải nhập mật khẩu. Vì vậy, nếu muốn mở khóa các ô trong Excel, bạn phải biết đúng mật khẩu. Nếu không có mật khẩu chính xác, bạn sẽ không thể mở khóa các ô trong Excel.
Đọc thêm : Excel không thể thêm hoặc tạo ô mới.