Phím cách là một phần thiết yếu của bất kỳ máy tính hoặc máy tính xách tay nào. Nó được sử dụng để tạo khoảng cách giữa các từ khi gõ. Tuy nhiên, đôi khi phím cách có thể bị kẹt và máy tính sẽ tiếp tục gõ dấu cách. Điều này có thể gây khó chịu và gây khó khăn cho việc tạo tài liệu hoặc email. Có một số cách để sửa lỗi phím cách bị kẹt. Bước đầu tiên là xác định vấn đề. Nếu phím cách bị kẹt, thì có khả năng có thứ gì đó ngăn không cho nó di chuyển lên và xuống. Đây có thể là bụi bẩn, bụi hoặc thậm chí là một vật thể nhỏ. Khi bạn đã xác định được sự cố, bạn có thể bắt đầu xóa phím cách. Bạn có thể sử dụng một bình khí nén để làm sạch phím cách. Đơn giản chỉ cần giữ lon lộn ngược và phun phím cách. Bạn sẽ thấy bụi bẩn bay ra khỏi phím cách. Nếu có vật thể ngăn phím cách di chuyển, bạn có thể phải dùng kim hoặc nhíp để lấy vật đó ra. Khi phím cách đã sạch, bạn có thể kiểm tra nó bằng cách gõ trên bàn phím. Nếu phím cách vẫn không hoạt động bình thường, bạn có thể phải thay thế nó. Thay thế phím cách không đắt lắm và có thể tìm thấy ở hầu hết các cửa hàng máy tính.
Trong bài viết này, chúng tôi sẽ chỉ cho bạn những gì bạn có thể làm nếu Bị kẹt phím cách hoặc của bạn máy tính cứ gõ dấu cách . Theo một số người dùng, khi họ nhấn phím cách, máy tính của họ bắt đầu gõ nhiều dấu cách liên tục. Trong khi đó, một số người dùng báo cáo rằng máy tính của họ tiếp tục gõ dấu cách ngay cả sau khi tắt bàn phím.

Nếu máy tính của bạn liên tục gõ dấu cách, hãy kiểm tra xem phím cách trên bàn phím của bạn có bị kẹt không. Ngoài ra, vấn đề cũng có thể liên quan đến phần cứng bàn phím hoặc trình điều khiển. Nếu bàn phím của bạn không bị hỏng thì vấn đề là do thứ khác, chẳng hạn như các tệp hình ảnh hệ thống có thể đã bị hỏng hoặc máy tính của bạn có thể đã bị nhiễm virus.
Phím cách bị kẹt và máy tính cứ gõ dấu cách hoài
Rõ ràng từ phản hồi của người dùng rằng lý do của sự cố này có thể liên quan hoặc không liên quan đến bàn phím. Nếu là của bạn máy tính cứ gõ dấu cách , những gợi ý sau đây sẽ giúp bạn giải quyết vấn đề.
- Kiểm tra bàn phím vật lý
- Chạy Trình khắc phục sự cố bàn phím
- Quay lại trình điều khiển bàn phím
- Cập nhật trình điều khiển bàn phím của bạn
- Khôi phục tập tin ảnh hệ thống
- Quét virus và phần mềm độc hại
- Khắc phục sự cố ở trạng thái khởi động sạch.
Chúng ta hãy xem xét tất cả các bản sửa lỗi này một cách chi tiết.
1] Kiểm tra bàn phím của bạn về mặt vật lý
Bước đầu tiên là kiểm tra bàn phím. Kết nối bàn phím với một cổng USB khác và kiểm tra xem sự cố vẫn tiếp diễn. Nếu bạn có bàn phím Bluetooth, hãy ngắt kết nối rồi kết nối lại với hệ thống. Người dùng máy tính xách tay có thể tắt bàn phím máy tính xách tay của họ để kiểm tra xem sự cố có phải do bàn phím của họ hay không.
windows 10 dpc_watchdog_violation
Những vấn đề như vậy cũng xảy ra khi một phím cụ thể bị kẹt trên bàn phím. Do đó, hãy kiểm tra xem phím cách có bị kẹt không. Chúng tôi cũng khuyên bạn nên làm sạch bàn phím của mình. Nếu sự cố vẫn tiếp diễn, nguyên nhân của sự cố nằm ở chỗ khác. Đọc tiếp để khắc phục sự cố.
2] Chạy Trình khắc phục sự cố bàn phím
Trình khắc phục sự cố bàn phím là một công cụ tự động hiệu quả trong Windows 11/10. Chạy công cụ này sẽ giúp bạn giải quyết các sự cố liên quan đến bàn phím. Bạn có thể truy cập công cụ này trong cài đặt Windows 11/10.
3] Khôi phục trình điều khiển bàn phím.
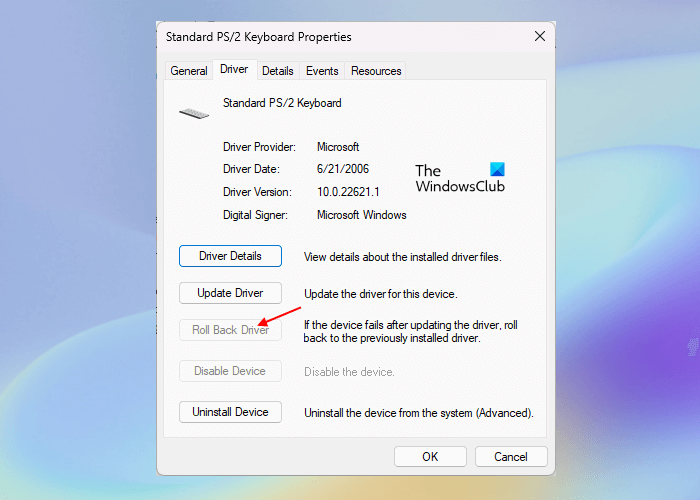
Windows Update cũng cài đặt trình điều khiển thiết bị mới nhất (nếu có bản cập nhật cho chúng). Đôi khi các bản cập nhật trình điều khiển gây ra sự cố. Đây là lý do tại sao tùy chọn khôi phục khả dụng trong Windows 11/10. Sử dụng tính năng này, bạn có thể gỡ cài đặt các bản cập nhật trình điều khiển mới nhất. Kiểm tra nếu tùy chọn này có sẵn cho bạn. Nếu có, hãy khôi phục trình điều khiển bàn phím.
4] Cập nhật trình điều khiển bàn phím
Trình điều khiển bàn phím bị hỏng cũng gây ra sự cố. Chúng tôi khuyên bạn nên cài đặt lại trình điều khiển bàn phím. Để làm điều này, hãy làm theo các bước dưới đây:
- Mở trình quản lý thiết bị.
- Mở rộng Những bàn phím chi nhánh.
- Nhấp chuột phải vào trình điều khiển bàn phím và chọn Xóa thiết bị .
- Khởi động lại máy tính của bạn.
Trình điều khiển bị thiếu sẽ được cài đặt tự động sau khi bạn khởi động lại máy tính. Nếu cách này không hiệu quả, hãy tải xuống trình điều khiển bàn phím mới nhất từ trang web của nhà sản xuất và cài đặt thủ công.
5] Khôi phục tệp ảnh hệ thống
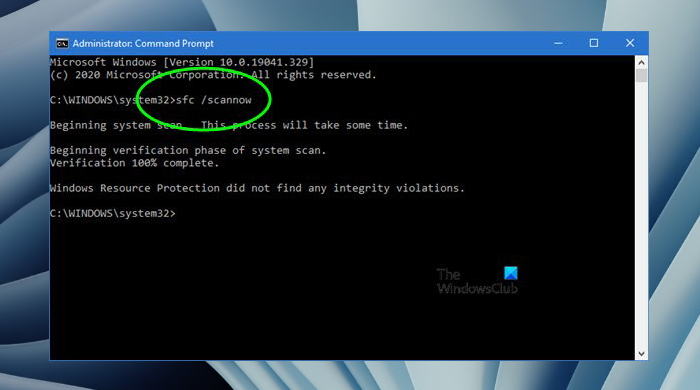
Nếu bạn đã kiểm tra bàn phím của mình và nó hoạt động tốt, thì nguyên nhân của vấn đề nằm ở chỗ khác. Các tệp hình ảnh hệ thống bị hỏng cũng tạo ra một số sự cố trên máy tính Windows. Do đó, chúng tôi khuyên bạn nên khôi phục các tệp hình ảnh hệ thống. Điều này có thể khắc phục vấn đề.
Để khôi phục các tệp hình ảnh hệ thống, bạn có thể sử dụng Trình kiểm tra tệp hệ thống và DISM (Quản lý và phục vụ hình ảnh triển khai).
6] Quét vi-rút và phần mềm độc hại
Máy tính của bạn liên tục gõ dấu cách, cho dù bàn phím có được kết nối hay không. Một trong những nguyên nhân có thể gây ra sự cố như vậy là do nhiễm vi-rút hoặc phần mềm độc hại. Vi-rút hoặc phần mềm độc hại có thể xâm nhập vào hệ thống của người dùng theo nhiều cách, chẳng hạn như tải xuống tệp từ các trang web không đáng tin cậy, nhấp vào liên kết không đáng tin cậy, v.v.
Chạy quét phần mềm chống vi-rút và phần mềm độc hại. Bạn có thể sử dụng Windows Defender hoặc bất kỳ phần mềm chống vi-rút miễn phí nào khác dành cho Windows.
7] Khắc phục sự cố ở trạng thái khởi động sạch
Trong một số trường hợp, sự cố là do ứng dụng hoặc dịch vụ chạy nền xung đột của bên thứ ba gây ra. Các chương trình xung đột như vậy có thể được phát hiện bằng cách khắc phục sự cố ở trạng thái khởi động sạch. Ở trạng thái Khởi động sạch, chỉ các dịch vụ Windows vẫn được bật và các dịch vụ và ứng dụng nền khác vẫn bị tắt.
Nếu sự cố không xảy ra ở trạng thái khởi động sạch, ứng dụng hoặc dịch vụ nền đang gây ra sự cố. Bây giờ bạn phải xác định nó. Để thực hiện việc này, hãy bật các ứng dụng khởi động và khởi động lại máy tính của bạn. Nếu sự cố vẫn tiếp diễn, hãy tắt từng ứng dụng khởi động và khởi động lại máy tính của bạn mỗi khi bạn tắt ứng dụng khởi động. Sau khi khởi động lại máy tính của bạn, hãy kiểm tra xem sự cố có còn không. Điều này sẽ giúp bạn xác định ứng dụng có vấn đề để chạy.
Làm theo quy trình tương tự để xác định dịch vụ bên thứ ba có vấn đề. Khi bạn tìm thấy dịch vụ có vấn đề, hãy tắt dịch vụ đó.
dcom lỗi 1084
Làm cách nào để ngừng gõ liên tục trên bàn phím?
Nếu bàn phím của bạn liên tục gõ, phím có thể bị kẹt. Chúng tôi khuyên bạn nên làm sạch bàn phím và kiểm tra xem điều đó có hữu ích không. Bạn cũng có thể thử cài đặt lại trình điều khiển bàn phím, chạy trình khắc phục sự cố bàn phím, tắt các phím Sticky và Filter, đặt lại bàn phím, v.v.
Hi vọng điêu nay co ich.















