Là một chuyên gia CNTT, tôi ở đây để nói với bạn về cách tốt nhất để khắc phục lỗi thiếu Illustrator DLL trong Windows 11/10. Đây là một lỗi khá phổ biến và có thể khắc phục khá dễ dàng. Trước tiên, bạn cần tải xuống tệp DLL bị thiếu. Bạn có thể tìm thấy rất nhiều tệp DLL trực tuyến, nhưng hãy đảm bảo rằng bạn tải xuống tệp tương thích với phiên bản Windows của mình. Sau khi có tệp DLL, bạn cần giải nén tệp đó vào thư mục đã cài đặt chương trình Illustrator của bạn. Nếu bạn không chắc nó ở đâu, bạn có thể tìm nó bằng cách nhấp chuột phải vào lối tắt của chương trình và chọn 'Thuộc tính'. Khi tệp DLL ở đúng vị trí, bạn cần đăng ký nó. Bạn có thể thực hiện việc này bằng cách mở Dấu nhắc Lệnh và gõ 'regsvr32 [tên tệp].' Đảm bảo rằng bạn thay thế '[filename]' bằng tên thật của tệp DLL. Đó là nó! Khi bạn đã hoàn thành tất cả những điều đó, chương trình Illustrator của bạn sẽ hoạt động mà không có bất kỳ lỗi nào.
Adobe Illustrator đôi khi lỗi có thể xảy ra đối với một số người. Một lỗi phổ biến là thiếu các tệp DLL cần thiết để chạy Illustrator. Trong những trường hợp như vậy, bạn sẽ thấy thông báo lỗi cho biết rằng - Chương trình sẽ không bắt đầu vì máy tính của bạn thiếu tệp DLL. . Nếu bạn đang phải đối mặt với vấn đề này, thì bài đăng này sẽ giúp bạn. 
biến thể .DLL không
Dynamic Link Libraries (DLL) là một thư viện chứa một bộ mã và dữ liệu để thực hiện một hành động cụ thể trong Windows. Các ứng dụng gọi các DLL này khi chúng cần thực hiện hành động này. Các tệp DLL rất giống với các tệp thực thi (EXE), ngoại trừ các tệp DLL không thể chạy trực tiếp trên Windows. Điều này có nghĩa là bạn không thể nhấp đúp vào tệp DLL để chạy nó giống như cách bạn có thể chạy tệp EXE. Thay vào đó, các tệp DLL được gọi bởi các ứng dụng khác. DLL được thiết kế để được gọi bởi nhiều ứng dụng cùng một lúc. Phần 'tham chiếu' của tên DLL cũng chỉ ra một khía cạnh quan trọng khác. Nhiều DLL có thể được liên kết với nhau để khi một DLL được gọi, nhiều DLL khác cũng được gọi cùng lúc.
DLL có thể thực hiện các tác vụ trong ứng dụng để các nhà phát triển không phải lãng phí thời gian viết mã cho các tác vụ cụ thể. Nhiều DLL được ứng dụng sử dụng được tích hợp sẵn trong Windows. Ưu điểm của việc này là các nhà phát triển có thể tiết kiệm thời gian quý báu. Nhược điểm của điều này là một tệp DLL bị thiếu có thể ảnh hưởng đến một số lượng lớn ứng dụng. Đó là lý do tại sao nhiều ứng dụng có thể hiển thị giống nhau thiếu dll lỗi.
Sửa Lỗi Thiếu Illustrator DLL trong Windows 11/10
Khi bạn khởi chạy Illustrator, bạn có thể nhận được thiếu dll lỗi. Lỗi này thường cho biết rằng một tệp DLL cụ thể bị thiếu và phần mềm cần được cài đặt lại để khắc phục tệp DLL bị thiếu. Nếu các tệp VCRUNTIMExx.dll, MSVCP110.dll, Aires.dll, Asklib.dll, amtlib.dll, v.v. bị thiếu trong Adobe Illustrator, đây là cách chính xác để giải quyết các lỗi đó trên máy tính Windows của bạn:
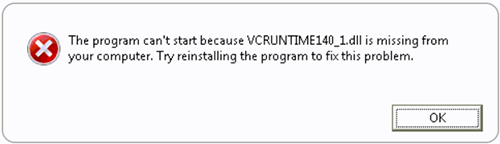
- Gỡ cài đặt tất cả các phiên bản của Microsoft Visual C++ và cài đặt Gói phân phối lại Microsoft Visual C++ mới nhất.
- Sao chép tệp DLL từ một hệ thống khác và khôi phục nó trên PC của bạn, sau đó đăng ký lại tệp dll.
- Chạy Trình kiểm tra tệp hệ thống tích hợp sẵn để thay thế các tệp hệ thống bị thiếu hoặc bị hỏng.
- Thực hiện khôi phục hệ thống
- Cài đặt lại Illustrator
Bây giờ hãy xem xét các bước này một cách chi tiết.
1] Gỡ cài đặt tất cả các phiên bản của Microsoft Visual C++ và cài đặt Microsoft Visual C++ Redistributable mới nhất.
Bước này yêu cầu bạn gỡ cài đặt tất cả các phiên bản của Microsoft Visual C++ và cài đặt phiên bản mới nhất của Microsoft Visual C++ Redistributable. Có vẻ lạ khi bước này cho biết gỡ cài đặt tất cả các phiên bản của Microsoft Visual C++. Bạn thấy không sai, khi vào Windows Programs and Features, bạn sẽ thấy có nhiều phiên bản Visual C++ được cài đặt. Điều này là do các ứng dụng khác nhau sẽ sử dụng một tệp DLL cụ thể có sẵn trong các phiên bản khác nhau của Visual C++. Điều này có nghĩa là ứng dụng sẽ cài đặt phiên bản Visual C++ có DLL mà nó cần để hoạt động.
webcam skype đang được ứng dụng khác sử dụng
Xóa Visual C++
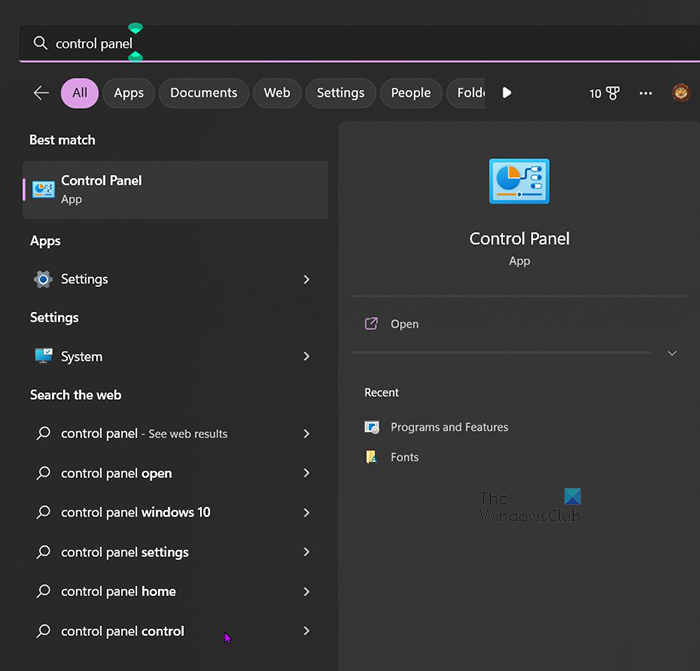
Để gỡ cài đặt tất cả các phiên bản của Visual C++, hãy nhấp vào Bắt đầu, sau đó tìm kiếm Bảng điều khiển, khi nó xuất hiện trong tìm kiếm, hãy nhấp vào đó. 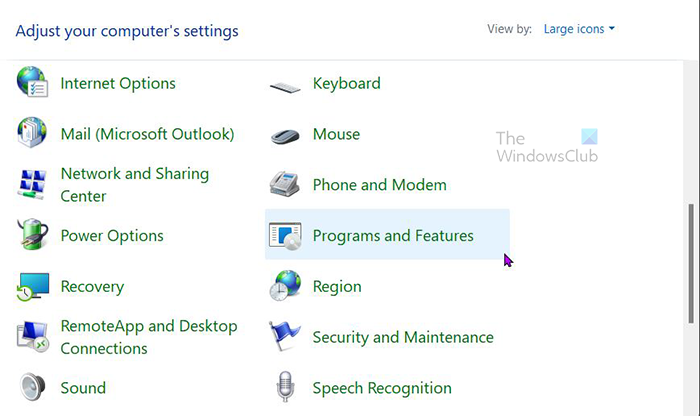
Một cửa sổ Control Panel sẽ xuất hiện với các mục, nhấp vào Chương trình và Tính năng.
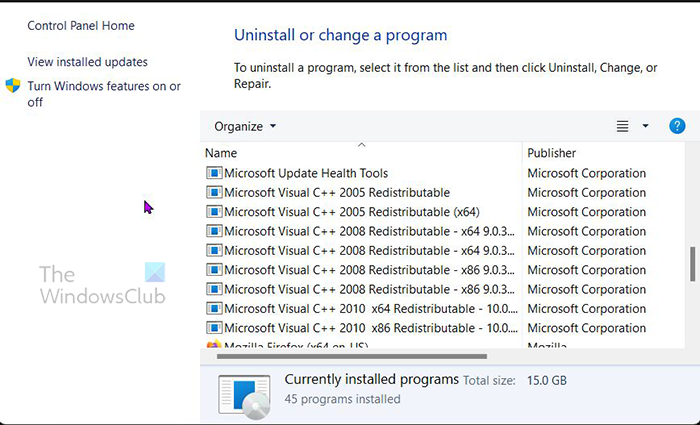
thiết lập lại slmgr
Bạn sẽ thấy một cửa sổ với danh sách các chương trình đã cài đặt. Cuộn xuống và tìm các phiên bản Visual C++ đã cài đặt của bạn. 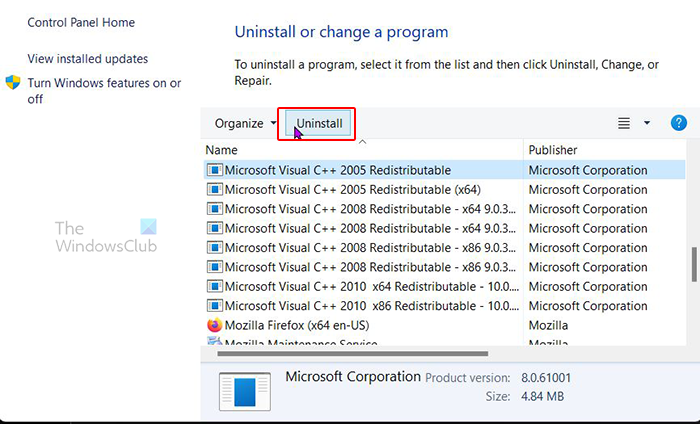
Bấm vào cái bạn muốn xóa, sau đó nhìn lên đầu cửa sổ và chọn Xóa. Bạn cũng có thể nhấp chuột phải vào từng chương trình bạn muốn gỡ cài đặt và nhấp vào Gỡ cài đặt. 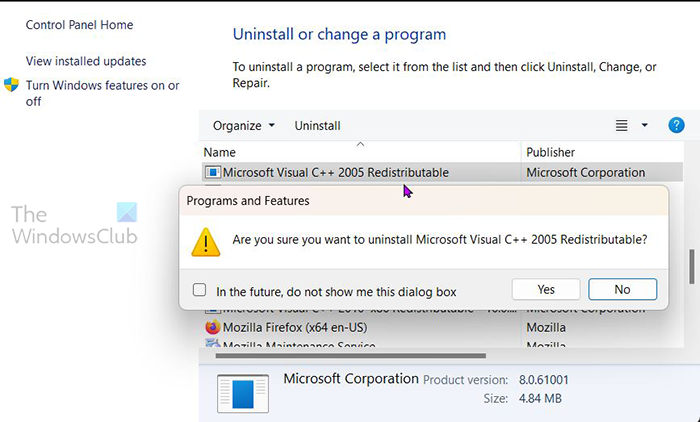
Bạn sẽ được yêu cầu xác nhận rằng bạn muốn gỡ cài đặt chương trình đã chọn. Nhấp vào 'Có' để tiếp tục gỡ cài đặt hoặc nhấp vào 'Không' để đóng mà không gỡ cài đặt. Chương trình sẽ được gỡ bỏ. Lặp lại quy trình này cho tất cả các phiên bản của Visual C++.
Cài đặt lại Gói phân phối lại Visual C++ mới nhất.
Để cài đặt Gói có thể phân phối lại Visual C++ mới nhất, hãy truy cập trang web của Microsoft và tìm kiếm Gói có thể phân phối lại Visual C++. Làm theo hướng dẫn để tải xuống và cài đặt. Một cách khác để tìm DLL là truy cập trang web của nhà sản xuất phần mềm và kiểm tra xem Visual C++ có sẵn để tải xuống hay không.
2] Sao chép tệp DLL từ một hệ thống khác và khôi phục nó trên PC của bạn, sau đó đăng ký lại tệp DLL.
Bước này giúp bạn dễ dàng lấy tệp DLL, bạn có thể sao chép nó từ hệ thống khác. Khi một DLL được sao chép từ một hệ thống khác, bạn cần đăng ký nó trên hệ thống mà nó được sao chép vào. Các phần mềm khác nhau có thể yêu cầu các phiên bản Visual C++ khác nhau để hoạt động bình thường. Phần mềm có thể yêu cầu phiên bản Visual C++ cũ hơn với tệp DLL cũ hơn. Điều này có nghĩa là việc cập nhật Visual C++ có thể không hữu ích. Trong trường hợp này, cách tốt nhất của bạn là tìm DLL cũ hơn trên một hệ thống hoặc phương tiện khác. Trong trường hợp này, bạn biết rằng VCRUNTIME.dll là nguyên nhân gây ra sự cố, vì vậy bạn có thể tìm thấy nó trên PC hoặc phương tiện khác. Khi bạn tìm thấy nó, hãy sao chép và dán nó vào vị trí trên thiết bị gặp sự cố.
trình tải xuống windows hotfix
Đăng ký lại DLL đã sao chép
Khi bạn đã sao chép tệp DLL từ PC hoặc phương tiện khác, tệp DLL sẽ cần phải được đăng ký. Nếu DLL chưa được đăng ký, vấn đề với Illustrator có thể vẫn còn.
3] Chạy công cụ Trình kiểm tra tệp hệ thống tích hợp để thay thế các tệp hệ điều hành bị thiếu hoặc bị hỏng.
Một cách khác để khắc phục lỗi thiếu DLL là sử dụng Trình kiểm tra tệp hệ thống Windows tích hợp. Trình kiểm tra tệp này sẽ kiểm tra và sửa chữa các tệp Windows bị thiếu hoặc bị hỏng. Bài đăng này sẽ chỉ cho bạn cách chạy Trình kiểm tra tệp hệ thống Windows.
4] Thực hiện Khôi phục Hệ thống
Nếu tất cả các bước trước đó để khắc phục lỗi thiếu DLL của Illustrator không thành công, bạn có thể cần thực hiện Khôi phục Hệ thống. Khôi phục hệ thống sẽ giúp bạn quay lại khi Illustrator đang chạy. Cố gắng nhớ khi nào Illustrator đang chạy và chạy khôi phục hệ thống cho đến ngày đó. Bài đăng này sẽ chỉ cho bạn cách thực hiện khôi phục hệ thống.
5] Cài đặt lại phần mềm minh họa
Nếu vẫn thất bại, bạn sẽ phải cài đặt lại Illustrator để giải quyết vấn đề. Các tùy chọn cài đặt có thể từ phương tiện hoặc từ đám mây Adobe Creative.
Adobe Illustrator và các sản phẩm Adobe có sẵn để tải xuống từ trang web Adobe Creative Cloud. Để cài đặt lại IIlustrator và giữ nguyên phiên bản, cài đặt và cài đặt trước đó, hãy làm theo các bước sau:
Nếu bạn muốn giữ phiên bản Illustrator trước đó, bạn sẽ phải gỡ cài đặt nó trước khi cài đặt. Điều này cho phép bạn có thể giữ các khía cạnh của bản cài đặt cũ.
Cách gỡ cài đặt Illustrator bằng Creative Cloud
- Mở ứng dụng Máy tính để bàn Creative Cloud.
- Nhấn và mở trang Tất cả ứng dụng rồi nhấn vào nút Tác vụ khác (***) bên cạnh ứng dụng bạn muốn gỡ cài đặt.
- Một danh sách thả xuống sẽ xuất hiện, chọn Xóa
- Chọn Hủy bỏ , Xóa bỏ, hoặc Giữ dựa trên sở thích của bạn.
- Cancel: hủy bỏ thao tác xóa.
- Xóa: Xóa thông báo ứng dụng, cảnh báo, cài đặt giao diện, plugin và các cài đặt khác.
- Lưu: Lưu thông báo ứng dụng, cảnh báo, cài đặt giao diện, plugin và các cài đặt khác.
- Ứng dụng của bạn đang bắt đầu gỡ cài đặt. Sau khi gỡ cài đặt, bạn có thể tìm thấy nó trong 'Có sẵn trong gói của bạn'.
Cách cài đặt phiên bản trước của Illustrator từ Creative Cloud
Để cài đặt Illustrator và giữ nguyên phiên bản, cài đặt và cài đặt trước đó, hãy làm theo các bước sau.
- Mở ứng dụng Máy tính để bàn Creative Cloud.
- Tìm ứng dụng Illustrator và chọn Hành động nhiều hơn biểu tượng bên cạnh nó ( *** ).
- Một danh sách thả xuống sẽ xuất hiện, chọn Phiên bản khác.
- Trong danh sách hiện ra, tìm phiên bản Illustrator muốn cài đặt và chọn Cài đặt .
Khi bạn hoàn tất, hãy khởi động lại máy tính của bạn. Khi máy tính bật lại, hãy mở Illustrator. Lỗi DLL bị thiếu sẽ được sửa và Illustrator sẽ mở mà không gặp sự cố.
Cài đặt thế nào hoặc cài đặt lại phiên bản phương tiện của Illustrator
Xóa Illustrator
Nhấp vào Bắt đầu, sau đó chọn Tất cả ứng dụng, sau đó tìm thư mục Adobe, nhấp để mở, nhấp chuột phải vào Illustrator, sau đó chọn Xóa bỏ . bạn sẽ được đưa đến Chương trình và các tính năng cửa sổ. sau đó bạn nhấp vào Illustrator và chọn Delete. Bạn sẽ được nhắc chọn Có, xóa hoặc Không, Giữ thông báo và cài đặt. Nhấp chuột Có, xóa xóa hoặc Không, giữ giữ. Sau khi gỡ cài đặt hoàn tất, hãy khởi động lại máy tính của bạn. Xin lưu ý rằng một số phiên bản của phần mềm minh họa sẽ hỏi bạn có muốn xóa hoặc khôi phục nó không. Bạn có thể chọn sửa chữa nếu tất cả những gì bạn muốn làm là khắc phục sự cố.
Cài đặt Illustrator
Để cài đặt Illustrator, tìm tệp cài đặt trên máy tính hoặc phương tiện của bạn. Nhấp đúp chuột để được hướng dẫn.
- Nó sẽ được khởi tạo, sau đó bạn sẽ được hỏi nếu bạn muốn Cài đặt (có số sê-ri) hoặc Thử , (nếu bạn chỉ muốn cài đặt trong thời gian dùng thử).
- Nhấp vào tùy chọn mong muốn và bạn sẽ được đưa đến màn hình thỏa thuận người dùng để đọc và chấp nhận hoặc quay lại màn hình trước đó.
- Khi bạn nhấp vào Chấp nhận, bạn sẽ được nhắc nhập số sê-ri nếu bạn đã chọn tùy chọn số sê-ri trên màn hình trước đó.
- Khi bạn nhập số sê-ri, bạn sẽ được đưa đến màn hình để kết nối với Internet, bạn có thể kết nối sau.
Trên màn hình tiếp theo, bạn sẽ có thể chọn xem bạn muốn cài đặt phiên bản Illustrator 32 bit hay 64 bit hay cả hai. Bạn cũng sẽ có thể cài đặt hoặc không cài đặt các tính năng khác. Khi bạn đã chọn, nhấp vào 'Cài đặt' để tiếp tục. Sau khi cài đặt hoàn tất, hãy khởi động lại máy tính của bạn.
trình chỉnh sửa menu ngữ cảnh
kết nối : Cách Sửa Lỗi Thiếu File DLL trong Windows
VCRUNTIME.dll là gì?
VCRUNTIME.dll là một DLL là một phần của Visual C++ Redistributable Package. Nếu bất kỳ thành phần Visual C++ Redistributable nào bị xóa hoặc bị hỏng, Illustrator sẽ báo lỗi.
Tại sao tôi có quá nhiều Visual C++ Redistributables khác nhau được cài đặt trên máy tính của mình?
Khi bạn tiếp tục với phần Thêm và Xoá Ứng dụng, bạn có thể nhận thấy rằng có nhiều hơn một bản cài đặt Gói phân phối lại Visual C++ được cài đặt. Họ sẽ có năm và số phiên bản khác nhau. Có nhiều bản cài đặt Visual C++ Redistributable vì các ứng dụng khác nhau có thể sử dụng các tệp DLL có sẵn trong các phiên bản khác nhau của Visual C++ Redistributable. Các ứng dụng này phải được đóng gói với phiên bản Visual C++ Redistributable có chứa DLL bắt buộc. Việc xóa mọi gói Visual C++ Redistributable sẽ ảnh hưởng đến các ứng dụng đã cài đặt khác.
Đọc : Cách tạo chữ xoắn ốc trong Illustrator
Làm cách nào tôi có thể lấy một bản sao của Visual C++ Redistributable nếu tôi có một tệp DLL bị thiếu?
Có thể tải xuống Gói Visual C++ Redistributable từ trang web của Microsoft. Nếu không thể tải xuống từ trang web của Microsoft, bạn cũng có thể thử tìm một ứng dụng được đóng gói bằng Visual C++ Redistributable. Bạn có thể thử chỉ cài đặt Visual C++ Redistributable hoặc thử cài đặt lại hoặc sửa chữa ứng dụng. Sửa chữa hoặc cài đặt lại ứng dụng có thể khắc phục lỗi thiếu DLL.






![Lỗi Trình cài đặt Windows khi áp dụng các phép biến đổi [Đã sửa]](https://prankmike.com/img/errors/F7/windows-installer-error-applying-transforms-fixed-1.jpg)








