Là một chuyên gia CNTT, tôi thường được hỏi về cách tốt nhất để nhập nhiều chữ cái cùng lúc trong Windows. Mặc dù có một vài phương pháp khác nhau mà bạn có thể sử dụng, nhưng phương pháp ưa thích của tôi là sử dụng tính năng tích hợp sẵn của Windows cho phép bạn nhập nhiều chữ cái cùng một lúc. Đây là cách nó hoạt động:
1. Nhấn phím Windows + R để mở hộp thoại Run. 2. Gõ 'osk' vào hộp thoại Run và nhấn Enter. Thao tác này sẽ mở Bàn phím ảo. 3. Nhấp vào nút Tùy chọn ở đầu Bàn phím Ảo và chọn Cài đặt Nâng cao. 4. Chọn hộp bên cạnh 'Sử dụng tổ hợp phím nâng cao' và nhấp vào OK. 5. Đóng Bàn phím ảo.
danh sách phím tắt windows 10
Bây giờ, bất cứ khi nào bạn muốn nhập nhiều chữ cái cùng một lúc, chỉ cần giữ phím Shift và nhấn (các) chữ cái mong muốn trên bàn phím của bạn. Ví dụ: nếu bạn muốn nhập 'Xin chào' một cách nhanh chóng, bạn sẽ giữ phím Shift và nhấn H, E, L, L và O trên bàn phím của mình. Điều này sẽ hoạt động trong mọi ứng dụng Windows, bao gồm Word, Excel và PowerPoint.
Nếu bạn thấy rằng phương pháp này không hiệu quả với mình, bạn có thể thử một số tùy chọn khác. Ví dụ: bạn có thể sử dụng công cụ AutoHotkey để tạo lối tắt bàn phím tùy chỉnh cho các từ hoặc cụm từ được sử dụng thường xuyên. Hoặc, bạn có thể cài đặt ứng dụng bàn phím của bên thứ ba hỗ trợ gõ vuốt hoặc các phương pháp gõ thay thế khác.
Bất kể bạn sử dụng phương pháp nào, việc nhập nhiều chữ cái cùng lúc có thể giúp bạn tiết kiệm rất nhiều thời gian khi làm việc trên tài liệu hoặc nhập dữ liệu vào bảng tính. Vì vậy, hãy thử và xem nó hoạt động như thế nào đối với bạn!
Bàn phím là một trong những phụ kiện quan trọng nhất của PC của chúng tôi. Khó sử dụng nếu không có bàn phím. Nó giúp chúng ta gõ nhanh và hoàn thành các tác vụ rất dễ dàng thay vì phải làm mọi thứ với chuột. Đôi khi chúng ta gặp sự cố với bàn phím và chúng ta có thể dễ dàng khắc phục chúng. Một số người dùng thấy họ bàn phím gõ nhiều chữ cái cùng lúc trong Windows 11/10 . Trong hướng dẫn này, chúng tôi có một số giải pháp có thể giúp bạn khắc phục nếu bạn đang gặp phải vấn đề tương tự.

c000021a lỗi hệ thống nghiêm trọng
Bàn phím gõ nhiều chữ cùng lúc trong Windows 11/10
Nếu bàn phím PC Windows 11/10 của bạn đang gõ nhiều ký tự khi bạn nhập nội dung nào đó, bạn có thể khắc phục bằng các cách sau.
- Kiểm tra bàn phím của bạn
- Khởi động lại máy tính của bạn
- Chạy Trình khắc phục sự cố bàn phím
- Điều chỉnh độ trễ lặp lại bàn phím
- Chạy chương trình chống vi-rút trên PC của bạn
Chúng ta hãy xem xét chi tiết từng phương pháp và giải quyết vấn đề bàn phím.
1] Kiểm tra bàn phím của bạn
Kiểm tra bàn phím của bạn và xem có nút nào bị kẹt không. Điều này xảy ra thường xuyên nếu bàn phím của bạn đã cũ. Làm sạch bàn phím để loại bỏ bụi hoặc các vật thể khác bị mắc kẹt giữa các phím.
2] Khởi động lại máy tính của bạn
Hầu hết các vấn đề được giải quyết bằng cách khởi động lại. Các sự cố bàn phím cũng có thể được khắc phục nếu chúng chỉ đơn giản là do một số quá trình can thiệp hoặc nguyên nhân khác gây ra. Chỉ cần khởi động lại máy tính của bạn và xem bàn phím có tiếp tục gõ một vài ký tự hoặc chữ cái không.
3] Chạy Trình khắc phục sự cố bàn phím
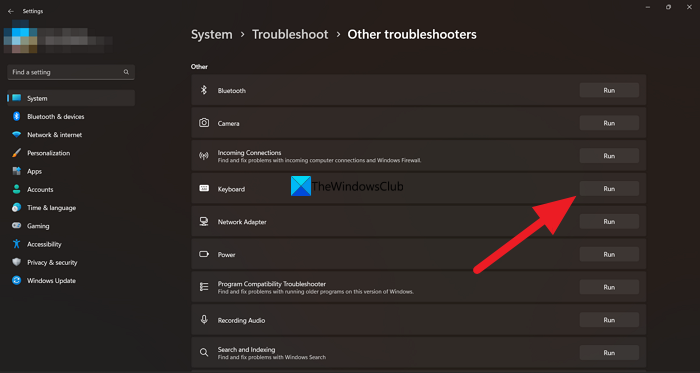
Windows 11/10 đi kèm với một số trình khắc phục sự cố có thể giúp bạn giải quyết hầu hết các sự cố phổ biến mà bạn gặp phải trên PC của mình. Trình khắc phục sự cố bàn phím là một trong số đó có thể giúp bạn khắc phục mọi sự cố với bàn phím. Bạn nên chạy trình khắc phục sự cố bàn phím để khắc phục sự cố gõ nhiều ký tự trên bàn phím.
Để chạy trình khắc phục sự cố bàn phím,
- mở Cài đặt ứng dụng từ menu bắt đầu
- Nhấn Xử lý sự cố trong menu hệ thống.
- Sau đó chọn Các công cụ khắc phục sự cố khác
- Cuộn xuống để tìm bàn phím ở đó và nhấp vào chạy bên cạnh anh.
- Nó sẽ khởi chạy Trình khắc phục sự cố bàn phím sẽ tìm và khắc phục các sự cố có thể gây ra sự cố nhập nhiều ký tự trên PC của bạn.
4] Điều chỉnh độ trễ lặp lại ký tự bàn phím.
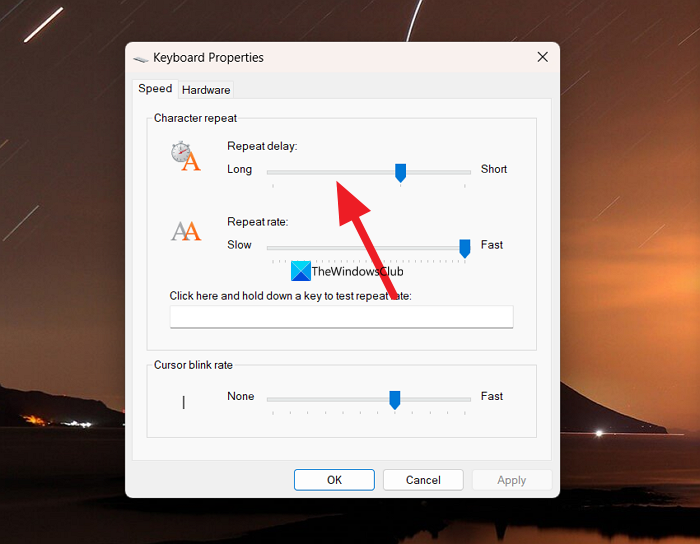
Có các tùy chọn để tùy chỉnh thuộc tính bàn phím trong Windows 11/10. Bạn có thể sử dụng chúng để khắc phục sự cố nếu bàn phím của bạn gõ nhiều chữ cái khi bạn sử dụng chúng. Bạn cần điều chỉnh độ trễ lặp lại ký tự ngắn thành dài trong thuộc tính bàn phím, điều này có thể giải quyết được sự cố.
cách đặt tên một chuỗi trong excel
Để đặt độ trễ lặp lại ký tự,
- Nhấp vào menu bắt đầu và gõ bàn phím
- Bạn sẽ tìm thấy chương trình Bàn phím trong kết quả tìm kiếm. Nhấn mở .
- Cửa sổ thuộc tính bàn phím sẽ mở ra. Lựa chọn Tốc độ chuyển hướng
- Trong phần Lặp lại ký tự, di chuyển thanh trượt về phía Dài trong phần Độ trễ lặp lại. Đừng thiết lập nó quá lâu vì bạn có thể gặp khó khăn khi gõ. Sau khi thiết lập xong, bạn nhấn Áp dụng và sau đó KHỎE . Đóng cửa sổ và xem sự cố đã được khắc phục chưa.
MẸO: Bài đăng này sẽ giúp bạn nếu bàn phím máy tính xách tay hoặc bàn phím ngoài của bạn không hoạt động.
5] Chạy phần mềm chống vi-rút trên PC của bạn
Có thể có phần mềm độc hại can thiệp vào bàn phím và in một vài ký tự. Để loại trừ khả năng này, bạn cần chạy chương trình chống vi-rút trên máy tính của mình và đảm bảo rằng máy tính của bạn không có phần mềm độc hại. Ngoài ra, nếu bạn gặp sự cố ngay sau khi cài đặt một chương trình nào đó, chỉ cần gỡ cài đặt chương trình đó khỏi PC và xem nó có khắc phục được không.
Đây là những cách sử dụng khác nhau của with mà bạn có thể khắc phục khi bàn phím đang gõ nhiều chữ cái trong Windows 11/10. Nếu không có phương pháp nào ở trên giúp bạn khắc phục sự cố, bạn cần thay bàn phím mới hoặc chỉ cần đến trung tâm dịch vụ nếu đó là bàn phím tích hợp của máy tính xách tay của bạn.
card đồ họa thứ hai không được phát hiện
Đọc: Cách sử dụng máy tính Windows không cần bàn phím và chuột
Làm cách nào để ngăn bàn phím lặp lại các ký tự trong Windows 11/10?
Bạn có thể thiết lập nó trong thuộc tính bàn phím có sẵn trên PC của mình. Nhấp vào menu Bắt đầu và nhập Bàn phím. Sau đó mở bàn phím từ kết quả. Điều chỉnh tốc độ lặp lại từ 'Nhanh' thành 'Chậm' trong tùy chọn 'Độ trễ ký tự' bằng thanh trượt và lưu các thay đổi.
Đọc: Bàn phím hoặc chuột không hoạt động trong Windows.
Khi tôi nhấn một phím trên bàn phím, nó có in nhiều chữ không?
Điều này có thể là do các phím bị kẹt, bàn phím bị hỏng, sự cố với cài đặt độ trễ ký tự hoặc một số chương trình khác can thiệp vào quá trình bàn phím. Để khắc phục sự cố này, bạn cần loại bỏ tất cả các khả năng này bằng cách kiểm tra bàn phím, chạy trình khắc phục sự cố bàn phím, điều chỉnh cài đặt độ trễ của ký tự và chạy phần mềm chống vi-rút trên PC của bạn.
Đọc: Sửa lỗi Bàn phím gõ sai chữ trong Windows.














