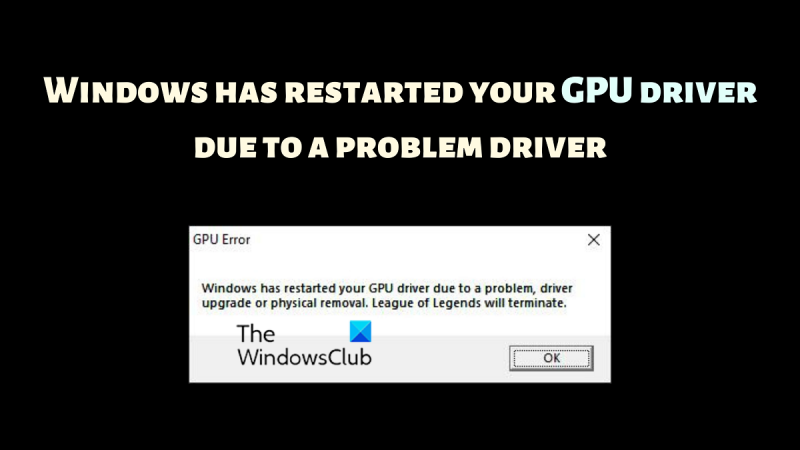Là một chuyên gia CNTT, tôi thường được hỏi về các thông báo lỗi khác nhau mà người dùng Windows thỉnh thoảng nhìn thấy. Một trong những thông báo lỗi phổ biến nhất là thông báo lỗi 'Windows đã khởi động lại trình điều khiển GPU do trình điều khiển có vấn đề'. Thông báo lỗi này được hiển thị khi Windows phát hiện sự cố với trình điều khiển và cố gắng khắc phục sự cố bằng cách khởi động lại trình điều khiển.
Thông báo lỗi này có thể do một số nguyên nhân khác nhau gây ra, nhưng nguyên nhân phổ biến nhất là trình điều khiển không tương thích với Windows. Trình điều khiển không tương thích có thể gây ra đủ loại vấn đề và thông báo lỗi này là một trong những lỗi phổ biến nhất. Nếu bạn thấy thông báo lỗi này, điều quan trọng trước tiên là thử và cập nhật trình điều khiển. Nếu cách đó không hiệu quả, bạn có thể cần gỡ cài đặt trình điều khiển rồi cài đặt lại.
Nếu bạn thấy thông báo lỗi này, điều quan trọng là phải hành động ngay lập tức. Trình điều khiển không tương thích có thể gây ra đủ loại vấn đề và thậm chí có thể dẫn đến mất dữ liệu. Nếu bạn thấy thông báo lỗi này, hãy đảm bảo cập nhật trình điều khiển của bạn càng sớm càng tốt.
đã xảy ra sự cố khi sửa chữa ổ đĩa này
GPU là thành phần thiết yếu của máy tính và hệ điều hành Windows sẽ bị sập nếu thành phần này bị quá tải. Trong khi chơi game, nhiều người dùng báo lỗi Windows đã khởi động lại trình điều khiển GPU do trình điều khiển có vấn đề . Nếu bạn đang phải đối mặt với cùng, sau đó xin vui lòng đọc bài viết này để giải quyết.

Windows đã khởi động lại trình điều khiển GPU do trình điều khiển có vấn đề
Sự cố có thể là do trình điều khiển hiển thị bị hỏng hoặc lỗi thời hoặc thiếu GPU phù hợp. Trong cả hai trường hợp này, chúng tôi sẽ phải khắc phục sự cố tương ứng. Để giải quyết vấn đề, hãy thử các giải pháp sau đây theo trình tự:
- Cập nhật đồ họa bằng các công cụ trình điều khiển chính thức.
- Tải xuống phiên bản DirectX mới nhất về máy tính của bạn.
- Thêm GPU vào hệ thống của bạn
- Cập nhật hệ thống Windows của bạn
1] Cập nhật trình điều khiển đồ họa bằng các công cụ chính thức.
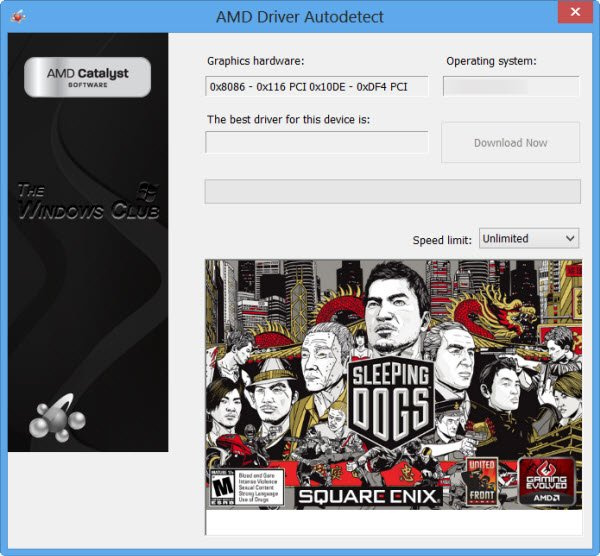
Cách tốt nhất để cập nhật Trình điều khiển card màn hình làm điều này bằng cách sử dụng các công cụ cập nhật trình điều khiển. Tùy thuộc vào bộ xử lý được sử dụng trên hệ thống của bạn, hãy thử các cách sau:
- Trợ lý Hỗ trợ và Trình điều khiển Intel : Trợ lý Hỗ trợ và Trình điều khiển Intel có thể giúp bạn cập nhật trình điều khiển trên các hệ thống Intel một cách chính xác. Điều này hoạt động khi cập nhật trình điều khiển thường không thành công.
- AMD tự động phát hiện : Người dùng AMD có thể sử dụng phiên bản công cụ để cập nhật trình điều khiển AMD. Công cụ này được gọi là AMD Auto Detect và có thể cập nhật các trình điều khiển không nằm trong quy trình thông thường.
Nếu bạn đang sử dụng một thiết bị bên ngoài GPU , bạn có thể tải về Trình điều khiển card màn hình trực tiếp từ trang web của nhà sản xuất.
kết nối : Cách khởi động lại driver đồ họa trong Windows
2] Tải xuống phiên bản DirectX mới nhất trên máy tính của bạn.
Nhiều người dùng đã xác nhận rằng việc tải xuống và cài đặt phiên bản DirectX mới nhất trên hệ thống của họ đã giải quyết được sự cố trong cuộc thảo luận. Phiên bản này có sẵn từ Microsoft.com. DirectX cài đặt một số thư viện thời gian chạy cần thiết cho trò chơi và phương tiện khác trên hệ thống.
3] Thêm GPU vào hệ thống của bạn
Nếu bạn đang chơi một trò chơi chuyên sâu về đồ họa, hãy đảm bảo rằng hệ thống của bạn có mọi thứ bạn cần cho các yêu cầu tối thiểu của nó. GPU là một phần của các yêu cầu tối thiểu. Các trò chơi nặng thường yêu cầu GPU bên ngoài.
Để khắc phục sự cố này, bạn có thể mua GPU mới hoặc ngừng chơi trò chơi. Nếu phần cứng không đủ, không có gì khác sẽ hoạt động.
Đọc: Máy tính Windows bị treo khi cài đặt trình điều khiển đồ họa
4] Cập nhật hệ thống Windows của bạn
Đôi khi, Microsoft nhận ra phản hồi do người dùng gửi và khắc phục các sự cố phổ biến trong Windows. Các bản sửa lỗi này được thêm vào thông qua các bản cập nhật Windows. Bạn có thể cập nhật hệ thống theo cách thủ công như sau:
- Nhấp chuột phải vào Bắt đầu nút và chọn Cài đặt từ thực đơn.
- TRONG Cài đặt cửa sổ, đi đến tab Cập nhật Windows trong danh sách bên trái.
- Trên bảng bên phải, bấm vào Kiểm tra cập nhật cập nhật Cửa sổ lên phiên bản mới nhất.
Tại sao tôi cần một GPU riêng để chơi game?
Trò chơi cần kết xuất đồ họa tốt hơn và do đó cần có GPU tốt hơn. Ngoài GPU tốt hơn, chúng cũng cần tản nhiệt phức tạp hơn. GPU sẽ giúp đảm bảo đồ họa được hiển thị chính xác. Trong trường hợp GPU không khớp với nhãn hiệu, trò chơi sẽ ngừng hoạt động và bạn có thể gặp lỗi trong cuộc thảo luận.
Làm cách nào để biết GPU của tôi có bị lỗi không?
Lỗi GPU cũng nghiêm trọng như lỗi CPU. Triệu chứng đầu tiên là lỗi Màn hình xanh chết chóc. Ngoài ra, bạn sẽ nhận thấy hệ thống quá nóng. Quạt có thể chạy nhanh hơn bình thường. Sau đó, màn hình có thể hiển thị các vấn đề.
Đọc:
- Trình điều khiển đồ họa Intel liên tục gặp sự cố
- Trình điều khiển AMD liên tục gặp sự cố
Tôi nên làm gì nếu GPU của tôi bị lỗi?
Nếu GPU của bạn là GPU bên trong, thì sẽ rất hữu ích nếu bạn chỉ cần cập nhật trình điều khiển. Tuy nhiên, nếu nó không hoạt động, bạn sẽ phải gửi nó để thay thế phần cứng. GPU bên ngoài có thể được thay thế khá dễ dàng. Nếu không, bạn cũng có thể thêm GPU dựa trên USB vào những ngày này.
Nếu tôi mua máy tính xách tay không có GPU bên ngoài thì sao?
Nếu máy tính xách tay của bạn không có GPU bên ngoài tích hợp, bạn có thể mua tùy chọn USB. Tuy nhiên, các phiên bản mới nhất của bộ xử lý Intel xuất xưởng với GPU dòng Iris. Những GPU này có thể đủ cho nhiều trò chơi. Vì vậy, hãy quyết định một cách khôn ngoan trước khi chi thêm tiền.